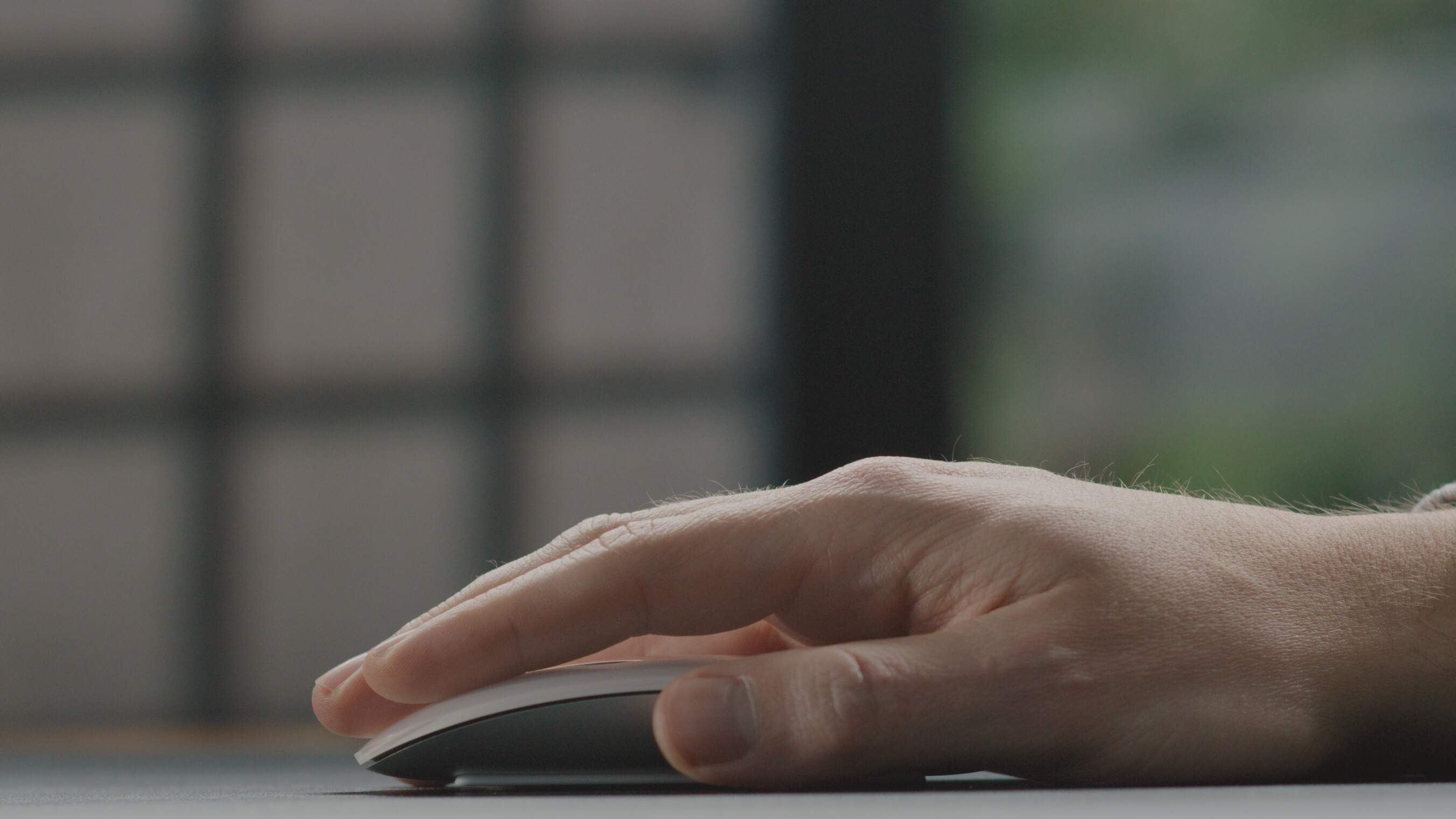Wenn Ihre Magic Mouse anfängt, sich schlecht zu benehmen, ist das Ihr Anlass, in den Tech-Helden-Modus zu wechseln. Unsere zielgerichteten Lösungen erfüllen Ihre dringenden Fehlerbehebungsanforderungen, von der Wiederherstellung von Bluetooth-Verbindungen bis hin zur Lösung von Problemen bei der Gestenerkennung. Machen Sie sich bereit, die nahtlose Funktionalität Ihrer Maus mit unserer leicht verständlichen Anleitung wiederherzustellen.
Die zentralen Thesen
- Diagnostizieren Sie Ihre Magic Mouse , indem Sie die Stromversorgung/Konnektivität überprüfen und auf physische Schäden oder Batterieprobleme prüfen. Ein Aus- und Einschalten könnte genau das Richtige sein..
- Verbessern Sie die Verfolgung und Reaktionsfähigkeit, indem Sie die Zeigereinstellungen optimieren, den optischen Sensor sauber halten und umfassende Lösungen wie das ergonomische Solumics Case in Betracht ziehen.
- Wenn alles andere fehlschlägt, beheben Sie Softwarekonflikte mit macOS-Updates oder App-Entfernungen und zögern Sie nicht, professionelle Hilfe in Anspruch zu nehmen, wenn sich Ihre Magic Mouse immer noch schlecht verhält.
Diagnostizieren Sie Ihre Probleme mit der Magic Mouse
 Stellen Sie sich Folgendes vor: Sie arbeiten an einem wichtigen Projekt und Ihre Magic Mouse beschließt, eine Pause einzulegen. Es ist nicht die Zeit für eine Kaffeepause, es ist Zeit für eine Fehlerbehebung, wenn Ihre Magic Mouse nicht mehr funktioniert. Der erste Schritt zur Lösung eines Problems besteht darin, es zu verstehen. Es ist Zeit, sich an die Arbeit zu machen und die Probleme zu lokalisieren, wenn Ihre Apple Maus nicht funktioniert. Überprüfen Sie zunächst den Stromstatus.
Stellen Sie sich Folgendes vor: Sie arbeiten an einem wichtigen Projekt und Ihre Magic Mouse beschließt, eine Pause einzulegen. Es ist nicht die Zeit für eine Kaffeepause, es ist Zeit für eine Fehlerbehebung, wenn Ihre Magic Mouse nicht mehr funktioniert. Der erste Schritt zur Lösung eines Problems besteht darin, es zu verstehen. Es ist Zeit, sich an die Arbeit zu machen und die Probleme zu lokalisieren, wenn Ihre Apple Maus nicht funktioniert. Überprüfen Sie zunächst den Stromstatus.
Achten Sie bei der Magic Mouse Version 1 auf die Kontrollleuchte auf der Unterseite, um zu bestätigen, dass sie mit Strom versorgt wird. Wenn Ihre Magic Mouse Version 2 nicht zu reagieren scheint, verbinden Sie sie mit Ihrem Mac und prüfen Sie, ob sie in der Liste der Bluetooth-Geräte angezeigt wird.
Falls Ihre Magic Mouse Verstecken spielt und kein Licht anzeigt, könnte das bedeuten, dass Ihre Batterien leer sind oder dass ein Problem mit dem Ein-/Ausschalter vorliegt. Versuchen Sie, die Maus mithilfe des Schiebeschalters aus- und wieder einzuschalten, und prüfen Sie, ob die Anzeigelampe wieder zum Leben erwacht.
Sobald Sie sich über den Stromstatus sicher sind, besteht der nächste Schritt darin, das Gerät auf sichtbare physische Schäden zu prüfen. Der nächste Abschnitt bietet eine detailliertere Untersuchung zu diesem Thema.
Auf physische Schäden prüfen
Körperlicher Schaden kann ein Partyverderber sein. Dies kann die Funktionalität Ihrer Magic Mouse beeinträchtigen und zu Problemen führen, die nicht sofort erkennbar sind. Achten Sie auf Abnutzungserscheinungen wie Risse, lose Teile oder sichtbare Schäden, die die Funktionalität beeinträchtigen könnten. Achten Sie besonders auf das Ladekabel und den USB-Anschluss, da jede Beschädigung dazu führen kann, dass die Maus nicht richtig aufgeladen oder angeschlossen wird.
Übersehen Sie nicht den Ladeanschluss der Maus. Es handelt sich um einen winzigen Raum, der leicht durch Schmutz und Ablagerungen verstopft werden kann. Ein sauberer Ladeanschluss sorgt dafür, dass Ihre Magic Mouse problemlos aufgeladen werden kann.
Untersuchen Sie abschließend die Maus auf Anzeichen von Flüssigkeitsschäden. Wir alle lieben einen guten Kaffee, Ihre Magic Mouse jedoch nicht.
Wir stellen vor: das Solumics Case: ein ergonomischer Boost
Nach all der Fehlerbehebung ist es an der Zeit, einen Game-Changer vorzustellen: den Solumics Case. Diese geniale Hülle, maßgeschneidert für die Apple Magic Mouse, soll deren Ergonomie verbessern. Betrachten Sie es als eine kraftsteigernde Rüstung für Ihre Magic Mouse!
Durch die Kombination von ergonomischem Design mit der Gestensteuerung der Magic Mouse bietet das Solumics Case folgende Vorteile:
- Ermöglicht ein komfortableres Benutzererlebnis über längere Zeiträume
- Behält die Gestensteuerungsfunktionen der Magic Mouse bei
- Fördert den komfortablen und ergonomischen täglichen Gebrauch
Energiestatus und Batteriezustand
Wenn Ihre Magic Mouse ein Superheld wäre, wäre Macht ihre Superkraft. Und wie jeder Superheld muss er seine Kraft bewahren, um Spitzenleistungen zu erbringen. Überprüfen Sie zunächst den Ein-/Ausschalter an der Unterseite des Geräts.
Wenn es grün angezeigt wird, ist Ihre Maus eingeschaltet und betriebsbereit. Befolgen Sie die Anweisungen auf dem Bildschirm, um eine reibungslose Verbindung sicherzustellen.
Stellen Sie bei Original- Magic Mouse Modellen, die austauschbare Batterien verwenden, sicher, dass die Batterien geladen, richtig eingelegt und frei von Korrosion oder Rückständen im Batteriefach sind.
Wenn Sie über die neueren Magic Mouse 2-Modelle verfügen, können Sie diese über den Lightning-Anschluss aufladen. Wenn die Maus eingeschaltet ist, wird im Bluetooth-Menü Ihres Mac der Ladestatus „Verbunden“ angezeigt.
Verbesserung der Konnektivität für eine fehlerhafte Magic Mouse
 Konnektivität ist die Lebensader Ihrer kabellosen Magic Mouse. Es hält Ihre Maus und Ihren Mac synchron und sorgt so für einen reibungslosen und nahtlosen Betrieb. Wie bei jedem drahtlosen Gerät kommt es häufig zu Verbindungsproblemen. Lassen Sie uns untersuchen, wie Sie die Verbindung einer fehlerhaften Magic Mouse verbessern können.
Konnektivität ist die Lebensader Ihrer kabellosen Magic Mouse. Es hält Ihre Maus und Ihren Mac synchron und sorgt so für einen reibungslosen und nahtlosen Betrieb. Wie bei jedem drahtlosen Gerät kommt es häufig zu Verbindungsproblemen. Lassen Sie uns untersuchen, wie Sie die Verbindung einer fehlerhaften Magic Mouse verbessern können.
Das Wiederherstellen der Bluetooth-Verbindung auf dem Mac kann eine wirksame Strategie sein, um die Konnektivität mit der Magic Mouse zu verbessern. Wenn Sie Ihren Mac jedoch auf einem Metallschreibtisch verwenden, sollten Sie es sich vielleicht noch einmal überlegen.
Metalloberflächen können die Konnektivität beeinträchtigen. Wenn Sie Ihren Mac daher auf oder neben einen Metalltisch stellen, kann das Bluetooth-Signal verbessert werden.
Wiederherstellen der Bluetooth-Verbindung
Probleme mit der Bluetooth-Verbindung können sehr nervig sein, aber keine Sorge, es gibt eine Lösung. Vergewissern Sie sich zunächst, dass die Magic Mouse, eine Bluetooth- Maus, gekoppelt ist, indem Sie die Bluetooth-Einstellungen Ihres Mac überprüfen und nach dem Bluetooth-Symbol suchen.
Wenn die Magic Mouse gekoppelt ist, aber nicht richtig funktioniert, entkoppeln Sie sie zunächst über Systemeinstellungen > Mac-Bluetooth-Einstellungen von Ihrem Mac.
Sobald die Magic Mouse entkoppelt ist, koppeln Sie sie erneut, indem Sie die folgenden Schritte ausführen:
- Greifen Sie auf die Bluetooth-Einstellungen Ihres Geräts zu.
- Setzen Sie die Verbindung zurück, indem Sie die Magic Mouse entkoppeln.
- Um die erneute Verbindung abzuschließen, wählen Sie in den Bluetooth-Einstellungen die Magic Mouse aus der Geräteliste aus.
- Klicken Sie auf die Schaltfläche „Verbinden“, um die Verbindung erneut herzustellen.
Interferenzprobleme lösen
Störungen können das dritte Rad in der Beziehung zwischen Ihrem Mac und der Magic Mouse sein. Dies kann zu Verbindungsproblemen führen und den reibungslosen Betrieb Ihrer Magic Mouse beeinträchtigen. Keine Angst, wir haben hilfreiche Ratschläge, um diese Probleme anzugehen.
Bluetooth arbeitet im 2,4-GHz-Frequenzspektrum, das aufgrund der vielen Geräte, die dasselbe Spektrum nutzen, überlastet sein kann, was möglicherweise zu Störungen bei der Magic Mouse führen kann.
Wenn die kabellose Maus ihre volle Multi-Touch-Fähigkeit ausnutzt, überträgt sie mehr Daten und ist dadurch anfälliger für Störungen durch kabelloses Rauschen.
Optimierung der Maus Tracking-Leistung
 Die Tracking-Leistung Ihrer Magic Mouse kann den Unterschied zwischen einem reibungslosen und einem frustrierenden Arbeitsablauf ausmachen. Denken Sie an die Frustration, wenn Sie versuchen, ein kleines Symbol auf Ihrem Bildschirm auszuwählen, insbesondere in der Menüleiste, und der Cursor sich dann unvorhersehbar verhält, wenn sich Ihre Magic Mouse plötzlich schlecht verhält.
Die Tracking-Leistung Ihrer Magic Mouse kann den Unterschied zwischen einem reibungslosen und einem frustrierenden Arbeitsablauf ausmachen. Denken Sie an die Frustration, wenn Sie versuchen, ein kleines Symbol auf Ihrem Bildschirm auszuwählen, insbesondere in der Menüleiste, und der Cursor sich dann unvorhersehbar verhält, wenn sich Ihre Magic Mouse plötzlich schlecht verhält.
Für eine bessere Tracking-Leistung mit Ihrer Magic Mouse möchten Sie möglicherweise die Einstellungen für die Zeigerbeschleunigung anpassen, die zunächst so konfiguriert sind, dass sie die Cursorgeschwindigkeit entsprechend der Intensität der Bewegung ändern.
Wenn Sie beim Bewegen des Cursors alle Finger von der Magic Mouse nehmen, können Sie Störungen minimieren und die Zeigerverzögerung verringern.
Kalibrieren Sie die Maus
Die Maus oder DPI (Punkte pro Zoll) misst, wie weit sich der Cursor auf dem Bildschirm im Verhältnis zur physischen Maus bewegt.
Ganz gleich, ob Sie als Künstler Präzision oder als Gamer Geschwindigkeit benötigen, Sie können die DPI-Einstellung Ihrer Magic Mouse anpassen, um die gewünschte Cursorbewegung zu erzielen.
Gehen Sie folgendermaßen vor, um Ihre Magic Mouse Einstellungen auf einem Mac anzupassen:
- Drücken Sie Befehl + Leertaste, um die Spotlight-Suche zu öffnen.
- Geben Sie „Systemeinstellungen“ ein und drücken Sie die Eingabetaste, um die Systemeinstellungen zu öffnen..
- Klicken Sie auf das Maus..
- Passen Sie die Tracking-Geschwindigkeit der Magic Mouse an, indem Sie den Schieberegler „Tracking-Geschwindigkeit“ nach Ihren Wünschen verschieben, um einen ruhigeren oder reaktionsschnelleren Cursor zu erhalten..
Reinigen des optischen Sensors
Ein verschmutzter optischer Sensor kann die Tracking-Leistung Ihrer Magic Mouse beeinträchtigen. Aber ein kleiner Frühjahrsputz kann viel bewirken! Bevor Sie den optischen Sensor der Magic Mouse reinigen, trennen Sie die Maus von Bluetooth und schalten Sie sie aus.
Stellen Sie sicher, dass keine Hindernisse den optischen Sensor der Maus blockieren, der sich unten an der Vorderseite der Maus befindet und die Tracking-Fähigkeit beeinträchtigen könnte.
Verwenden Sie Druckluft, um Staub und Schmutz zu entfernen. Vermeiden Sie es, die Dose beim Sprühen umzudrehen. Wenn eine zusätzliche Reinigung erforderlich ist, reinigen Sie den optischen Sensor vorsichtig mit einem feuchten Wattepad oder Wattestäbchen.
Behebung von Scroll- und Gestenfehlern
 Scroll- und Gestenstörungen können ein echtes Ärgernis sein, insbesondere wenn Sie versuchen, durch lange Dokumente oder Webseiten zu navigieren. Das Scrollen mit der Apple Magic Mouse erfolgt durch Multitouch-Gesten, ähnlich einem Trackpad, normalerweise mit einem einzigen Finger.
Scroll- und Gestenstörungen können ein echtes Ärgernis sein, insbesondere wenn Sie versuchen, durch lange Dokumente oder Webseiten zu navigieren. Das Scrollen mit der Apple Magic Mouse erfolgt durch Multitouch-Gesten, ähnlich einem Trackpad, normalerweise mit einem einzigen Finger.
Wenn Sie feststellen, dass das Scrollen nicht so reibungslos oder reaktionsschnell ist, wie Sie es sich wünschen, können Sie die Scroll-Einstellungen für ein besseres Erlebnis anpassen.
Was aber, wenn das Problem nicht beim Scrollen, sondern bei der Gestenerkennung liegt? Manchmal reagiert die Magic Mouse auf bestimmte Gesten nicht wie erwartet. Im nächsten Abschnitt besprechen wir, wie Sie die Gestenerkennung zurücksetzen können, um diese Probleme zu beheben..
Passen Sie die Bildlaufeinstellungen an
Gehen Sie folgendermaßen vor, um die Bildlaufeinstellungen zu ändern:
- Navigieren Sie zum Apple Menü
- Wählen Sie Systemeinstellungen
- Wählen Sie Barrierefreiheit aus
- Klicken Sie auf Zeigersteuerung
- Passen Sie in der Zeigersteuerung Ihre Scrollgeschwindigkeit an, indem Sie den Schieberegler neben „Maus “ verwenden, um ein reibungsloses Scrollen zu gewährleisten..
Denken Sie daran, dass die Anpassung Ihrer Scroll-Einstellungen keine einheitliche Lösung ist. Es geht darum, die richtige Balance zu finden, die für Sie funktioniert.
Experimentieren Sie mit verschiedenen Einstellungen, bis Sie diejenige gefunden haben, die Ihnen das reibungsloseste und komfortabelste Scrollerlebnis bietet.
Gestenerkennung zurücksetzen
Obwohl die Gestenerkennung der Magic Mouse zu den beliebtesten Funktionen gehört, kann sie manchmal Probleme verursachen. Wenn Sie feststellen, dass Ihre Magic Mouse nicht richtig auf Gesten reagiert, ist es möglicherweise an der Zeit, die Gestenerkennung zurückzusetzen.
Greifen Sie dazu auf die Maus zu, indem Sie zu den Systemeinstellungen gehen und die Option Maus auswählen. Es gibt kein direktes Tool zum Neukalibrieren von Magic Mouse Gesten in macOS, aber Sie können eine Neukalibrierung versuchen, indem Sie die Gestenoptionen auf der Registerkarte „Weitere Gesten“ umschalten, sie deaktivieren und dann wieder aktivieren, um die Erkennung zurückzusetzen. Betrachten Sie es als eine Umschulung Ihrer Magic Mouse , um Gesten besser zu erkennen..
Softwarekonflikte und Updates
 Software und Hardware gehen Hand in Hand. Aber manchmal kann es zu Konflikten kommen, die sich auf die Leistung Ihrer Magic Mouse auswirken können. Durch die Aktualisierung von macOS können Kompatibilitätsprobleme behoben werden, die zu Problemen mit den Funktionen der Magic Mouse führen können.
Software und Hardware gehen Hand in Hand. Aber manchmal kann es zu Konflikten kommen, die sich auf die Leistung Ihrer Magic Mouse auswirken können. Durch die Aktualisierung von macOS können Kompatibilitätsprobleme behoben werden, die zu Problemen mit den Funktionen der Magic Mouse führen können.
Andererseits können neu heruntergeladene Apps die Bluetooth-Einstellungen eines Mac beschädigen und die Funktionalität der Magic Mouse beeinträchtigen. In den nächsten Abschnitten sprechen wir darüber, wie Sie macOS für eine bessere Kompatibilität mit der Magic Mouse aktualisieren und problematische Apps identifizieren und entfernen.
Aktualisieren Sie macOS aus Kompatibilitätsgründen
Um die optimale Leistung aufrechtzuerhalten und Kompatibilitätsprobleme mit der Magic Mouse zu lösen, ist es wichtig, macOS auf dem neuesten Stand zu halten. Betrachten Sie es als eine Art, Ihren Mac über die neuesten Funktionen und Verbesserungen auf dem Laufenden zu halten, einschließlich solcher, die die Leistung der Magic Mouse steigern können.
Um auf einem Mac nach Software-Updates zu suchen und diese zu installieren, navigieren Sie zu „Systemeinstellungen“ > „Software-Update“ und wählen Sie dann „Jetzt aktualisieren“ oder „Jetzt aktualisieren“. Betrachten Sie es als eine Auffrischung der Fähigkeiten Ihres Mac.s.
Identifizieren und entfernen Sie problematische Apps
Neu installierte Apps oder Hintergrundprozesse können manchmal die Funktionalität von Peripheriegeräten wie der Magic Mouse beeinträchtigen und zu Verbindungs- oder Leistungsproblemen führen. Wenn Sie vermuten, dass eine kürzlich installierte App Probleme verursacht, ist es an der Zeit, Detektiv zu spielen und den Schuldigen zu identifizieren.
Um eine problematische App zu entfernen, gehen Sie folgendermaßen vor:
- Navigieren Sie zum Ordner „Anwendungen“.
- Wählen Sie die App aus.
- Drücken Sie Befehl + Entf.
- Leeren Sie den Papierkorb, um die Deinstallation abzuschließen.
Für einen umfassenderen Entfernungsprozess hilft die Verwendung von Tools wie CleanMyMac X dabei, alle zugehörigen Dateien und Reste zu entfernen, die bei der Standarddeinstallation möglicherweise nicht gelöscht werden.
Wann Sie professionelle Hilfe suchen sollten
 Trotz aller Tipps und Lösungen zur Fehlerbehebung kann es vorkommen, dass Ihre Magic Mouse eine professionelle Hand benötigt. Eine Magic Mouse kann aufgrund intensiver Nutzung irgendwann das Ende ihrer Lebensdauer erreichen.
Trotz aller Tipps und Lösungen zur Fehlerbehebung kann es vorkommen, dass Ihre Magic Mouse eine professionelle Hand benötigt. Eine Magic Mouse kann aufgrund intensiver Nutzung irgendwann das Ende ihrer Lebensdauer erreichen.
Wenn die Fehlerbehebungsmethoden fehlschlagen, wird empfohlen, einen Termin in einer Apple Genius Bar zu vereinbaren oder einen autorisierten Serviceanbieter aufzusuchen.
Eine professionelle Beurteilung ist unerlässlich, um festzustellen, ob die Magic Mouse irreparabel ist und ein Austausch erforderlich ist. Wenn also weiterhin ein Ladeproblem mit der Magic Mouse besteht, ist es ratsam, sie zu einem Apple Einzelhandelsgeschäft oder einem Apple Reparaturzentrum zu bringen.
Zusammenfassung
In diesem Blogbeitrag haben wir Sie durch die Diagnose und Behebung häufiger Probleme mit der Magic Mouse , die Verbesserung der Ergonomie mit dem Solumics Case und die Frage geführt, wann Sie professionelle Hilfe in Anspruch nehmen sollten.
Wir hoffen, dass dieser Leitfaden Sie in die Lage versetzt, Ihre Probleme mit der Magic Mouse in den Griff zu bekommen und Ihre Produktivität zu steigern. Denken Sie daran: Eine gut abgestimmte Magic Mouse ist Ihr Produktivitätspartner und das Solumics Case Ihr Schlüssel zu einem ergonomischen und komfortablen Erlebnis.
Häufig gestellte Fragen
Ihre Apple Magic Mouse reagiert möglicherweise aufgrund eines niedrigen Batteriestands oder eines verschmutzten optischen Sensors nicht richtig. Versuchen Sie, den Akku mindestens 20 Minuten lang aufzuladen oder den Sensor zu reinigen, und prüfen Sie, ob das Problem dadurch behoben wird.
Um Ihre Magic Mouse zurückzusetzen, halten Sie beim Einschalten die Maus gedrückt und halten Sie die Taste so lange gedrückt, bis die Verbindungen zurückgesetzt werden. Sie wissen, dass die Verbindung erfolgreich war, wenn die Verbindungsleuchte blinkt (kein Datum).
Sie können die Ergonomie Ihrer Magic Mouse verbessern, indem Sie das Solumics Case verwenden, das die Handhabung verbessert und die Ermüdung der Hände verringert, sodass die stundenlange Nutzung der Maus komfortabler wird.
Sie können das Solumics Case ganz einfach in weniger als 3 Sekunden an Ihrer Magic Mouse befestigen. Es ist so konzipiert, dass es mit allen Versionen der Magic Mouse kompatibel ist und sie sicher an Ort und Stelle hält, ohne ihre Bewegung zu beeinträchtigen.