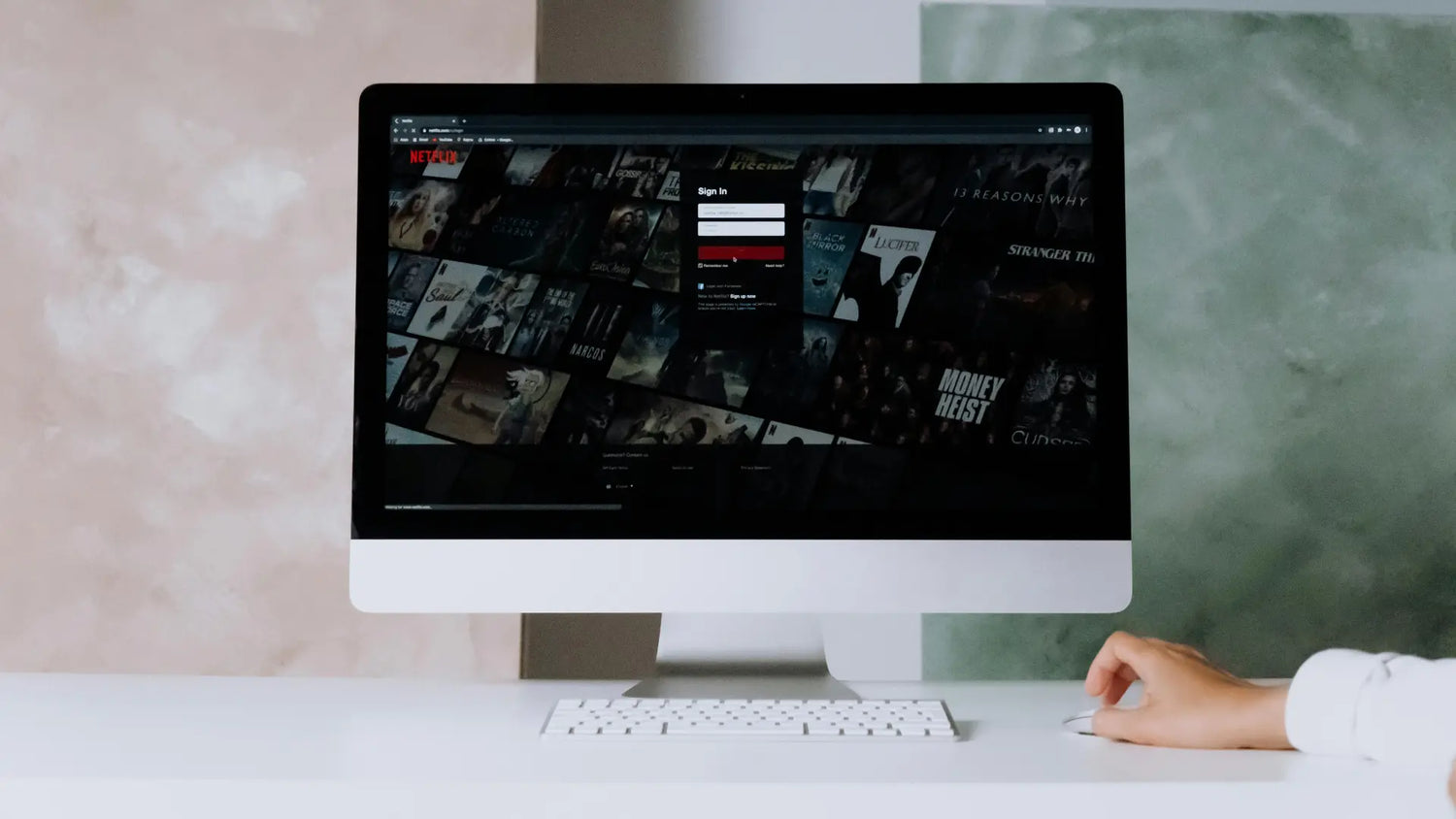Brauchen Sie eine Änderung des Mac-Maus-Cursors? Entdecken Sie hier, wie Sie Größe, Farbe und Einstellungen an Ihre Vorlieben anpassen können. Passen Sie ganz einfach den Cursor Ihres Macs für eine bessere Sichtbarkeit und eine persönliche Note an, mit einfachen, schrittweisen Anleitungen in unserem Artikel.
Schlüsselerkenntnisse
- Customisieren Sie die Größe und Farbe des Mauszeigers auf Ihrem Mac in den Systemeinstellungen > Bedienungshilfen > Zeiger, um ihn hervorzuheben und Ihrem Stil anzupassen.
- Probieren Sie den Solumics Case für eine angenehmere physische Erfahrung mit Ihrer Magic Mouse, die einen besseren Griff und Halt bietet.
- Enhöhen Sie die Sichtbarkeit Ihres Cursors mit Funktionen wie "Shake to Locate" und passen Sie das Tracking und Scrollen an, um Ihren persönlichen Vorlieben zu entsprechen.
Navigieren zu den Cursor-Einstellungen Ihres Mac
German Der Quest beginnt mit dem Eintauchen in die Systemeinstellungen Ihres Macs, wo der Schatz der Cursor-Anpassung auf Sie wartet. Ob Sie nach einer Cursor-Größe suchen, die genau richtig ist, oder nach einem Hauch von Farbe, der Ihren Stil widerspiegelt, der Zugriff auf diese Einstellungen ist Ihr erster Schritt.
Von der Apple-Menü bis zur Barrierefreiheit
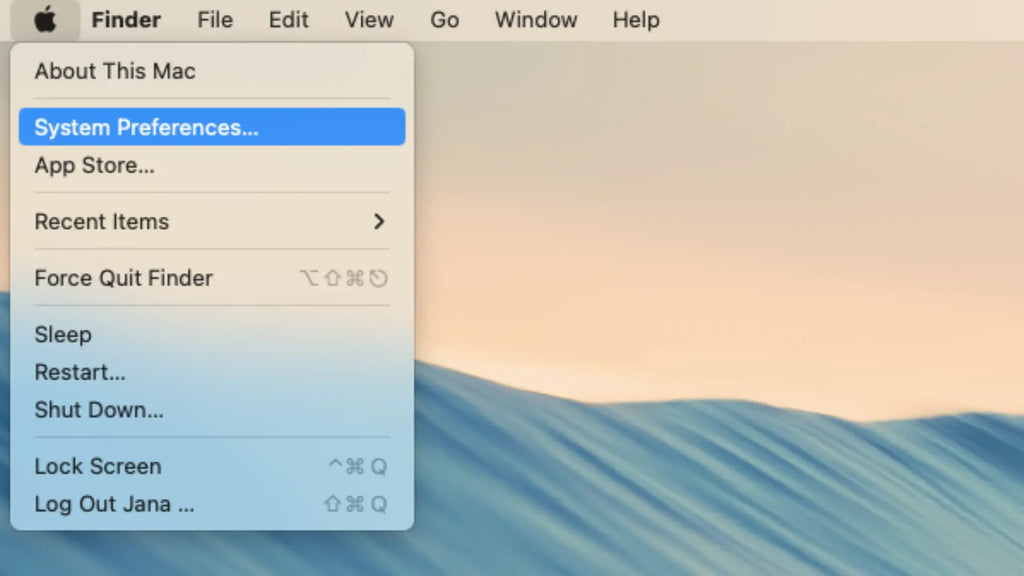
Klicken Sie oben links auf Ihrem Bildschirm auf das Apple-Menü, den Zugang zu den Systemfunktionen Ihres Mac, einschließlich des neuen macOS Monterey. Wählen Sie hier 'Systemeinstellungen' aus, um eine Reihe von Standardeinstellungen anzuzeigen, die auf Ihren Befehl warten.
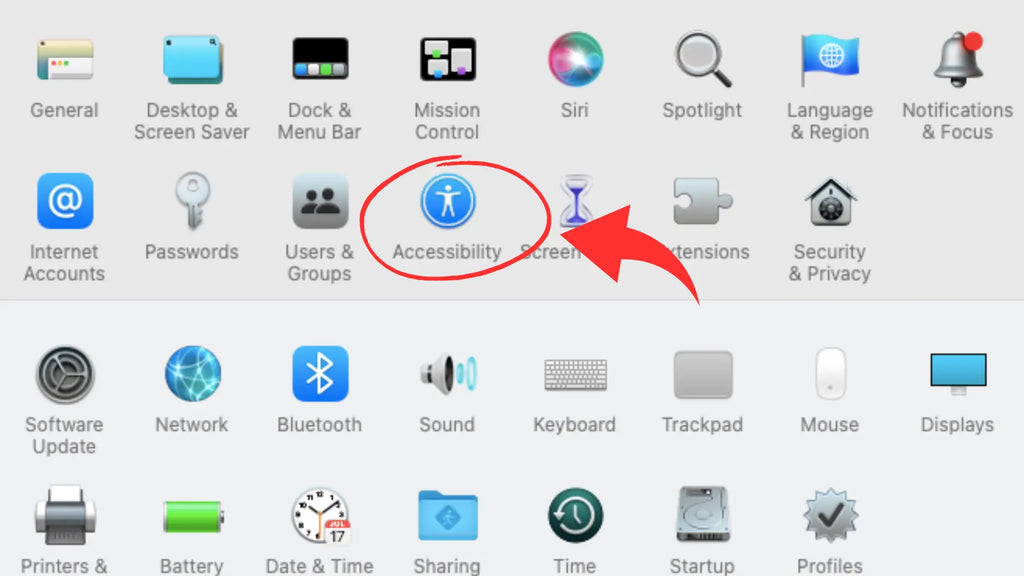
German Innerhalb dieser Benutzeroberfläche wird ein einfacher Klick auf "Barrierefreiheit" in der Seitenleiste Sie zu einer Welt von Optionen führen, in der das Schicksal Ihres Cursors geformt werden kann, um die Klickzugänglichkeit für alle Benutzer zu gewährleisten.
Der Pointer Tab wurde enthüllt

In den Barrierefreiheitseinstellungen von macOS 13 Ventura wartet der Reiter "Maus" auf Sie, verborgen in den Anzeigeeinstellungen. Hier liegt die Macht, die Größe und Umrissfarbe Ihrer Maus nach Ihren Wünschen zu gestalten. Stellen Sie sich Ihren Cursor nicht als bloßes Werkzeug vor, sondern als einen Verbündeten, der sich aus einer Flut von Pixeln hervorhebt und bereit ist, bei Ihrer kleinsten Geste in Aktion zu treten.
Der Solumics Case: Ein ergänzendes Werkzeug für Ihre Magic Mouse

Nachdem die Grundlage für die visuelle Anpassung geschaffen wurde, ist es an der Zeit, den physischen Komfort zu berücksichtigen. Hier kommt der Solumics Case ins Spiel, ein hochmodernes Zubehör, das Ihre Magic Maus in ergonomischer Behaglichkeit wiegt. Diese praktische Ergänzung ist der Robin zu Ihrem Batman und verbessert den Komfort Ihrer Maus, ohne deren Funktionalität zu überschatten. Es ist wie die Suche nach Ihrer digitalen Seelenverwandten für eine sanftere Interaktion mit Ihrem Mac.
- Die Solumics Case wird für ihre ergonomischen Vorteile gelobt, insbesondere für die Reduzierung von Handkrämpfen und Handgelenkschmerzen, was den Komfort für Benutzer der Apple Magic Maus erhöht.
- Sorgfältig konstruiert, um die berührungsempfindliche Oberfläche der Magic Mouse zu ergänzen, ist die Solumics Case sorgfältig gestaltet, um die Gestensteuerung und Funktionalität beizubehalten und gleichzeitig ergonomische Handballenunterstützung zu bieten.
- Durch die Verschmelzung von ergonomischem Design mit Benutzerkomfort sorgt die Solumics Case für ein nahtloses Benutzererlebnis, ohne das schlanke Aussehen und Gefühl der Apple Magic Maus zu beeinträchtigen.
- Die Kompatibilität ist bei der Solumics Case kein Problem; es ist ausdrücklich dafür konzipiert, zu allen Modellen der Apple Magic Mouse zu passen, und ist somit eine vielseitige Ergänzung für jede Ausstattung.
Schnelle Befestigung, langanhaltender Komfort
Schnappen Sie mühelos den Solumics Case auf Ihre Magic Mouse in nur drei Sekunden für eine sofort bequeme Passform. Dieses ergonomische Wunder bietet eine erhöhte Handballenauflage und seitliche Verlängerungen für einen natürlicheren Griff, damit Ihre Hand auch bei längerem Gebrauch bequem ruht.
Entwickelt, um die schlanke Form der Magic Mouse zu ergänzen, behält der Schutzbezug die nahtlose Gestensteuerung bei und bietet einfachen Zugriff auf den Ladeanschluss. Es ist die perfekte Verschmelzung von Komfort und Funktionalität, geschaffen, um Handermüdung zu reduzieren und Ihre Interaktion mit Ihrem Mac zu verbessern.
ProduktAnpassung der Cursorabmessungen für Komfort und Klarheit

Während der Solumics Case die Handbelastung lindert, ist es an der Zeit, sich auf die Bildschirmeinstellungen zu konzentrieren. Die Anpassung der Abmessungen Ihres Cursors ist nicht nur eine Frage der Ästhetik, sondern dient dazu, eine Oberfläche zu gestalten, die für Ihre Augen bequem und für Ihren Arbeitsablauf nahtlos ist.
Mit ein paar Anpassungen können Sie sicherstellen, dass sich Ihr Cursor abhebt, unabhängig von der digitalen Leinwand, die Sie navigieren.
Anpassung mit dem Größenregler
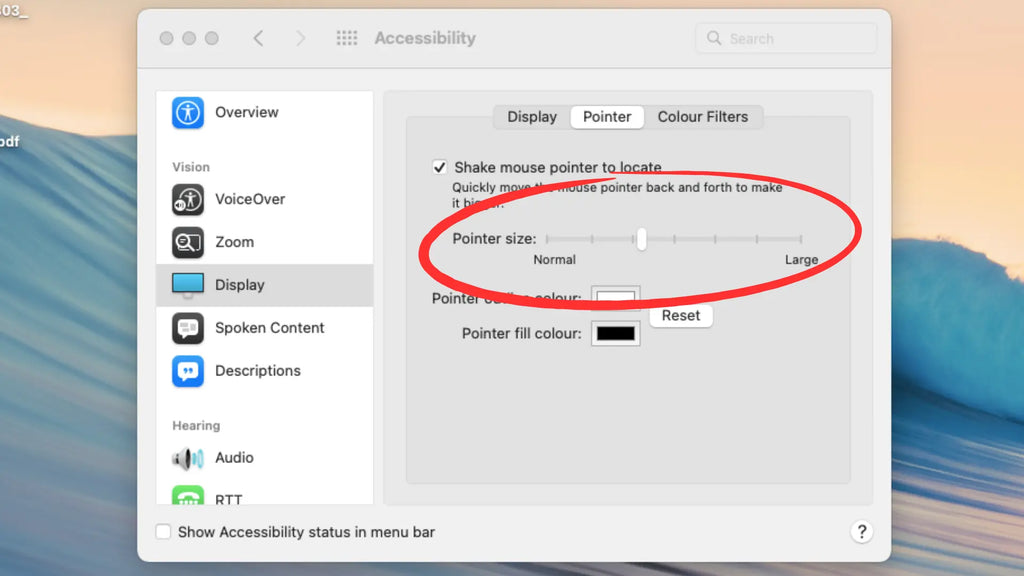
Die Anzeigeeinstellungen in der Barrierefreiheit sind Ihre Leinwand, und der Cursorgrößenregler ist Ihr Pinsel. Gleiten Sie über das Spektrum und beobachten Sie, wie Ihr Cursor in Echtzeit anschwillt oder schrumpft, bis Sie den optimalen Punkt gefunden haben.
Ob Sie sich für eine bessere Sichtbarkeit auf einem großen Monitor skalieren oder für Präzision zurückfahren, die Kontrolle liegt in Ihren Händen.
Speichern Ihrer Einstellungen
German Die Schönheit von macOS liegt in seiner Aufmerksamkeit. Es merkt sich Ihre Cursorgrößeneinstellung und hält sie als Standard ohne Aufforderung von Ihnen fest. Sobald Sie die Größe angepasst haben, schließen Sie einfach die Systemeinstellungen, und voilà! Ihre Präferenz ist in das Gedächtnis Ihres Macs eingebrannt und bereit, Sie auch nach einem Neustart zu begrüßen.
Coloring Your Cursor for Personal Flair``` ```Färben Sie Ihren Cursor für eine persönliche Note
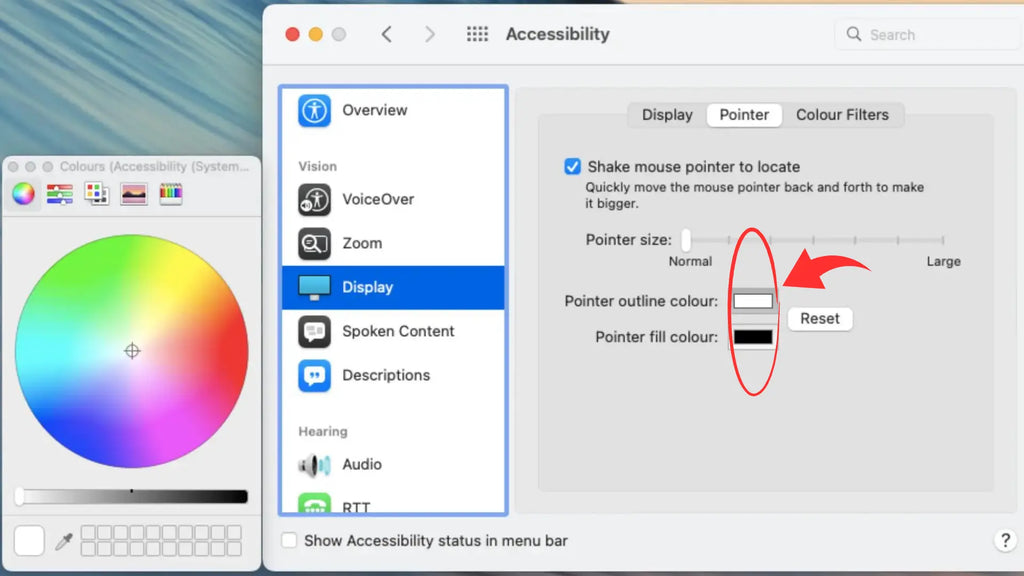
Mit einer Größe, die nach Ihren Wünschen angepasst ist, warum nicht einen Hauch von Farbe hinzufügen? Die Personalisierung der Farbe Ihres Cursors kann ein Statement für Ihren Stil sein oder ein Leitlicht gegen kontrastierende Hintergründe. Der Tab "Zeiger" ist Ihre Palette und macOS ist Ihre Leinwand - lassen Sie uns einen Cursor malen, der einzigartig ist.
Wählen Sie Ihre Farbpalette
German Die Farbmuster in der Pointer-Sektion locken und bieten eine Welt voller Schattierungen für die Umrandungsfarbe und Füllfarbe des Cursors. Klicken Sie und bestaunen Sie die Verwandlung, wenn Ihr Cursor neue Farben annimmt, lebendig oder gedämpft, passend zu Ihren visuellen Vorlieben oder um auf jedem Hintergrund hervorzustechen, dem Sie begegnen.
Applying and Reverting Colors
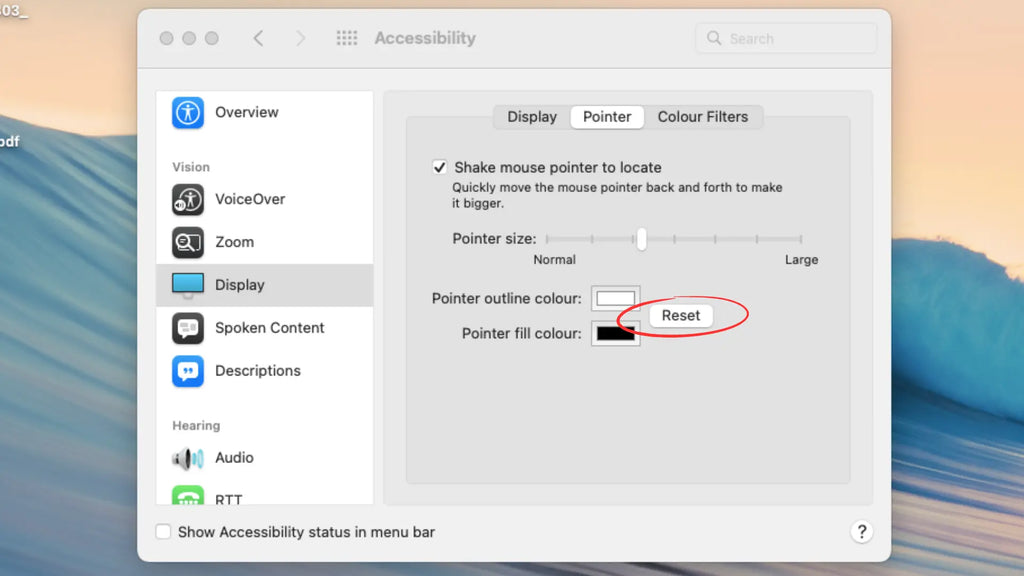
German Die Anwendung Ihrer ausgewählten Farben ist so einfach wie das Auswählen und Schließen der Systemeinstellungen. Aber keine Sorge, für diejenigen, die sich nicht festlegen möchten, steht die Zurücksetz-Schaltfläche bereit, um jederzeit die klassische weiße Umrandung und schwarze Füllung wiederherzustellen.
Ob Sie sich für einen Lieblingsfarbton entscheiden oder das Spektrum ausprobieren, die Farbgeschichte Ihres Cursors liegt ganz bei Ihnen.
Verbessern Sie die Sichtbarkeit des Zeigers auf Ihrem Bildschirm
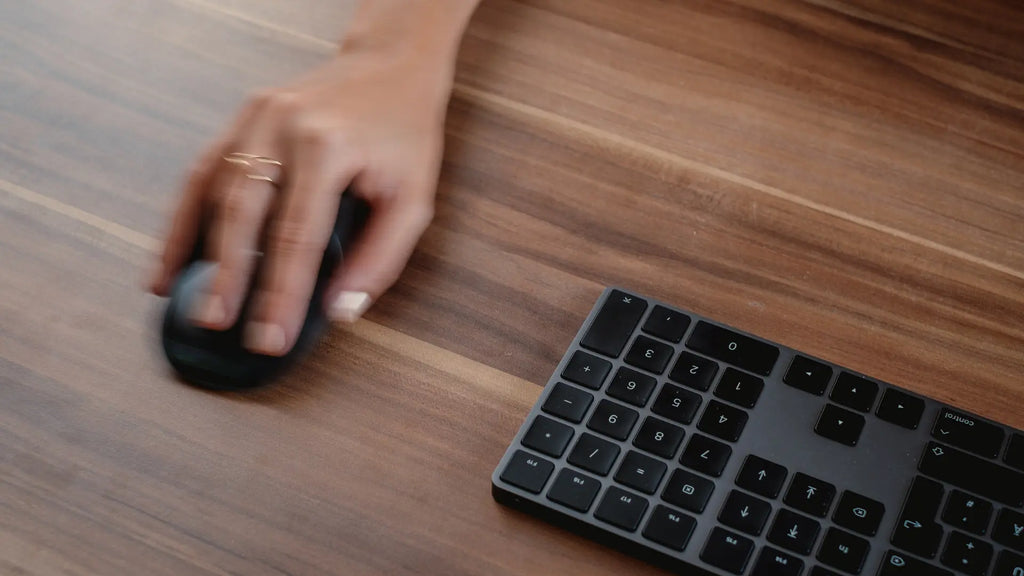
Jetzt, da wir einen Cursor haben, der einfach zu handhaben und angenehm für das Auge ist, müssen wir ihn immer sichtbar machen. Die Anzeigeeinstellungen in der Barrierefreiheit bieten einen praktischen Trick, um zu verhindern, dass Ihr maus-Zeiger im digitalen Durcheinander verloren geht.
Schütteln, um die Funktion zu finden
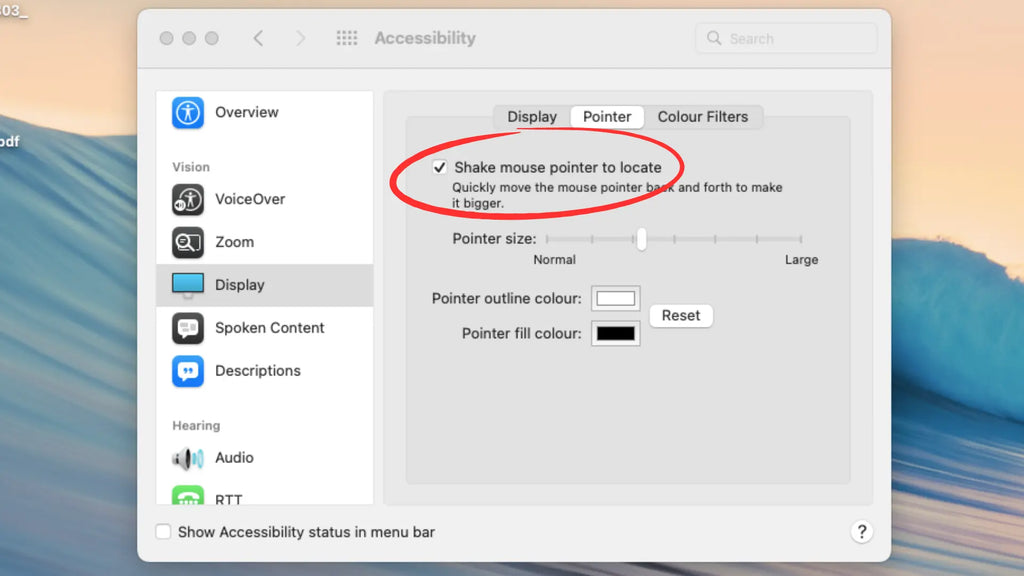
Die Funktion "Schütteln zum Lokalisieren" ist wie eine Leuchtrakete für den Cursor. Sie vergrößert den Zeiger kurzzeitig, wenn Sie Ihre Maus schnell schütteln. Schalten Sie diese Funktion in den Anzeigeeinstellungen ein oder aus und verlieren Sie Ihren Cursor nie wieder aus den Augen.
Es ist ein einfacher, aber effektiver Trick für die Momente, in denen Ihr Mauszeiger beschließt, sich schüchtern zu verhalten.
Maus-Bewegung optimieren: Tracking und Scrollen

Nachdem Sie das Erscheinungsbild und das Gefühl des Cursors angepasst haben, ist es an der Zeit, seine Bewegung über den Bildschirm anzupassen. Die Tracking-Geschwindigkeit und die Scrollrichtung sind der Rhythmus und das Tempo für die Bewegung Ihres Cursors, und wie bei jeder guten Choreografie sollte sie mit Ihren natürlichen Bewegungen fließen. Lassen Sie uns den perfekten Groove finden, damit Ihre maus mühelos gleiten kann.
Feinabstimmung der Tracking-Geschwindigkeit
In den Maus- oder Trackpad-Einstellungen wartet der Schieberegler "Verfolgungsgeschwindigkeit" auf Ihre Anweisung. Passen Sie ihn an, um das Tempo zu finden, das Ihrem Rhythmus entspricht, und stellen Sie sicher, dass jede Bewegung reaktionsschnell, aber kontrolliert ist. Es geht darum, ein Gleichgewicht zu finden, das sich wie eine Verlängerung Ihrer eigenen Reflexe anfühlt.
Anpassen der Bildlaufrichtung
Der Scrollvorgang sollte intuitiv sein, wie das Umblättern in einem Buch oder das Wischen durch ein Fotoalbum. In den Einstellungen für die ```maus``` oder das Trackpad lässt die Option "Natürliches Scrollen" Sie entscheiden, in welche Richtung die Seiten umgeblättert werden. Aktivieren oder deaktivieren Sie diese Option je nach Ihrer Vorliebe, ob Sie der Tradition treu bleiben oder die Flüssigkeit des Touchscreen-Zeitalters bevorzugen.
Zusammenfassung
Von der Navigation durch die Tiefen der Systemeinstellungen bis hin zur Ausstattung Ihrer Magic Mouse mit dem Solumics Case haben wir eine Reise durch die Anpassung Ihres Mac-Cursors nach Herzenslust unternommen. Größe, Farbe, Sichtbarkeit und Bewegung – alles wurde an Ihre persönlichen Bedürfnisse und Ihren Stil angepasst. Nehmen Sie diese Änderungen an und beobachten Sie, wie sich Ihr Cursor von einem einfachen Werkzeug zu einer Aussage über Ihre digitale Identität verwandelt.
German Häufig gestellte Fragen
Warum ändert sich mein Cursor auf meinem Mac in ein Fadenkreuz?
Der Cursor ändert sich auf Ihrem Mac zu einem Fadenkreuz, weil die Funktion Präzise Cursor aktiviert wurde, was einige Benutzer bevorzugen, um sehr feine Details zu bearbeiten.
Wie kann ich den Cursor der Magic Mouse ändern?
Um Ihren Maus-Cursor zu ändern, gehen Sie zu den Einstellungen Ihres Computers und navigieren Sie zum Abschnitt "Mauseinstellungen" oder "Mauseigenschaften". Von dort aus können Sie die Größe, Farbe und den Stil des Zeigers anpassen.
Kann ich die Verfolgungsgeschwindigkeit meiner Maus oder des Trackpads auf einem Mac anpassen?
Ja, Sie können die Verfolgungsgeschwindigkeit anpassen, indem Sie in den Systemeinstellungen zu 'Maus' oder 'Trackpad' gehen und den Schieberegler für die 'Verfolgungsgeschwindigkeit' verwenden.
Will mein Mac sich nach dem Neustart an die neue Cursorgröße erinnern?
Ja, macOS merkt sich die Cursorgröße, die Sie eingestellt haben, auch nach dem Neustart Ihres Macs.
Wie kann ich die Farbe meines Cursors auf die Standardeinstellung zurücksetzen?
To reset your cursor's color to the default setting, just click the 'Reset Colors' button in the Pointer settings. That should revert the cursor to the standard white outline and black fill.