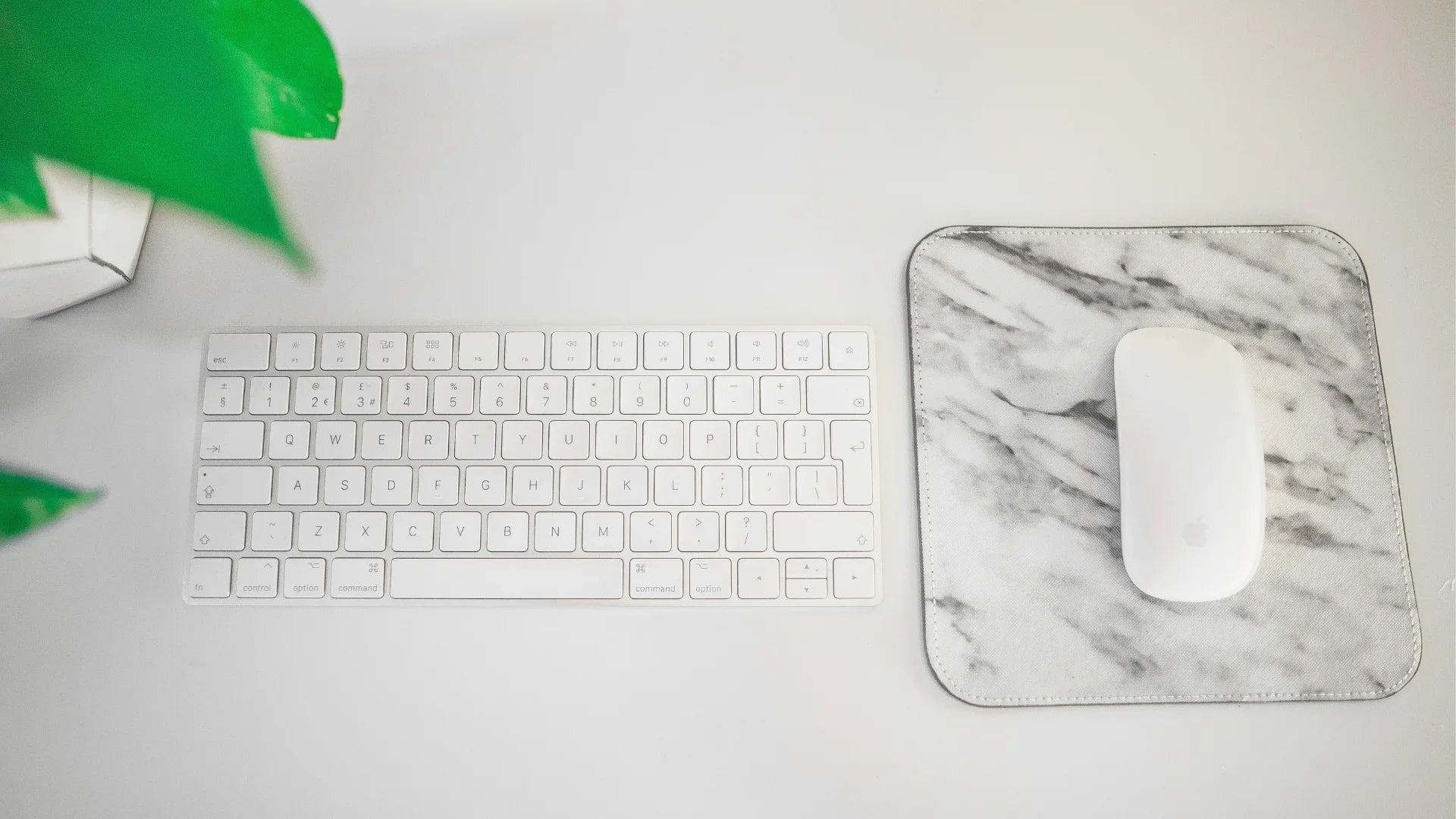Suchen Sie nach Anleitungen zum Anschließen Ihrer Magic Mouse an ein iPad? Von der Ersteinrichtung bis zur Feinabstimmung bringt diese unkomplizierte Anleitung alles auf den Punkt und stattet Sie mit allem aus, was Sie für ein nahtloses Erlebnis benötigen, insbesondere wenn Sie Ihre Magic Mouse mit einem iPad verwenden..
Die zentralen Thesen
- Jedes iPad mit iPadOS 13.4 oder höher kann mit einer Magic Mouse gekoppelt werden und bietet so eine höhere Präzision und Effizienz bei Aufgaben. Zu den kompatiblen iPad-Modellen gehören Pro, Air 2 oder höher, 5. Generation oder höher und Mini 4 oder höher.
- Zu den Personalisierungsoptionen für Magic Mouse Benutzer auf dem iPad gehören die Anpassung der Tracking-Geschwindigkeit, der Scroll-Richtung, der Gesten, der Tastenfunktionen und der Zeigerdarstellung, was ein individuelles und intuitives Benutzererlebnis ermöglicht.
- Das Solumics Case kann den Komfort bei längerer Magic Mouse Nutzung verbessern und die Universal Control-Funktion von Apple ermöglicht ein gemeinsames Maus und Tastaturerlebnis zwischen einem Mac und einem iPad, sofern beide kompatibel und richtig eingerichtet sind.
Koppeln der Magic Mouse mit Ihrem iPad

Die Veröffentlichung von iPadOS 13.4 markierte einen wichtigen Meilenstein auf dem Weg von Apple, das iPad als Ersatz für herkömmliche Laptops zu positionieren. Jetzt kann jedes iPad mit iPadOS 13.4 oder höher mit der Apple Maus zusammenarbeiten, sodass Benutzer Aufgaben präziser und effizienter ausführen können.
Sie fragen sich, wie Sie Ihre Magic Mouse mit Ihrem iPad koppeln. Keine Sorge – hier sind die einfachen Schritte dazu..
Überprüfen der Kompatibilität in der Einstellungs-App
Bevor wir uns mit der Kopplung befassen, müssen Sie unbedingt überprüfen, ob Ihr iPad mit der Maus kompatibel ist. Zu den kompatiblen Modellen gehören:
- iPad Pro (alle Modelle)
- iPad Air 2 oder höher
- iPad (5. Generation) oder höher
- iPad mini 4 oder höher
Alle laufen mit iPadOS 13.4 oder höher.
Um die Softwareversion Ihres iPads zu überprüfen, navigieren Sie zur App „Einstellungen“, wählen Sie „Allgemein“ und tippen Sie dann auf „Info“.
Der Pairing-Prozess
Als nächstes ist es an der Zeit, Ihre Apple Maus mit Ihrem iPad zu synchronisieren. Schalten Sie zunächst Ihre Magic Mouse ein.
Um Ihre Magic Mouse mit Ihrem iPad zu koppeln, befolgen Sie diese Schritte:
- Öffnen Sie die Einstellungen-App Ihres iPad.
- Wählen Sie Bluetooth.
- Warten Sie, bis Ihre Maus unter „Andere Geräte“ angezeigt wird..
- Tippen Sie abschließend auf den Namen Ihrer Maus, um sie mit Ihrem iPad zu koppeln.
- Sobald es unter „Meine Geräte“ verschoben wird, ist die Verbindung erfolgreich..
Passen Sie Ihr Magic Mouse Erlebnis individuell an

Nachdem Ihre Magic Mouse nun mit Ihrem iPad synchronisiert ist, ist es an der Zeit, Ihre Einstellungen für ein besseres Benutzererlebnis zu personalisieren. Hier sind einige Möglichkeiten, wie Sie Ihre Apple Maus anpassen können:
- Passen Sie die Tracking-Geschwindigkeit an
- Ändern Sie die Scrollrichtung
- Gesten aktivieren oder deaktivieren
- Passen Sie die Tastenfunktionen an
- Passen Sie die Doppelklickgeschwindigkeit an
Durch die Personalisierung dieser Einstellungen können Sie dafür sorgen, dass Ihre Magic Mouse genau so funktioniert, wie Sie es möchten.
Personalisierung des Zeiger-Erscheinungsbilds
Zunächst konzentrieren wir uns auf die Anpassung Ihres Zeigers. Sie können Farbe, Größe und Kontrast nach Ihren Wünschen ändern. Gehen Sie zu Einstellungen > Barrierefreiheit > Zeigersteuerung, um diese Optionen zu finden.
Hier können Sie eine Farbe auswählen, die Ihnen auffällt, die Größe des Zeigers mit dem Schieberegler anpassen und den Kontrast für eine bessere Sichtbarkeit erhöhen.
Anpassen der Scroll- und Klickeinstellungen
Anschließend werden wir die Scroll-Einstellungen verfeinern. Standardmäßig kann sich das Scrollen auf der Magic Mouse des iPads langsam anfühlen, Sie können dies jedoch in den Einstellungen ändern. Gehen Sie zu „Einstellungen“ > „Allgemein“ > „Trackpad & Maus“ und aktivieren Sie die Option „Natürliches Scrollen“. Dadurch folgen Inhalte der Bewegung Ihrer Finger und sorgen so für ein intuitiveres Scrollerlebnis..
Die Magic Mouse unterstützt auch einen sekundären Klick, der dem Rechtsklick einer herkömmlichen Maus entspricht. Im selben Einstellungsmenü finden Sie eine Option mit dem Titel „Sekundärer Klick“. Hier können Sie auswählen, welche Seite der Maus Rechtsklick-Aktionen ausführen soll. Diese Funktion ist besonders praktisch, wenn Sie auf Schnellaktionsmenüs in verschiedenen Apps zugreifen und so die Produktivität steigern..
Komfort ansprechen: Die Rolle des Solumics Case

Ganz im Sinne des iPad-Ethos der Einfachheit und Benutzerfreundlichkeit bietet das Solumics Case eine ähnlich unkomplizierte Lösung zur Verbesserung der Ergonomie der Magic Mouse. Obwohl die Magic Mouse zahlreiche Vorteile bietet, gefällt ihr Design möglicherweise nicht jedem, insbesondere bei längerem Gebrauch. Hier kommt das Solumics Case ins Spiel. Das Solumics Case wurde entwickelt, um die Ergonomie der Magic Mouse zu verbessern. Es ist nicht nur leicht und einfach anzubringen, sondern ergänzt auch das elegante Design der Magic Mouse und verbessert den Benutzerkomfort erheblich, ohne die Funktionalität zu beeinträchtigen.
Schnell und einfach angebracht und entfernt
Das Solumics Case lässt sich in nur ca. 3 Sekunden anbringen bzw. abnehmen, was es äußerst benutzerfreundlich macht. Es ist mit allen Versionen der Magic Mouse kompatibel, sodass jedes Modell von diesem ergonomischen Upgrade profitieren kann.
Trotz seiner Einfachheit bietet das Gehäuse ein schnelles, kostengünstiges Upgrade, das die Funktionalität der Magic Mouse erweitert, ohne ihre Bedienung zu beeinträchtigen.
Verwenden von Gesten mit gängigen iPad-Apps

Die Nutzung der Leistungsfähigkeit der Magic Mouse geht über einfache Klicks hinaus. Mit der Multi-Touch-Oberfläche der Maus können Sie eine Vielzahl von Gesten ausführen, was Ihre Interaktion mit gängigen iPad-Apps verbessert und Ihre Produktivität steigert. Vom einfachen Wechseln zwischen Vollbild-Apps bis hin zur mühelosen Webseitennavigation – wir werden sehen, wie diese Gesten Ihr iPad-Erlebnis erheblich verbessern können.
Navigieren durch Webseiten
Mit der Magic Mouse ist das Navigieren durch Webseiten ein Kinderspiel. Hier ist wie:
- Schieben Sie Ihren Finger auf der Mausoberfläche nach oben oder unten, um vertikal zu scrollen
- Schieben Sie Ihren Finger nach links oder rechts, um horizontal zu scrollen
- Tippen Sie zweimal mit einem Finger auf die Magic Mouse , um intelligent hinein- oder herauszuzoomen
Das Wechseln zwischen Vollbild-Apps ist so einfach wie ein Wischen mit zwei Fingern oder ein langer Druck auf die Magic Mouse, was Ihren Arbeitsablauf optimiert.
Verbesserung von Apps der Desktop-Klasse
Wenn es um Desktop-Apps auf Ihrem iPad geht, kann die Magic Mouse Ihre Produktivität erheblich steigern. Möchten Sie schnell eine App oder ein Dokument finden? Wischen Sie einfach auf der Oberfläche Ihrer Magic Mouse nach unten, um die Suche auf Ihrem Startbildschirm zu öffnen. Diese Geste ist besonders für Profis und Kreative von Vorteil, die im Rahmen ihres Workflows schnell Apps und Dokumente finden müssen..
Universelle Steuerung: Verbindung zwischen Mac und iPad

Apples Universal Control steigert die Geräteintegration noch weiter und ermöglicht die gemeinsame Nutzung einer Magic Mouse und Tastatur zwischen einem Mac und einem iPad. Dies erfordert jedoch, dass sich die Geräte in unmittelbarer Nähe befinden und auf dem Mac macOS 12.3 oder höher ausgeführt wird. Die Funktion ermöglicht eine reibungslose Cursor- und Dateibewegung zwischen Geräten und steigert so die Produktivität und das Benutzererlebnis.
Universelle Steuerung einrichten
Bevor Sie Universal Control einrichten, ist es wichtig, dass beide Geräte mit derselben Apple ID bei iCloud angemeldet sind und die Zwei-Faktor-Authentifizierung aktiviert ist. Sie können die Anordnung der Geräte für die Universalsteuerung in den Anzeigeeinstellungen ändern, indem Sie das Anzeigebild an die Position ziehen, die Ihrem Setup entspricht.
Aktivieren Sie außerdem die Option „Cursor und Tastatur erlauben, sich zwischen anderen Macs oder iPads zu bewegen“, um zu verwalten, wie Ihre Maus und Tastatur mit Universal Control interagieren. Stellen Sie abschließend sicher, dass beide Geräte auf die neueste Softwareversion aktualisiert sind, um Kompatibilitätsprobleme zu vermeiden..
Trennen und Ausschalten der Universalsteuerung
Um Ihre Geräte von Universal Control zu trennen, gehen Sie zu den Display-Einstellungen auf Ihrem Mac, wählen Sie das Display aus und klicken Sie auf „Trennen“. Wenn Sie die universelle Steuerung vollständig deaktivieren möchten, deaktivieren Sie in den Anzeigeeinstellungen Ihres Mac die Option „Zeiger und Tastatur können sich zwischen Macs oder iPads in der Nähe bewegen“ deaktivieren. Dadurch wird sichergestellt, dass sich Ihre Geräte nicht mehr über diese Funktion verbinden.e.
Navigieren Sie auf Ihrem iPad zu „Einstellungen“ > „Allgemein“ > „AirPlay & Handoff“ und deaktivieren Sie die Option „Cursor und Tastatur“..
Behebung häufiger Probleme mit der Magic Mouse
Trotz der zahlreichen Vorteile, die die Magic Mouse für das iPad-Erlebnis bietet, können Benutzer manchmal mit häufigen Problemen konfrontiert werden. Wenn Ihre Magic Mouse vom iPad nicht erkannt wird, sollten Sie erwägen, auf Ihrem Gerät nach Updates zu suchen, da neue Software häufig Korrekturen für Verbindungsprobleme enthält.
Wiederherstellen der Verbindung nach Unterbrechungen
Für den Fall, dass Ihre Magic Mouse während des Betriebs abbricht, gibt es einige Strategien zur Fehlerbehebung, die Sie anwenden können. Schalten Sie zunächst die Bluetooth-Einstellungen auf Ihrem iPad aus und wieder ein. Wenn dies nicht funktioniert, setzen Sie Ihre Magic Mouse zurück, indem Sie sie aus- und wieder einschalten.
Wenn Ihre Maus immer noch keine Verbindung wiederherstellt, entfernen Sie die Magic Mouse und koppeln Sie sie erneut in den Bluetooth-Einstellungen Ihres iPad.
Zusammenfassung
Zusammenfassend lässt sich sagen, dass die Kopplung Ihrer Magic Mouse mit Ihrem iPad eine Welt verbesserter Interaktivität und Produktivität eröffnet. Egal, ob Sie Ihre Maus anpassen, Gesten zum Navigieren durch Apps verwenden oder Ihren Mac und Ihr iPad mit Universal Control nahtlos verbinden, die Magic Mouse verbessert Ihr iPad-Erlebnis wirklich. Mithilfe des Solumics Case sorgen Sie außerdem für einen bequemen, ergonomischen Griff, der die Nutzung der Magic Mouse mit dem iPad zum Vergnügen macht.
Häufig gestellte Fragen
Kann man eine Magic Mouse mit einem iPad verwenden??
Ja, Sie können eine Magic Mouse mit einem iPad verwenden, indem Sie Bluetooth aktivieren und die Maus in den Einstellungen des iPad koppeln. Nicht alle Maus sind vollständig mit allen iPad-Modellen kompatibel.
Welche Maus ist mit dem iPad kompatibel?
Als kompatible Option können Sie eine Magic Mouse oder eine andere Bluetooth- Maus mit Ihrem iPad verbinden. Beachten Sie, dass Maus separat erhältlich sind..
Wie klickt man mit der rechten Maustaste auf eine Magic Mouse auf einem iPad??
Um mit der rechten Maustaste auf eine Magic Mouse auf einem iPad zu klicken, gehen Sie zu „Einstellungen“, tippen Sie auf „Trackpad“ oder „Trackpad & Maus“ und aktivieren Sie die Option „Zwei-Finger-Sekundärklick“, um die Rechtsklick-Aktion zu aktivieren. Dadurch können Sie mit Ihrer Magic Mouse auf dem iPad einen Rechtsklick ausführen.
Wie kann ich meine Magic Mouse Einstellungen auf meinem iPad anpassen??
Um Ihre Magic Mouse Einstellungen auf Ihrem iPad anzupassen, gehen Sie zu Einstellungen > Allgemein > Trackpad & Maus. Von dort aus können Sie die Tracking-Geschwindigkeit anpassen, „Natürliches Scrollen“ aktivieren und den sekundären Klick anpassen.
Was ist Universal Control und wie funktioniert es??
Mit Universal Control können Sie eine einzige Magic Mouse und Tastatur zwischen einem Mac und einem iPad verwenden, indem Sie beide Geräte bei derselben Apple ID anmelden und Wi-Fi, Bluetooth und Handoff aktivieren. Diese Funktion erhöht die Produktivität und den Komfort für Benutzer.