Es kann reibungslos und einfach sein, Ihre Magic Mouse mit Windows 10 zum Laufen zu bringen. In diesem Artikel zeigen wir Ihnen, wie Sie Ihre Magic Mouse anschließen, die richtigen Treiber installieren und ihre Einstellungen optimieren, um Ihr Windows-Erlebnis ohne viel Aufhebens oder Verkaufsargumente zu verbessern. Bereit, Ihre Magic Mouse unter Windows 10 zu beherrschen. Lassen Sie uns eintauchen..
Die zentralen Thesen
- Die Apple Magic Mouse kann ohne zusätzliche Software über Bluetooth mit einem Windows 10-PC verbunden werden und für die volle Funktionalität muss der richtige Treiber installiert sein.
- Windows 10 ermöglicht die Anpassung der Magic Mouse Einstellungen, einschließlich Klick- und Scroll-Anpassungen sowie Feinabstimmung der Gestensteuerung, um das Benutzererlebnis zu verbessern.
- Verbindungsprobleme und Treiberfehler sind häufige Hürden, die normalerweise durch eine erneute Kopplung des Geräts oder die Verwendung von Tools wie Driver Easy gelöst werden können.
Die Magie freischalten: Verbinden Sie Ihre Magic Mouse mit Windows 10

Der erste Schritt zur Integration der Eleganz und Präzision einer Apple Magic Mouse in Ihren Windows 10-PC besteht darin, eine Verbindung und eine Brücke zwischen zwei Technologiewelten zu schaffen. Diese scheinbar einfache Aufgabe der Verbindung über Bluetooth ist der Grundstein für Ihr verbessertes Navigationserlebnis. Die Gewährleistung eines reibungslosen Kopplungsprozesses ist von entscheidender Bedeutung, da er die Voraussetzungen für die erweiterten Funktionen und Fähigkeiten schafft, die die Magic Mouse zu bieten hat..
Sich in den Bluetooth-Einstellungen zurechtfinden
Bevor sich die Magie entfaltet, muss man in den Windows-Einstellungen navigieren, um die sagenumwobenen Bluetooth-Optionen zu finden. Beginnen Sie Ihre Suche, indem Sie auf das Windows-Symbol klicken, und machen Sie sich dann bereit, indem Sie „Einstellungen“ auswählen. Hier im Abschnitt „Geräte“ finden Sie die Tools, die Sie zum Verwalten Ihrer linken Maustaste, Maus, Ihrer Tastatur und anderer Peripheriegeräte benötigen.
Mit ein paar weiteren Klicks gelangen Sie zur Registerkarte „Bluetooth und andere Geräte“, dem Tor zu allen drahtlosen Dingen, einschließlich Ihres Bluetooth-Geräts.
Abschluss des Kopplungsvorgangs
Da Sie jetzt Bluetooth im Visier haben, ist es an der Zeit, die Magic Mouse in die Praxis umzusetzen. Das Einschalten von Bluetooth ist nur der Anfang. Wenn Sie den Kopplungsvorgang mit einer Reihe von Klicks einleiten, können Sie die Magic Mouse aus einer Liste verfügbarer Geräte auswählen. Sollten Sie nach einer PIN gefragt werden, haben Sie keine Angst, denn 0000' oder einfach eine Leerstelle können der Schlüssel zum Entsperren der Verbindung sein..
Ohne dass zusätzliche Software erforderlich ist, ist die Maus jetzt eins mit Ihrem PC und bereit, den Gesten ihres Meisters zu gehorchen.
Das Solumics Case: Ein Hauch von Ergonomie für Ihre Magic Mouse
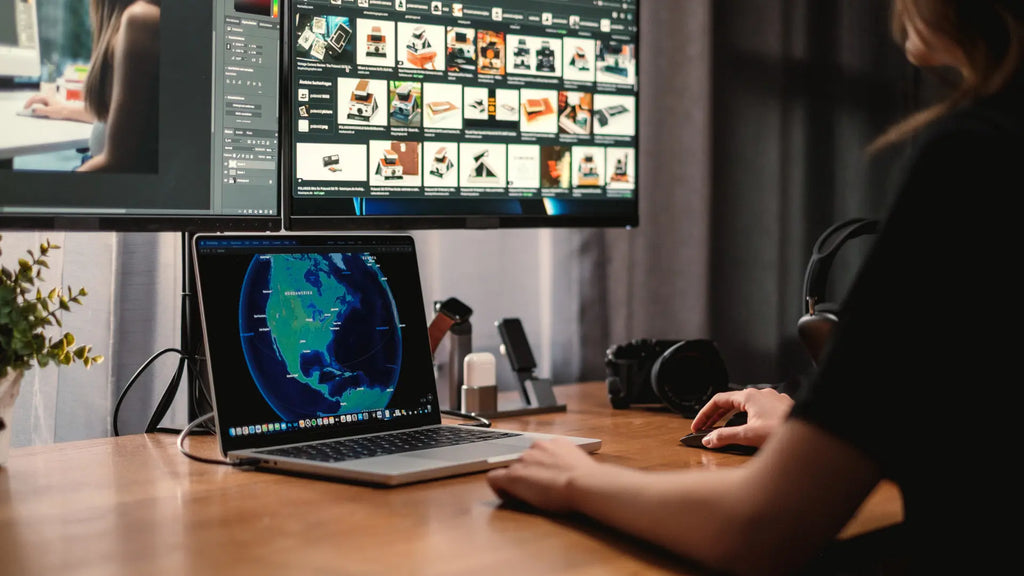
Nachdem Sie Ihre Magic Mouse erfolgreich an einen Windows 10-PC angeschlossen haben, ist es an der Zeit, über den Benutzerkomfort nachzudenken. Das schlanke Design der Magic Mouse ist ästhetisch ansprechend, kann jedoch mit der Zeit zu Unannehmlichkeiten führen. Betreten Sie das Solumics Case, eine ergonomische Lösung, die die einzigartige Touch-Oberfläche der Magic Mouse ergänzt. Es erhöht den Komfort ohne Einbußen bei der Funktionalität und ist somit eine ideale Ergänzung für Ihr Magic Mouse Setup.
Das Solumics Case verspricht, die Belastung durch lange Stunden am Computer zu lindern und Ihre Magic Mouse in eine Bastion des Komforts zu verwandeln, während gleichzeitig ihre Funktionalität erhalten bleibt und die Produktivität gefördert wird.
Schnelle und einfache Befestigung
Der Solumics Case ist ein Beweis für Komfort und ermöglicht ein schnelles Anbringen und Abnehmen, das weniger als einen Herzschlag dauert. Dies ermöglicht mühelose Übergänge zwischen Arbeitsplätzen oder Aufgaben und stellt sicher, dass Ihre Maus mit ihrer ergonomischen Rüstung immer einsatzbereit ist.
Sobald die Hülle angebracht ist, sorgt sie für einen stabilen und schützenden Sitz und verbessert Ihren Halt und die Kontrolle über die Magic Mouse.
Vorteile der erhöhten Handflächenunterstützung
Die erhöhte Handballenauflage des Solumics Case ist eine Funktion, die gegen Müdigkeit und Belastung entwickelt wurde und eine Oase des Komforts in einer Wüste voller Unbehagen bietet. Sein Design fördert eine natürlichere Handhaltung, entlastet die Fingerspitzen von übermäßigem Druck und verringert das Risiko von Verletzungen durch wiederholte Belastung.
Die seitlichen Verlängerungen verbreitern den Griff und ermöglichen präzisere Maus sowie eine allgemeine Verbesserung der ergonomischen Gesundheit, sodass jeder Klick zu einem Vergnügen und nicht zur lästigen Pflicht wird.
Installieren des Essential Magic Mouse Treibers

Nachdem das Solumics Case nun angebracht und die Magic Mouse angeschlossen ist, ist es unbedingt erforderlich, den wesentlichen Treiber zu installieren, der die volle Leistungsfähigkeit auf Ihrem Windows-PC erweckt. Ohne die richtigen Beschwörungsformeln oder in diesem Fall den richtigen Treiber könnte die Maus genauso gut ein gewöhnliches Nagetier sein. Um dies zu vermeiden, musste ein Magic Mouse Treiber installiert werden.d.
Dieser entscheidende Schritt stellt sicher, dass die Magie der Maus vollständig zugänglich ist und dass jedes Scrollen und Wischen von der digitalen Welt von Windows 10 erkannt wird.
Suchen der richtigen Treiberdatei
Um den Schatz zu finden, bei dem es sich um die richtige Exe-Datei handelt, muss man sich auf eine digitale Ausgrabung begeben. Tief in der Boot Camp-Support-Software finden Sie AppleWirelessMouse64.exe, das begehrte Artefakt, das Sie benötigen, um Ihre Magic Mouse auf einer Windows-Plattform zum Leben zu erwecken.
Für diejenigen, die eine geführte Expedition bevorzugen, steht Brigadier bereit, diese Software problemlos herunterzuladen und erspart Ihnen die Mühe, durch die Apple-Archive zu navigieren.
Reibungslose Installationsschritte
Sobald der Treiber gefunden ist, ist es Zeit, das Installationsritual durchzuführen. Hier sind die Schritte, die Sie befolgen müssen:
- Beginnen Sie damit, die Magic Mouse aus der Bluetooth-Geräteliste zu verbannen, um Konflikte zu vermeiden.
- Laden Sie dann die Treiberdatei herunter und beobachten Sie, wie der Installationsassistent die nötige Magie heraufbeschwört.
- Wenn Sie fertig sind, verbinden Sie Ihre Maus wieder mit den Bluetooth-Einstellungen und lassen Sie sie mit neuen Kräften wiedergeboren werden.
- Ein Systemneustart könnte der letzte Schritt zur Gewährleistung einer nahtlosen Integration sein.
Anpassen Ihres Magic Mouse Windows 10-Erlebnisses
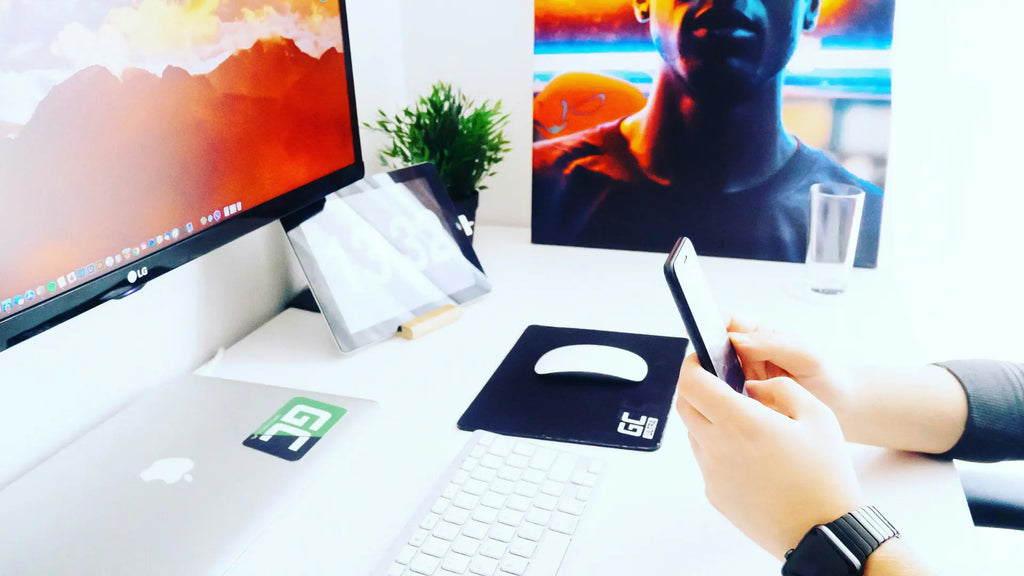
Die Magic Mouse, die jetzt vollständig unter Ihrer Kontrolle steht, kann nach Ihren Wünschen geformt werden. Hier können Sie Ihre Interaktionen personalisieren und das Gerät an Ihre spezifischen Bedürfnisse anpassen. Ob es um die Geschwindigkeit des Cursors oder die Empfindlichkeit des Scrollens geht, Windows 10 bietet eine Fülle von Einstellungen, um Ihr Erlebnis individuell anzupassen.
Mit den richtigen Einstellungen wird Ihre Magic Mouse zu einer Erweiterung Ihres Willens und reagiert präzise auf jede Ihrer Gesten, genau wie eine Magic Keyboard. Diese magischen Dienstprogramme verbessern Ihr Benutzererlebnis wirklich.
Anpassen der Klick- und Scroll-Einstellungen
Im Bereich der Individualisierung ist das Maus und Touchpad-Einstellungsfeld Ihre Leinwand und Ihre Vorlieben die Farbe. Hier können Sie das Scrollen aktivieren und das Scrollverhalten Ihrer Magic Mouse verfeinern, sodass sie so frei fließend oder kontrolliert ist, wie Sie es wünschen. Die Schieberegler „Scroll-Geschwindigkeit“ und „Scroll-Beschleunigung“ sind Ihre Werkzeuge, mit denen Sie das perfekte Scroll-Erlebnis schaffen können.e.
Mit diesen Anpassungen und der Hilfe der Magic Mouse Utilities wird die Magic Mouse zu einem reaktionsschnelleren und intuitiveren Verbündeten bei Ihren täglichen Computeraktivitäten.
Feinabstimmung der Gestensteuerung
Die Gestensteuerung ist das Herzstück des Magic Mouse Erlebnisses und Windows 10 bietet die Möglichkeit, diese nach Ihren Wünschen anzupassen. Ganz gleich, ob Sie mit zwei Fingern scrollen oder mit mehreren Fingern wischen – über das Bedienfeld können Sie die Voraussetzungen dafür schaffen, wie Sie mit Ihrer digitalen Welt interagieren möchten.
Durch Anpassen der Empfindlichkeit und der Anzahl der Finger, die für Gesten erforderlich sind, z. B. das Scrollen mit zwei Fingern, kann sich Ihre Navigation natürlicher anfühlen und Ihren Instinkten entsprechen.
Häufige Hürden mit der Magic Mouse unter Windows 10 überwinden

Selbst in den magischsten Geschichten stoßen unsere Helden auf Hindernisse, und die Reise mit der Magic Mouse unter Windows 10 ist nicht anders. Es können häufige Hürden wie Konnektivitätsprobleme oder Treiberfehler auftreten, aber keine Angst; Diese Drachen können mit dem richtigen Wissen und den richtigen Werkzeugen getötet werden.
Mit jeder gemeisterten Herausforderung wird die Bindung zwischen Ihrer Magic Mouse und Ihrem Mac-Computer oder PC stärker, was zu einem harmonischeren Computererlebnis führt.
Beheben von Verbindungsproblemen
Konnektivität ist der unsichtbare Faden, der Ihre Magic Mouse mit dem PC verbindet; Wenn es kaputt geht, gerät die Kommunikation ins Stocken. Um diese Verbindung zu reparieren, kann oft ein einfacher Neustart beider Geräte die Verbindung wiederherstellen. Um eine starke Verbindung aufrechtzuerhalten, muss sichergestellt werden, dass sich die Maus innerhalb der Bluetooth-Reichweite des PCs befindet und dass die Akkus vollständig aufgeladen sind.
Sollte der Faden ausfransen, lohnt es sich, das Gerät erneut zu koppeln, um die Harmonie zwischen der Maus und Ihrem Windows 10-PC wiederherzustellen.
Beheben von Treiberfehlern
Wenn es um Treiberfehler geht, ist die Installation der richtigen Treiberversion so, als ob man die richtige Zauberformel kennt. Für diejenigen, die sich in einem Labyrinth aus technischen Details befinden, bietet Driver Easy eine Orientierungshilfe, die Ihnen automatisch bei der Installation des Magic Mouse Treibers hilft und eine reibungslose Funktionalität gewährleistet.
Diese Einfachheit des Betriebssystems kann ein Segen für Benutzer sein, die eine schnelle und effektive Lösung für ihre Treiberprobleme suchen, oft durch die Verwendung eines Drittanbieterprogramms.
Zusammenfassung
Am Ende unserer Reise wird klar, dass die Magic Mouse in Verbindung mit Windows 10 die Grenzen ihres Apple Ökosystems überschreiten kann, um Ihr Computererlebnis zu verbessern. Indem Sie die Schritte zum Herstellen einer Verbindung, zum Installieren von Treibern, zum Anpassen von Einstellungen und zum Beheben häufiger Probleme befolgen, können Sie das volle Potenzial dieses Geräts ausschöpfen. Die Hinzufügung des Solumics Case steigert das Erlebnis noch weiter und vereint Funktionalität mit ergonomischem Design für ultimativen Komfort und Produktivität.
Lassen Sie diesen Leitfaden zu Ihrem Zauberbuch und Ihrer Weisheitsquelle bei der Suche nach der Harmonisierung der Magic Mouse mit Ihrem Windows 10-PC werden. Mit diesen Tools und Kenntnissen sind Sie nun in der Lage, sich elegant und präzise durch Ihre digitale Welt zu bewegen und sicherzustellen, dass jede Interaktion mit Ihrem PC so mühelos und zufriedenstellend wie möglich verläuft.
Häufig gestellte Fragen
Kann ich Apple Magic Mouse mit Windows 10 verwenden??
Ja, Sie können eine Apple Magic Mouse mit Windows 10 verwenden, indem Sie sie einschalten und über Einstellungen > Geräte > Bluetooth koppeln. Befolgen Sie einfach die Schritte, um es mit Ihrem Windows 10-Gerät zu verbinden.
Wie klicke ich mit der Magic Mouse unter Windows 10 mit der rechten Maustaste??
Um mit einer Magic Mouse unter Windows 10 mit der rechten Maustaste zu klicken, halten Sie die Strg-Taste gedrückt, während Sie mit der Maus klicken. Dadurch wird die Rechtsklick-Funktionalität auf einem Windows-PC simuliert.
Wo finde ich den Magic Mouse Treiber für Windows 10??
Sie können den Magic Mouse Treiber für Windows 10 finden, indem Sie die Boot Camp-Supportsoftware von Apple von der Website herunterladen oder das Brigadier-Skript verwenden.
Was soll ich tun, wenn meine Magic Mouse auf meinem Windows 10-PC nicht richtig scrollt??
Stellen Sie sicher, dass Sie den richtigen Magic Mouse Treiber installiert haben, und ziehen Sie in Betracht, Software von Drittanbietern wie Magic Mouse Utilities zu verwenden, wenn das Problem weiterhin besteht. Dies sollte dazu beitragen, das Bildlaufproblem auf Ihrem Windows 10-PC zu beheben.
Wie kann ich die Gesten auf meiner Magic Mouse in Windows 10 anpassen??
Um die Gesten Ihrer Magic Mouse in Windows 10 anzupassen, passen Sie die Einstellungen im Bereich „Maus “ in der Windows-Systemsteuerung an. Dort können Sie das Scrollen mit zwei Fingern und andere Multi-Touch-Aktionen konfigurieren.












