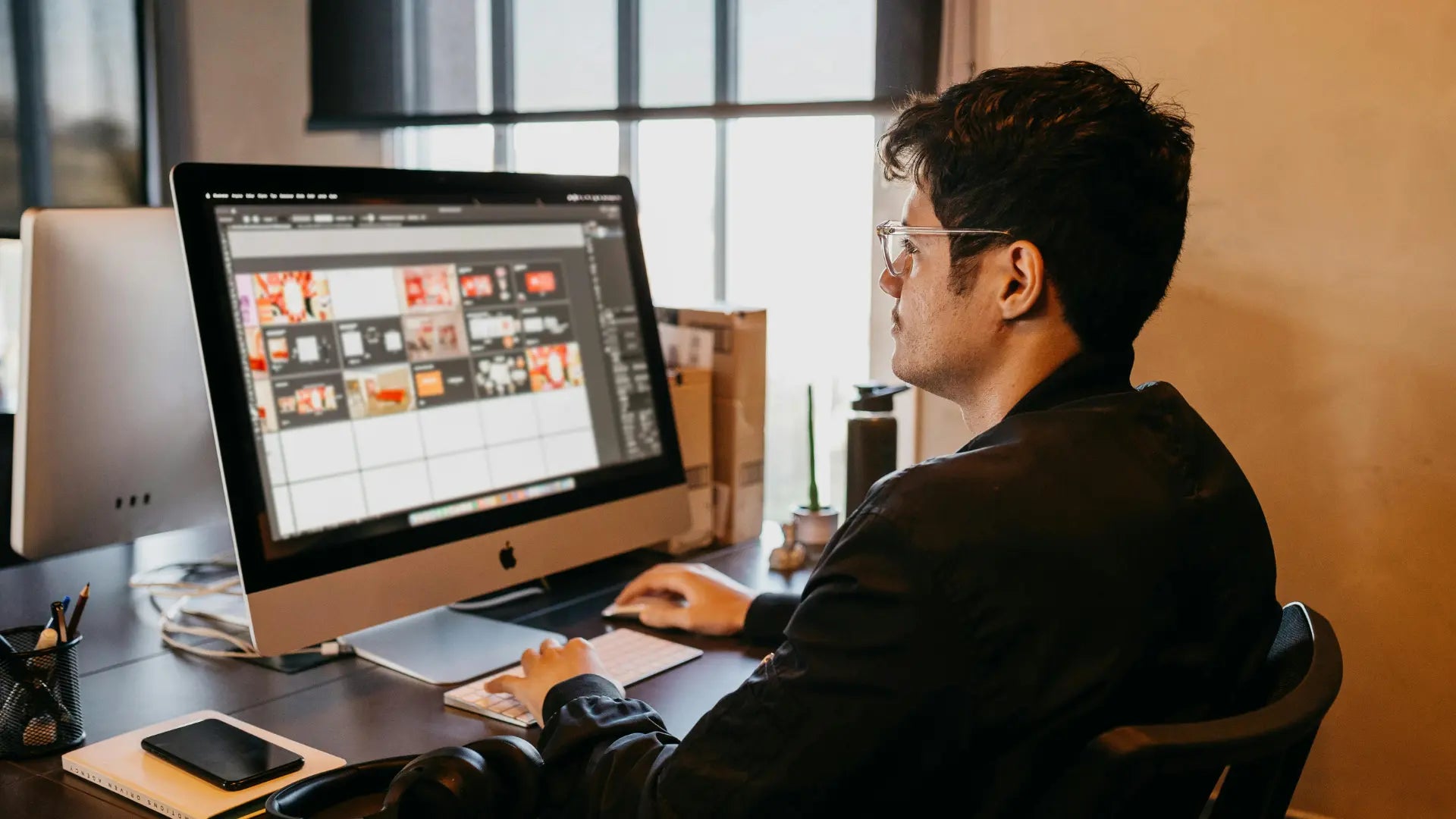¿Necesitas restablecer tu Magic Mouse? Esta guía te mostrará cómo realizar un restablecimiento de Magic Mouse, ya sea que estés solucionando un problema o configurándolo con una nueva computadora. Comencemos y pongamos tu Magic Mouse en acción nuevamente.
Conclusiones Clave
- Soluciona los problemas de conectividad del Magic Mouse ajustando la configuración de Bluetooth, apagando y encendiendo el Bluetooth, o desvinculando y volviendo a vincular el dispositivo.
- El Solumics Case es una carcasa ligera y ergonómica diseñada explícitamente para el Apple Magic Mouse. Mejora la funcionalidad y comodidad del mouse mientras mantiene su diseño elegante y capacidades de control por gestos.
- Restablecer tu Magic Mouse puede resolver problemas persistentes; asegúrate de que las baterías funcionen, limpia el mouse y sigue pasos específicos para restablecer las conexiones, especialmente al cambiar a una nueva computadora.
Solución de problemas de conectividad

Los problemas de conectividad con el Magic Mouse pueden originarse de diversas fuentes, como batería baja, configuraciones de Bluetooth o interferencia de otros dispositivos. Estos problemas pueden ser particularmente frustrantes, especialmente cuando necesitas trabajar. Pero no te preocupes; tenemos varias soluciones que pueden ayudar.
Antes de profundizar, reconoce que los problemas de conectividad pueden resolverse con frecuencia ajustando la configuración de Bluetooth, activando y desactivando Bluetooth, o desvinculando y volviendo a vincular tu Magic Mouse. Desglosemos cada uno de estos pasos para que tu proceso de solución de problemas sea lo más fluido posible.
Si tu Magic Mouse sigue dándote problemas después de estos pasos, otros dispositivos conectados o incluso conflictos de software podrían ser los culpables. Sin embargo, por ahora, deberíamos comenzar con lo fundamental.
Verificar Configuración de Bluetooth

To start, make sure that Bluetooth is enabled on your Mac. Navigate to System Settings > Bluetooth and make sure the Bluetooth toggle is switched on. This might sound simple, but it’s a common oversight. While you’re there, confirm that your Magic Mouse is listed and shows a sufficient charge level.
Además, verifica que tu Magic Mouse esté dentro del alcance de tu Mac y que no haya barreras físicas que obstaculicen la señal de Bluetooth. A veces, un simple reinicio de tu Mac también puede ayudar a resolver cualquier problema de conectividad persistente.
Activar y desactivar Bluetooth

Si tu Magic Mouse sigue sin responder, considera los siguientes pasos para restablecer la conexión y resolver el problema:
- Haz clic en el icono de Bluetooth en la barra de menú.
- Seleccione 'Apagar Bluetooth'.
- Espera unos segundos.
- Haz clic en el icono de Bluetooth nuevamente.
- Seleccione 'Activar Bluetooth'.
Esta solución simple resuelve frecuentemente problemas de conectividad sin requerir acciones más severas. Si este paso no funciona, podría ser el momento de proceder a desvincular y volver a vincular tu Magic Mouse.
Desemparejar y Volver a Emparejar su Ratón

Ocasionalmente, un problema de conexión persistente requiere que desvincules el Magic Mouse y luego lo emparejes nuevamente. En la configuración de Bluetooth, haz clic derecho en tu Magic Mouse y selecciona 'Olvidar'. Esto eliminará cualquier conexión previa y permitirá un nuevo comienzo.
Después de desvincular, siga estos pasos para emparejar su Magic Mouse nuevamente:
- Apaga el Magic Mouse y luego enciéndelo nuevamente para que sea detectable.
- Navigate to System Settings > Bluetooth.
- Encuentra tu Magic Mouse en la lista.
- Haga clic en el botón Conectar para emparejarlo nuevamente.

Esto debería resolver la mayoría de los problemas de emparejamiento y hacer que tu Magic Mouse funcione sin problemas.
Mejorando la Comodidad con la Solumics Case

A pesar de que el Magic Mouse es una herramienta excelente, el uso prolongado puede resultar incómodo debido a su diseño plano. Aquí entra en juego la Solumics Case, una solución ergonómica diseñada específicamente para el Magic Mouse. Esta carcasa ergonómica y ligera se puede colocar en menos de tres segundos y se ajusta perfectamente, garantizando estabilidad y protección para tu mouse.
El Estuche Solumics:
- Eleva la muñeca, reduciendo la tensión y haciendo que las largas horas de uso sean más cómodas
- El diseño elegante complementa la estética del Magic Mouse mientras mejora la funcionalidad
- Ofrece un agarre más cómodo y ergonómico para aquellos que encuentran el diseño original demasiado plano o resbaladizo.
Cómo restablecer tu Magic Mouse

Con frecuencia, restablecer tu Magic Mouse puede solucionar problemas continuos. Comienza revisando las baterías y asegurándote de que no estén defectuosas o agotadas, ya que esto podría impedir que el Magic Mouse se encienda. Además, inspecciona el ratón en busca de polvo, suciedad o residuos que puedan estar interfiriendo con su conexión.
Cuando reciba un nuevo Mac, el Magic Mouse incluido ya debería estar emparejado y se conectará automáticamente cuando se encienda. Esto anula la necesidad de procedimientos de configuración adicionales. Si no es así, siga los pasos en las subsecciones siguientes para restablecer las conexiones con o sin una computadora.
Cómo conectar un Magic Mouse de Apple previamente usado a una nueva computadora:
Para conectar un Magic Mouse previamente usado a una nueva computadora, debes restablecer sus conexiones. Si tienes acceso a la computadora que estaba previamente emparejada con el mouse, abre la configuración de Bluetooth, haz clic derecho en el dispositivo y selecciona 'Olvidar'. Esto restablecerá el mouse, haciéndolo detectable por nuevos dispositivos.
Una vez restablecido, enciende el Magic Mouse, y debería aparecer bajo dispositivos cercanos en tu nueva computadora, listo para ser conectado. Esta medida adicional garantiza un cambio sin problemas entre dispositivos.
Restableciendo conexiones sin una computadora
Si no tienes acceso a la computadora con la que tu Magic Mouse está actualmente emparejado, aún puedes restablecerlo siguiendo los pasos para restablecer el Magic Mouse. Así es como:
- Apaga el ratón.
- Presiona hacia abajo como si estuvieras haciendo clic.
- Mientras lo mantienes presionado, vuelve a encender el ratón.
- Sigue manteniendo el clic hasta que el ratón se reinicie.
Para el Magic Mouse 1, la luz de conexión parpadeará, indicando que está listo para conectarse a nuevos dispositivos. Para el Magic Mouse 2, aunque no hay luz indicadora, debería estar disponible en la configuración de Bluetooth una vez reiniciado.
Solución de problemas comunes del Magic Mouse

Los problemas frecuentes con el ratón Apple comprenden problemas de conectividad, falta de respuesta y movimiento inconsistente del cursor. Resolver estos problemas generalmente requiere monitorear el nivel de batería, evitar interferencias de otros dispositivos y mantener su software actualizado.
Las obstrucciones físicas o la suciedad en la superficie o el sensor del ratón también pueden obstaculizar su rendimiento. Limpiar el sensor con aire comprimido o un paño puede contribuir a un seguimiento suave. Ajuste del seguimiento del ratón, la velocidad de doble clic y el desplazamiento en la Configuración del Sistema también puede mejorar la capacidad de respuesta.
Nivel de batería y carga

El Magic Mouse 2, con su batería incorporada, tiene un nivel de batería que se puede verificar desde el panel de preferencias de Bluetooth, que es parte del módulo de bluetooth, en Preferencias del Sistema. Alternativamente, puedes ir al Centro de Control en la barra de menú, hacer clic en Bluetooth y seleccionar el ratón de la lista para verificar el nivel de batería.

Para cargarlo, conecta el Magic Mouse 2 a tu Mac usando un cable Lightning. Asegúrate de que el puerto de carga esté limpio y libre de residuos para garantizar una carga efectiva. Este paso sencillo a menudo puede resolver problemas relacionados con la batería baja.
Interferencia de Otros Dispositivos
Los dispositivos inalámbricos como los enrutadores Wi-Fi pueden interrumpir la señal Bluetooth del Magic Mouse. Asegúrese de que haya suficiente distancia entre su Magic Mouse y otros dispositivos inalámbricos para minimizar la interferencia.
Además, evite usar el Magic Mouse cerca de microondas u otros dispositivos que puedan causar interferencias inalámbricas. Esto puede ayudar a mantener una conexión estable y prevenir desconexiones frecuentes.
Actualizaciones de Software
Mantener el macOS y el firmware del Magic Mouse actualizados es vital para un rendimiento óptimo. Puedes buscar actualizaciones del sistema de la siguiente manera:
- Seleccionando el Menú de Apple

- Navegando a Preferencias del Sistema

- Seleccionando Actualización de Software

Esto le permite verificar que su sistema esté actualizado con las últimas mejoras de software. Esto asegura la compatibilidad con el firmware más reciente para su Magic Mouse. Siempre puede encontrar actualizaciones para el Magic Mouse en la sección de Actualización de Software. Para acceder a ella, simplemente abra Preferencias del Sistema. Las actualizaciones regulares pueden corregir errores y mejorar la funcionalidad general, así que haga un hábito de verificar las actualizaciones periódicamente.
Resumen
resumen, solucionar problemas con tu Magic Mouse implica unos pocos pasos sencillos: asegurarse de que la configuración de Bluetooth sea correcta, alternar el Bluetooth y desvincular y volver a vincular el mouse. Para mayor comodidad y funcionalidad, considera usar la funda Solumics, que mejora el diseño ergonómico de tu Magic Mouse.
Solucionar problemas comunes a menudo se reduce a verificar los niveles de batería, evitar interferencias inalámbricas y mantener su software actualizado. Con estos consejos, su Magic Mouse debería estar funcionando de la mejor manera en poco tiempo.
Preguntas Frecuentes
Para comprobar si tu Magic Mouse está cargado, simplemente ve al panel de preferencias de Bluetooth en Preferencias del Sistema o al Centro de Control en la barra de menú. Allí encontrarás el nivel de batería.
Si tu Magic Mouse sigue desconectándose, asegúrate de que no haya obstrucciones físicas, intenta desactivar y activar el Bluetooth, o desvincula y vuelve a vincular el mouse. Estos pasos pueden ayudar a resolver el problema y mejorar su conectividad.
Para restablecer tu Magic Mouse sin una computadora, apaga el mouse, presiona y mantén presionado como si estuvieras haciendo clic, luego vuelve a encenderlo. Esto debería restablecer las conexiones.
Puede mejorar la comodidad de usar su Magic Mouse utilizando una funda Solumics, que eleva la muñeca y proporciona un agarre más ergonómico, reduciendo la tensión durante el uso prolongado. Esto puede hacer una diferencia significativa en su comodidad al usar el mouse.
Asegúrate de limpiar el sensor y ajustar la velocidad de desplazamiento la Configuración del Sistema para mejorar la capacidad de respuesta de tu Magic Mouse. Esto puede ayudar a solucionar cualquier problema de desplazamiento que estés experimentando.