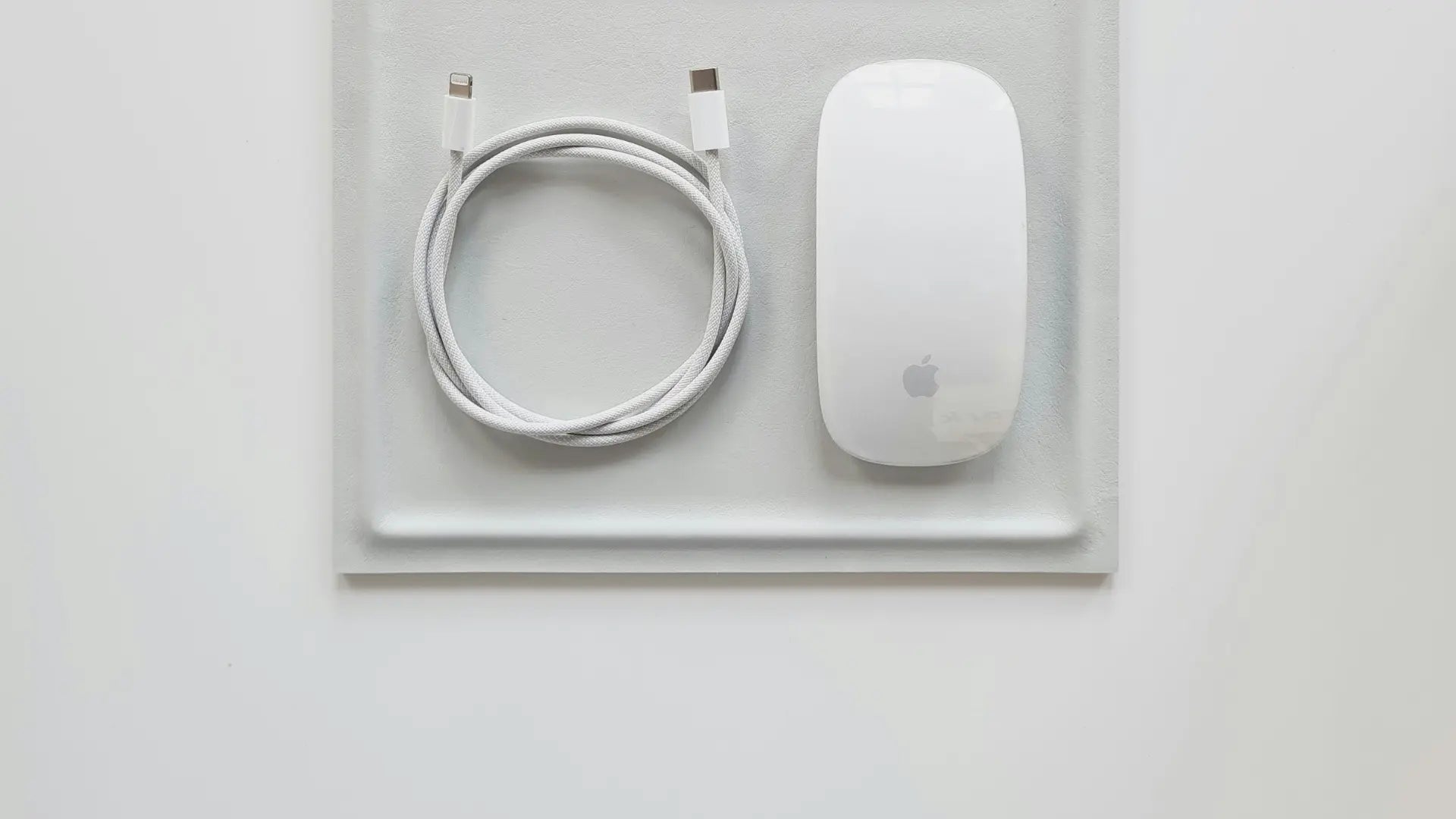Conectar su Apple Magic Mouse a una Mac o iPad es muy sencillo con esta guía concisa sobre cómo conectar un Apple Magic Mouse. Descubra cómo emparejar instantáneamente su dispositivo y disfrute de una experiencia de usuario perfecta, con consejos adicionales para un rendimiento óptimo del ratón a lo largo del artículo.
Conclusiones clave
- El Magic Mouse se puede conectar a una Mac mediante un cable Lightning a USB o USB-C, luego se enciende y se permite el emparejamiento automático de Bluetooth.
- El Solumics Case mejora la ergonomía del Magic Mouse con un reposamanos elevado y extensiones laterales para un mejor agarre y comodidad, y es compatible con todas las versiones del Magic Mouse.
- Para conectar un Magic Mouse a un iPad, asegúrese de que el dispositivo ejecute iPadOS 13.4 o posterior, luego emparéjelo a través de Bluetooth. La solución de problemas puede incluir verificar la carga, seguir las instrucciones de emparejamiento y minimizar la interferencia inalámbrica.
Conexión de su Magic Mouse a una Mac

Si acaba de comprar un Magic Mouse y está ansioso por comenzar a usarlo con su Mac, debe seguir algunos pasos simples:
- Utilice un cable USB-C a Lightning o un cable Lightning a USB para conectar el ratón a su Mac.
- Encienda el interruptor de encendido del ratón.
- Permita que su Mac se empareje automáticamente con el ratón.
Si su Magic Mouse estaba incluido con la compra de su Mac, simplemente enciéndalo; ya estará emparejado automáticamente, lo que le ahorrará aún más tiempo en el proceso de configuración..
Este proceso garantiza una configuración fluida y eficiente, permitiéndole comenzar a disfrutar de los beneficios de su Magic Mouse en poco tiempo simplemente ajustando la configuración del sistema.
Usando un cable Lightning

El primer paso para conectar tu Magic Mouse a tu Mac es usar un cable Lightning. Puede utilizar un cable USB-C a Lightning o un cable Lightning a USB para este propósito. Para establecer la conexión, conecta el conector Lightning al Magic Mouse y el otro extremo del cable al puerto USB-C o USB de tu Mac.
Esta conexión inicial es fundamental ya que no solo inicia el proceso de emparejamiento sino que también carga tu Magic Mouse, asegurando que tenga suficiente energía para su funcionamiento. Es un paso sencillo, pero es crucial para la perfecta integración de su Magic Mouse con el ecosistema de su Mac.
Encendido del interruptor de alimentación

Una vez que hayas conectado el Magic Mouse a tu Mac usando el cable Lightning, el siguiente paso es encender el interruptor de encendido ubicado en la parte inferior del ratón. Deslizar el interruptor de encendido hasta que se vea verde indica que el dispositivo está encendido y listo para usar. Para garantizar una funcionalidad perfecta, asegúrese de hacer clic en conectar cuando se le solicite en su Mac.
La luz verde debajo del interruptor de encendido es una indicación clara de que su Magic Mouse está encendido. Esta característica de diseño simple pero efectiva garantiza que pueda verificar fácilmente el estado de su dispositivo antes de comenzar su trabajo o sesión creativa.
Emparejamiento automático

El último paso para configurar tu Magic Mouse con tu Mac es dejar que la magia del emparejamiento automático haga su trabajo. Una vez que el Magic Mouse está conectado a su Mac mediante el cable y encendido, basta con un breve intervalo de aproximadamente un minuto. Esta breve espera logra dos cosas: empareja el ratón con la Mac y le brinda un rápido impulso de energía para un uso inmediato.
Una notificación le informará cuando el Magic Mouse esté listo para su uso inalámbrico y el cable se pueda desconectar. Esta función fácil de usar le permite pasar sin problemas del uso con cable al inalámbrico, ofreciendo la flexibilidad y libertad para usar su Magic Mouse como desee.
Mejora de la ergonomía del Magic Mouse con el Solumics Case

Si bien el Magic Mouse ofrece una serie de beneficios, su diseño original puede provocar molestias durante un uso prolongado. Ingrese el Solumics Case, una solución diseñada para mejorar la funcionalidad y comodidad de su Magic Mouse. Este estuche ergonómico cuenta con un reposamanos elevado y extensiones laterales, lo que proporciona un mejor agarre.
Además, el Solumics Case es fácil de colocar y quitar, lo que lo convierte en una cómoda mejora ergonómica para su Magic Mouse. Su compatibilidad con todas las versiones del Apple Magic Mouse lo convierte en un accesorio versátil para cualquier usuario de Apple .
Beneficios del Solumics Case
El Solumics Case ofrece una variedad de beneficios diseñados para mejorar su experiencia con el Magic Mouse . Ofrece una mejora ergonómica con soporte elevado para la palma, lo que reduce la tensión en la mano y promueve la comodidad durante el uso prolongado. El estuche también proporciona extensiones laterales para un mejor agarre, lo que resulta especialmente beneficioso para los usuarios que consideran que el diseño original es demasiado plano o resbaladizo.
A pesar de estos beneficios adicionales, Solumics Case ofrece las siguientes características:
- Diseño liviano que preserva las maniobras sin esfuerzo asociadas con el Magic Mouse
- Fabricado con plástico de alta calidad, lo que garantiza durabilidad y longevidad.
- No compromete el diseño elegante ni las funciones de control de gestos del Magic Mouse
- Mejora tanto la comodidad como la funcionalidad, lo que lo convierte en un accesorio ideal.
Compatibilidad e instalación
Una de las características únicas del Solumics Case es su compatibilidad con todas las versiones del Apple Magic Mouse. Esta amplia compatibilidad lo convierte en un accesorio versátil para cualquier usuario de Apple , independientemente de la versión de Magic Mouse que posea.
Además de su compatibilidad, Solumics Case ofrece un proceso de instalación sencillo. El estuche se puede colocar o quitar en menos de tres segundos, lo que proporciona una solución rápida y sencilla para mejorar la ergonomía de su Magic Mouse. Una vez colocado, el Solumics Case garantiza un ajuste estable y protector, cubriendo de forma segura su Magic Mouse para mayor comodidad y agarre.
Conexión de su Magic Mouse a un iPad

La compatibilidad del Magic Mouse no se limita a las computadoras Mac. También puedes conectarlo a un iPad, lo que te permitirá disfrutar de sus funciones en un dispositivo diferente. Sin embargo, este proceso requiere que su iPad se ejecute en iPadOS 13.4 o posterior. Una vez que se cumpla este requisito, podrá continuar con el proceso de emparejamiento de Bluetooth.
Comprobación de la compatibilidad con iPadOS

Antes de intentar conectar su Magic Mouse a un i Pad, es fundamental verificar si el modelo de su iPad es compatible. El Magic Mouse requiere un iPad con iPadOS 13.4 o posterior. Si su iPad ejecuta una versión anterior, deberá actualizar su software antes de continuar con la conexión.
Los modelos de iPad compatibles con Magic Mouse incluyen:
- Varias generaciones de iPad Pro
- Ipad aire
- iPad estándar
- Ipad mini
Si su modelo de iPad se encuentra dentro de estas categorías, está listo para conectar su Magic Mouse o Magic Trackpad y disfrutar de una experiencia de navegación perfecta en su iPad, completa con la comodidad del menú y la barra de menú de Apple .
Emparejamiento a través de Bluetooth

Una vez que hayas confirmado que tu modelo de iPad es compatible, puedes continuar con el proceso de emparejamiento. Para emparejar su Magic Mouse con su iPad, necesita:
- Accede a la configuración de Bluetooth en la aplicación de configuración de tu iPad.
- Asegúrese de que su Magic Mouse esté cargado y encendido.
- Selecciónelo de la lista Otros dispositivos para emparejarlo..
Si se le solicita un PIN al realizar el emparejamiento, ingrese 0000' para completar el proceso de emparejamiento. Este sencillo proceso garantiza una conexión fluida y segura, lo que le permitirá comenzar a usar su Magic Mouse con su iPad en poco tiempo..
Solución de problemas de conexión
A veces, puedes encontrar problemas de conexión al intentar emparejar tu Magic Mouse con tu iPad. Sin embargo, no se preocupe, hay varios pasos para solucionar el problema que puede seguir. Primero, asegúrese de que su Magic Mouse esté cargado y de seguir las instrucciones del modo de emparejamiento del fabricante..
Si aún tienes problemas, es posible que se deba a una interferencia inalámbrica. Reducir la cantidad de conexiones Bluetooth activas puede ayudar a aliviar este problema. Por último, recuerde mostrar el teclado en pantalla cuando use un ratón con un iPad tocando el botón del teclado en la esquina inferior derecha de la pantalla y seleccionando la opción deseada.
Administrar accesorios Bluetooth en su Mac y iPad

Una vez que su Magic Mouse esté conectado a su Mac o iPad, administrarlo u otros accesorios Bluetooth, como otro ratón USB, es crucial para un rendimiento óptimo. Esta gestión implica desconectar y volver a conectar dispositivos y monitorear sus niveles de batería.
Verificar el nivel de la batería es especialmente importante para garantizar un uso ininterrumpido de tu Magic Mouse.
Desconexión y reconexión de dispositivos
Desconectarse en tu Mac

Desconectar un dispositivo Bluetooth de su Mac o iPad es un proceso sencillo. En una Mac, vaya a Preferencias del Sistema, seleccione Bluetooth y haga clic en la X junto al dispositivo que desea eliminar. Para volver a conectarse, active el bluetooth del dispositivo, asegúrese de que esté dentro de un rango de 30 pies y haga clic en la lista de configuración de Bluetooth en Preferencias del Sistema para seleccionarlo..
Desconectarse en tu iPad
En un iPad, puedes administrar fácilmente tus accesorios Bluetooth siguiendo estos pasos:

- Vaya a Configuración > Bluetooth.
- Toca el botón de información junto al nombre del accesorio.

3. Toque Desconectar para desconectar el accesorio.
4. Para volver a conectarse, regrese a Configuración > Bluetooth.
5. Toque el nombre del accesorio en Mis dispositivos para restablecer la conexión.
Estos sencillos pasos garantizan que puedas administrar fácilmente tus accesorios Bluetooth tanto en Mac como en iPad.
Monitoreo de niveles de batería

Monitorear los niveles de batería de sus dispositivos Bluetooth es crucial para evitar desconexiones inesperadas. En una Mac, puedes comprobar el nivel de batería de tu Magic Mouse en la configuración de Bluetooth. El menú Bluetooth muestra el porcentaje de batería junto al nombre del dispositivo conectado, lo que le permite realizar un seguimiento de la duración de la batería.
En un iPad, el porcentaje de batería de los dispositivos Bluetooth conectados es visible en la vista Hoy. Para acceder a la Vista Hoy, simplemente deslícese hacia la derecha desde la pantalla de inicio o la pantalla de bloqueo. En esta vista, encontrará el widget Baterías, que muestra convenientemente el porcentaje de batería de un ratón, trackpad o auriculares Bluetooth conectados. Esta característica facilita el monitoreo de los niveles de batería de sus accesorios Bluetooth, lo que garantiza que una batería baja nunca lo tomará desprevenido.
Resumen
En conclusión, el Apple Magic Mouse ofrece una serie de beneficios, incluido un diseño elegante, una superficie sensible al tacto y una amplia compatibilidad con los dispositivos Apple . Ya sea que lo conectes a una Mac o un iPad, el proceso es sencillo y directo. Además, el Solumics Case proporciona una mejora ergonómica para el Magic Mouse, ofreciendo mayor comodidad y agarre. Al administrar sus accesorios Bluetooth de manera efectiva, puede garantizar un rendimiento óptimo y un uso ininterrumpido. Entonces, ¿por qué no empezar a explorar todo el potencial de su Magic Mouse hoy mismo??
Preguntas frecuentes
¿Cómo conecto mi Magic Mouse a mi Mac o iPad??
Para conectar su Magic Mouse a su Mac o iPad, use un cable Lightning y acceda a la configuración de Bluetooth. Asegúrese de que su iPad funcione con iPadOS 13.4 o posterior para que sea compatible con el Magic Mouse.
¿Cuál es el Solumics Case??
El Solumics Case es un accesorio ergonómico diseñado para mejorar la comodidad y funcionalidad de su Magic Mouse al brindar soporte elevado para la palma y agarre mejorado.
¿Cómo verifico el nivel de batería de mi Magic Mouse??
Puede verificar el nivel de batería de su Magic Mouse en la configuración de Bluetooth de su Mac o iPad o en la Vista Hoy en un iPad. Simplemente acceda a la configuración de Bluetooth o a la Vista Hoy para ver el porcentaje de batería.
¿Qué hago si tengo problemas para conectar mi Magic Mouse a mi iPad??
Asegúrate de que tu Magic Mouse esté cargado y de seguir las instrucciones de emparejamiento. Si los problemas persisten, reduzca la cantidad de conexiones Bluetooth activas para minimizar la interferencia inalámbrica.