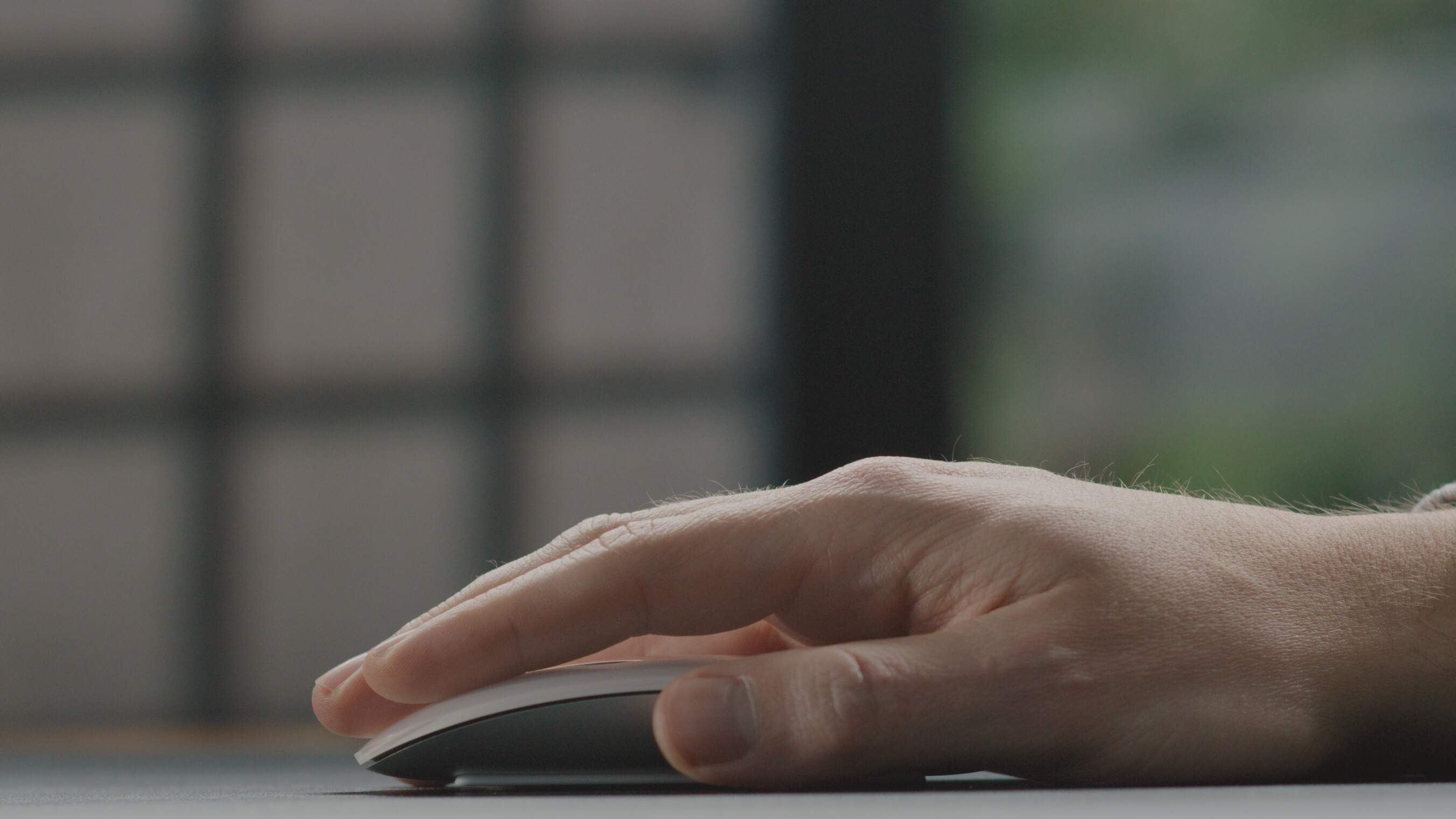Cuando tu Magic Mouse comienza a comportarse mal, es tu señal para saltar al modo héroe tecnológico. Nuestras soluciones específicas abordan sus necesidades urgentes de solución de problemas, desde restablecer conexiones Bluetooth hasta resolver problemas de reconocimiento de gestos. Prepárese para restaurar la perfecta funcionalidad de su mouse con nuestra guía fácil de seguir.
Conclusiones clave
- Diagnostica tu Magic Mouse verificando la energía/conectividad e inspeccionando si hay daños físicos o problemas con la batería; apagarlo y encenderlo podría ser la solución..
- Mejore el seguimiento y la capacidad de respuesta ajustando la configuración del puntero, manteniendo limpio el sensor óptico y considerando soluciones integrales como el Solumics Case.
- Cuando todo lo demás falla, solucione los conflictos de software con las actualizaciones de macOS o la eliminación de aplicaciones, y no dude en buscar ayuda profesional si su Magic Mouse aún se comporta mal.
Diagnóstico de los problemas del Magic Mouse
 Imagínate esto: estás trabajando en un proyecto crucial y tu Magic Mouse decide tomarse un descanso. No es el momento para tomar un café, es hora de solucionar un problema cuando el Magic Mouse dejó de funcionar. El primer paso para resolver cualquier problema es comprenderlo. Es hora de ponerse a trabajar e identificar los problemas cuando el ratón de Apple no funciona. Comience verificando el estado de energía.
Imagínate esto: estás trabajando en un proyecto crucial y tu Magic Mouse decide tomarse un descanso. No es el momento para tomar un café, es hora de solucionar un problema cuando el Magic Mouse dejó de funcionar. El primer paso para resolver cualquier problema es comprenderlo. Es hora de ponerse a trabajar e identificar los problemas cuando el ratón de Apple no funciona. Comience verificando el estado de energía.
Para Magic Mouse versión 1, busque la luz indicadora en la parte inferior para confirmar que está recibiendo energía. Si su Magic Mouse versión 2 parece no responder, intente conectarlo a su Mac y vea si aparece en la lista de dispositivos Bluetooth.
En caso de que tu Magic Mouse esté jugando al escondite y no muestre ninguna luz, podría significar que tus baterías están agotadas o que hay un problema con el interruptor de encendido/apagado. Intente apagar y encender el ratón usando el interruptor deslizante y vea si la luz indicadora vuelve a encenderse.
Una vez que esté seguro del estado de la energía, el siguiente paso es verificar si hay algún daño físico visible. La siguiente sección proporciona un examen más detallado sobre este tema.
Inspeccionar en busca de daños físicos
El daño físico puede ser un aguafiestas. Puede afectar la funcionalidad de su Magic Mouse y provocar problemas que no son evidentes de inmediato. Busque signos de desgaste, como grietas, piezas sueltas o cualquier daño visible que pueda afectar su funcionalidad. Preste especial atención al cable de carga y al puerto USB, ya que cualquier daño aquí podría impedir que el ratón se cargue o se conecte correctamente.
No pase por alto el puerto de carga del mouse. Es un espacio pequeño que puede obstruirse fácilmente con suciedad y escombros. Un puerto de carga limpio garantiza que su Magic Mouse pueda cargarse sin problemas.
Y, por último, examine el ratón en busca de signos de daño por líquidos. A todos nos encanta un buen café, pero a tu Magic Mouse no.
Presentamos el Solumics Case: un impulso ergonómico
Después de toda esa solución de problemas, es hora de presentar un elemento revolucionario: el Solumics Case. Este ingenioso estuche, hecho a medida para el Apple Magic Mouse, pretende potenciar su ergonomía. ¡Piensa en ello como una armadura que aumenta el poder de tu Magic Mouse!
Al combinar el diseño ergonómico con los controles por gestos del Magic Mouse, el Solumics Case ofrece los siguientes beneficios:
- Facilita una experiencia de usuario más cómoda durante períodos prolongados.
- Mantiene las funciones de control de gestos del Magic Mouse.
- Promueve un uso diario cómodo y ergonómico.
Estado de energía y salud de la batería
Si tu Magic Mouse fuera un superhéroe, el poder sería su superpoder. Y como cualquier superhéroe, necesita mantener su fuerza para lograr el máximo rendimiento. Comience revisando el interruptor de encendido/apagado en la parte inferior del dispositivo.
Si se muestra en verde, el ratón está encendido y listo para funcionar. Siga las instrucciones en pantalla para garantizar una conexión fluida.
Para los modelos originales de Magic Mouse que usan baterías reemplazables, asegúrese de que las baterías estén cargadas, insertadas correctamente y libres de corrosión o residuos en el compartimiento de la batería.
Si tienes los modelos más nuevos de Magic Mouse 2, puedes cargarlos a través del puerto Lightning y verás un estado de carga conectado en el menú Bluetooth de tu Mac cuando el ratón esté encendido.
Mejora de la conectividad para un Magic Mouse defectuoso
 La conectividad es el sustento de su Magic Mouse inalámbrico. Mantiene el ratón y la Mac sincronizados, lo que garantiza un funcionamiento fluido y sin interrupciones. Como cualquier dispositivo inalámbrico, es común enfrentar problemas de conectividad. Exploremos cómo mejorar la conexión de un Magic Mouse que no funciona correctamente.
La conectividad es el sustento de su Magic Mouse inalámbrico. Mantiene el ratón y la Mac sincronizados, lo que garantiza un funcionamiento fluido y sin interrupciones. Como cualquier dispositivo inalámbrico, es común enfrentar problemas de conectividad. Exploremos cómo mejorar la conexión de un Magic Mouse que no funciona correctamente.
Restablecer la conexión Bluetooth en el Mac puede ser una estrategia efectiva para mejorar la conectividad con el Magic Mouse. Sin embargo, si estás usando tu Mac en un escritorio de metal, quizás quieras reconsiderarlo.
Las superficies metálicas pueden interferir con la conectividad, por lo que colocar su Mac encima o al costado de un escritorio de metal puede mejorar la señal de Bluetooth.
Restablecer la conexión Bluetooth
Los problemas de conexión Bluetooth pueden ser una verdadera molestia, pero no te preocupes, hay una solución. Primero, confirme que el Magic Mouse, que es un ratón bluetooth, esté emparejado verificando la configuración de Bluetooth de su Mac y buscando el ícono de Bluetooth.
Si el Magic Mouse está emparejado pero no funciona correctamente, comience por desvincularlo de su Mac a través de Preferencias del Sistema > Configuración de Bluetooth de Mac.
Una vez que el Magic Mouse esté desvinculado, vuelva a vincularlo siguiendo estos pasos:
- Accede a la configuración de Bluetooth en tu dispositivo.
- Restablezca la conexión desemparejando el Magic Mouse.
- Para completar la reconexión, seleccione el Magic Mouse de la lista de dispositivos en la configuración de Bluetooth.
- Haga clic en el botón Conectar para establecer la conexión nuevamente.
Resolver problemas de interferencia
La interferencia puede ser la tercera rueda en la relación entre tu Mac y el Magic Mouse. Puede causar problemas de conectividad e interrumpir el buen funcionamiento de su Magic Mouse. No temas, tenemos consejos útiles para abordar estos problemas.
Bluetooth opera en el espectro de frecuencia de 2,4 GHz, que puede estar congestionado debido a que muchos dispositivos usan el mismo espectro, lo que podría causar interferencias con el Magic Mouse.
El ratón inalámbrico, cuando utiliza todas sus capacidades multitáctiles, transmite más datos, lo que lo hace más susceptible a la interferencia del ruido inalámbrico.
Optimización del rendimiento del seguimiento del ratón
 El rendimiento de seguimiento de su Magic Mouse puede marcar la diferencia entre un flujo de trabajo fluido y uno frustrante. Piense en la frustración de intentar seleccionar un pequeño ícono en su pantalla, especialmente en la barra de menú, solo para que el cursor actúe de manera impredecible cuando su Magic Mouse de repente se porta mal.
El rendimiento de seguimiento de su Magic Mouse puede marcar la diferencia entre un flujo de trabajo fluido y uno frustrante. Piense en la frustración de intentar seleccionar un pequeño ícono en su pantalla, especialmente en la barra de menú, solo para que el cursor actúe de manera impredecible cuando su Magic Mouse de repente se porta mal.
Para obtener un mejor rendimiento de seguimiento con su Magic Mouse, es posible que desee modificar la configuración de aceleración del puntero, que inicialmente está configurada para alterar la velocidad del cursor según la intensidad del movimiento.
Mantener todos los dedos alejados del Magic Mouse mientras mueve el cursor puede ayudar a minimizar la interferencia y reducir el retraso del puntero.
Calibrar la sensibilidad del ratón
La sensibilidad del ratón , o DPI (puntos por pulgada), mide qué tan lejos se mueve el cursor en la pantalla con respecto al movimiento físico del ratón .
Si eres un artista que necesita precisión o un jugador que necesita velocidad, puedes ajustar la configuración de DPI de tu Magic Mouse para lograr el movimiento del cursor deseado.
Para ajustar la configuración de su Magic Mouse en una Mac, siga estos pasos:
- Presione Comando + barra espaciadora para abrir la búsqueda de Spotlight.
- Escriba preferencias del sistema y presione Entrar para abrir Preferencias del sistema..
- Haga clic en el icono del ratón..
- Ajuste la velocidad de seguimiento del Magic Mouse moviendo el control deslizante Velocidad de seguimiento según su preferencia de un cursor más tranquilo o con mayor capacidad de respuesta..
Limpieza del sensor óptico
Un sensor óptico sucio puede arruinar el rendimiento de seguimiento de su Magic Mouse. ¡Pero un poco de limpieza de primavera puede ser de gran ayuda! Antes de limpiar el sensor óptico del Magic Mouse , desconecte el ratón del Bluetooth y apáguelo.
Asegúrese de que no haya obstrucciones que bloqueen el sensor óptico del mouse, ubicado en la parte inferior hacia la parte frontal del ratón, lo que podría afectar su capacidad de seguimiento.
Utilice aire comprimido para eliminar el polvo o los residuos, evitando invertir la lata mientras pulveriza. Si es necesaria una limpieza adicional, utilice una almohadilla de algodón húmeda o un hisopo de algodón para limpiar suavemente el sensor óptico.
Solucionar fallos de desplazamiento y gestos
 El mal funcionamiento del desplazamiento y los gestos puede ser un verdadero problema, especialmente cuando intentas navegar a través de documentos o páginas web largos. El desplazamiento con el Apple Magic Mouse se logra mediante gestos multitáctiles, similares a un trackpad, que generalmente utilizan un solo dedo.
El mal funcionamiento del desplazamiento y los gestos puede ser un verdadero problema, especialmente cuando intentas navegar a través de documentos o páginas web largos. El desplazamiento con el Apple Magic Mouse se logra mediante gestos multitáctiles, similares a un trackpad, que generalmente utilizan un solo dedo.
Si descubre que el desplazamiento no es tan fluido o tan receptivo como le gustaría, puede ajustar la configuración de desplazamiento para una mejor experiencia.
Pero, ¿qué pasa si el problema no es el desplazamiento, sino el reconocimiento de gestos? A veces, es posible que el Magic Mouse no responda a ciertos gestos como se esperaba. En la siguiente sección, analizaremos cómo restablecer el reconocimiento de gestos para resolver estos problemas..
Ajustar la configuración de desplazamiento
Para modificar la configuración de desplazamiento, siga estos pasos:
- Navega al menú de Apple
- Seleccione Configuración del sistema
- Seleccione Accesibilidad
- Haga clic en Control de puntero
- Dentro del Control del puntero, ajuste la velocidad de desplazamiento usando el control deslizante junto a Opciones del ratón para garantizar un desplazamiento fluido..
Recuerde, ajustar la configuración de desplazamiento no es una solución única para todos. Se trata de encontrar el equilibrio adecuado que funcione para usted.
Experimente con diferentes configuraciones hasta que encuentre la que le brinde la experiencia de desplazamiento más fluida y cómoda.
Restablecer el reconocimiento de gestos
Si bien el reconocimiento de gestos del Magic Mouse es una de sus funciones más apreciadas, a veces puede causar problemas. Si descubre que su Magic Mouse no responde correctamente a los gestos, puede que sea el momento de restablecer el reconocimiento de gestos.
Para hacer esto, acceda a la configuración del Ratón yendo a Configuración del sistema y seleccionando la opción Ratón . No existe una herramienta directa para recalibrar los gestos del Magic Mouse en macOS, pero puedes intentar recalibrar alternando las opciones de gestos en la pestaña Más gestos, deshabilitándolas y luego volviéndolas a habilitar para restablecer el reconocimiento. Considérelo como volver a entrenar su Magic Mouse para que reconozca mejor los gestos..
Conflictos y actualizaciones de software
 El software y el hardware van de la mano. Pero a veces pueden chocar y generar conflictos que pueden afectar el rendimiento de su Magic Mouse. La actualización de macOS puede resolver problemas de compatibilidad que pueden causar problemas con las funcionalidades del Magic Mouse .
El software y el hardware van de la mano. Pero a veces pueden chocar y generar conflictos que pueden afectar el rendimiento de su Magic Mouse. La actualización de macOS puede resolver problemas de compatibilidad que pueden causar problemas con las funcionalidades del Magic Mouse .
Por otro lado, las aplicaciones recién descargadas pueden dañar la configuración de Bluetooth de una Mac y afectar la funcionalidad del Magic Mouse. En las siguientes secciones, hablaremos sobre cómo actualizar macOS para una mejor compatibilidad con Magic Mouse y cómo identificar y eliminar aplicaciones problemáticas.
Actualice macOS para compatibilidad
Mantener macOS actualizado es crucial para mantener un rendimiento óptimo y resolver problemas de compatibilidad con Magic Mouse. Considérelo como mantener a su Mac informado sobre las últimas funciones y mejoras, incluidas aquellas que pueden mejorar el rendimiento del Magic Mouse.
Para buscar e instalar actualizaciones de software en una Mac, navegue hasta Preferencias del sistema > Actualización de software, luego seleccione Actualizar ahora o Actualizar ahora. Considérelo como una actualización de las capacidades de su Mac.s.
Identificar y eliminar aplicaciones problemáticas
Las aplicaciones recién instaladas o los procesos en segundo plano a veces pueden interferir con la funcionalidad de periféricos como el Magic Mouse, lo que genera problemas de conectividad o rendimiento. Si sospecha que una aplicación instalada recientemente está causando problemas, es hora de jugar al detective e identificar al culpable.
Para eliminar una aplicación problemática, siga estos pasos:
- Navegue a la carpeta Aplicaciones.
- Seleccione la aplicación.
- Presione Comando + Eliminar.
- Vacíe la Papelera para completar la desinstalación.
Para un proceso de eliminación más completo, el uso de herramientas como CleanMyMac X ayuda a eliminar todos los archivos asociados y los restos que podrían no eliminarse con la desinstalación estándar.
Cuándo buscar asistencia profesional
 Incluso con todos los consejos y soluciones para la resolución de problemas, puede llegar un momento en que su Magic Mouse necesite una mano profesional. Un Magic Mouse puede eventualmente llegar al final de su vida útil debido a un uso prolongado.
Incluso con todos los consejos y soluciones para la resolución de problemas, puede llegar un momento en que su Magic Mouse necesite una mano profesional. Un Magic Mouse puede eventualmente llegar al final de su vida útil debido a un uso prolongado.
Cuando los métodos de solución de problemas fallan, se recomienda programar una cita en un Apple Genius Bar o visitar un proveedor de servicios autorizado.
La evaluación profesional es esencial para confirmar si el Magic Mouse es irreparable y necesita ser reemplazado. Por lo tanto, si persiste el problema de carga con el Magic Mouse , es recomendable llevarlo a una tienda minorista de Apple o a un centro de reparación de Apple .
Resumen
En esta publicación de blog, lo guiamos a través del diagnóstico y solución de problemas comunes del Magic Mouse , cómo mejorar la ergonomía con Solumics Case y cuándo buscar asistencia profesional.
Esperamos que esta guía le permita tomar el control de sus problemas con el Magic Mouse y mejorar su productividad. Recuerde, un Magic Mouse bien ajustado es su socio en productividad y el Solumics Case es la clave para una experiencia ergonómica y cómoda.
Preguntas frecuentes
Es posible que su Apple Magic Mouse no responda bien debido a niveles bajos de batería o a un sensor óptico sucio. Intente recargar la batería durante al menos 20 minutos o limpie el sensor y vea si eso resuelve el problema.
Para restablecer su Magic Mouse, mantenga presionado el botón del ratón mientras lo enciende y continúe presionando el botón hasta que se restablezcan las conexiones. Sabrás que fue exitoso cuando la luz de conexión parpadee (sin fecha).
Puede mejorar la ergonomía de su Magic Mouse utilizando el Solumics Case, que está diseñado para mejorar el manejo y reducir la fatiga de las manos, haciendo que el uso prolongado del ratón sea más cómodo.
Puede conectar fácilmente el Solumics Case a su Magic Mouse en menos de 3 segundos. Está diseñado para ser compatible con todas las versiones del Magic Mouse y lo mantiene en su lugar de forma segura sin afectar su movimiento.