Hacer que su Magic Mouse funcione con Windows 10 puede ser fácil y sencillo. En este artículo, le mostraremos cómo conectar su Magic Mouse, instalar los controladores adecuados y ajustar su configuración para mejorar su experiencia con Windows sin ninguna tontería ni argumento de venta. Listo para dominar tu Magic Mouse en Windows 10, profundicemos..
Conclusiones clave
- El Apple Magic Mouse se puede conectar a una PC con Windows 10 a través de Bluetooth sin necesidad de software adicional, y se debe instalar el controlador correcto para permitir la funcionalidad completa.
- Windows 10 permite la personalización de la configuración del Magic Mouse , incluidos ajustes de clic y desplazamiento, así como controles de gestos de ajuste para mejorar la experiencia del usuario.
- Los problemas de conectividad y los errores de los controladores son obstáculos comunes que normalmente se pueden resolver reparando el dispositivo o utilizando herramientas como Driver Easy.
Desbloqueando la magia: conectando su Magic Mouse a Windows 10

El primer paso para integrar la elegancia y precisión de un Apple Magic Mouse con su PC con Windows 10 es establecer una conexión, un puente entre dos mundos de tecnología. Esta tarea aparentemente sencilla de conectarse a través de Bluetooth es la piedra angular de su experiencia de navegación mejorada. Garantizar un proceso de emparejamiento fluido es vital, ya que prepara el escenario para las funciones y capacidades avanzadas que el Magic Mouse tiene para ofrecer..
Encontrar su camino a través de la configuración de Bluetooth
Antes de que se desarrolle la magia, hay que navegar por la configuración de Windows para encontrar las legendarias opciones de Bluetooth. Embárcate en tu búsqueda haciendo clic en el ícono de Windows y luego prepárate seleccionando Configuración. Es aquí, en la sección Dispositivos, donde encontrará las herramientas necesarias para administrar el botón izquierdo, el ratón, el teclado y otros periféricos.
Con unos cuantos clics más, descubrirá la pestaña Bluetooth y otros dispositivos, la puerta de entrada a todo lo inalámbrico, incluido su dispositivo Bluetooth.
Completar el proceso de emparejamiento
Con Bluetooth ahora en la mira, es hora de incorporar el Magic Mouse . Activar Bluetooth es sólo el comienzo; Iniciar el proceso de emparejamiento con una serie de clics lo lleva a seleccionar el Magic Mouse de una lista de dispositivos disponibles. Si se solicita un PIN, no temas, porque 0000' o simplemente un vacío puede ser la clave para desbloquear la conexión..
Sin necesidad de software adicional, el ratón ahora es uno con su PC, listo para obedecer los gestos de su maestro.
El Solumics Case: un toque de ergonomía para su Magic Mouse
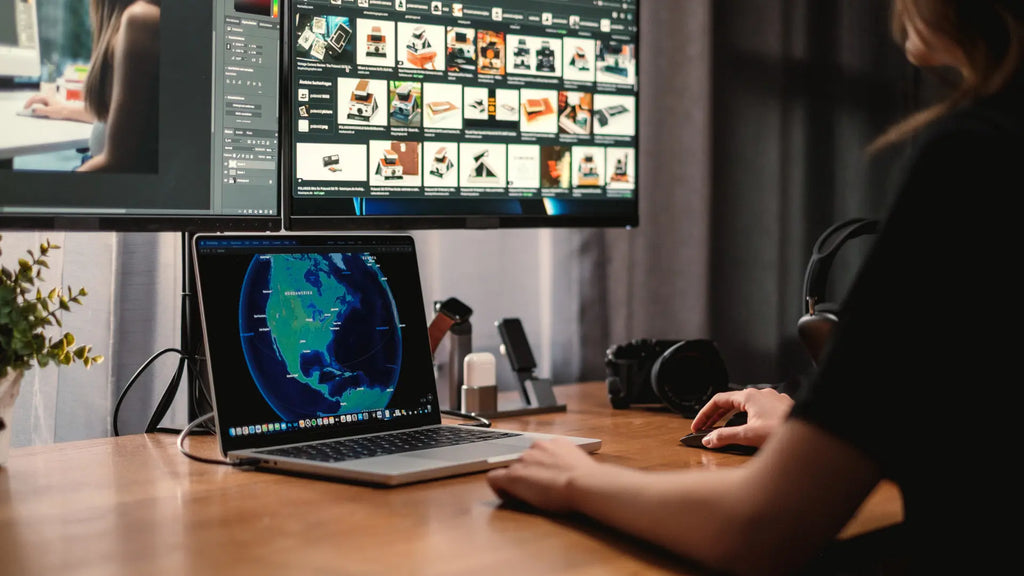
Después de conectar con éxito su Magic Mouse a una PC con Windows 10, es hora de considerar la comodidad del usuario. El elegante diseño del Magic Mouse es estéticamente agradable, pero puede provocar molestias con el tiempo. Ingrese el Solumics Case, una solución ergonómica diseñada para complementar la interfaz táctil única del Magic Mouse. Mejora la comodidad sin sacrificar la funcionalidad, lo que lo convierte en un complemento ideal para la configuración de su Magic Mouse .
El Solumics Case promete aliviar la tensión de largas horas frente a la computadora, transformando su Magic Mouse en un bastión de comodidad mientras mantiene su funcionalidad y promueve la productividad.
Fijación rápida y sencilla
El Solumics Case es un testimonio de conveniencia, diseñado para una conexión y desconexión rápida en menos de un latido del corazón. Esto permite transiciones sin esfuerzo entre estaciones de trabajo o tareas, asegurando que su ratón esté siempre listo para la acción, revestido con su armadura ergonómica.
Una vez colocado, el estuche proporciona un ajuste estable y protector, mejorando su agarre y control sobre el Magic Mouse.
Beneficios de elevar el soporte de la palma
El soporte elevado para la palma del Solumics Case es una característica diseñada para combatir la fatiga y la tensión, ofreciendo un oasis de comodidad en un desierto de incomodidad. Su diseño fomenta una posición más natural de la mano, aliviando las yemas de los dedos de una presión indebida y reduciendo el riesgo de lesiones por esfuerzos repetitivos.
Las extensiones laterales amplían el agarre, lo que permite movimientos más precisos del ratón y una mejora general en la salud ergonómica, haciendo que cada clic sea un placer en lugar de una tarea ardua.
Instalación del controlador Essential Magic Mouse

Ahora que el Solumics Case está conectado y el Magic Mouse está conectado, es imperativo instalar el controlador esencial que despertará todas sus capacidades en su PC con Windows. Sin los encantamientos adecuados o, en este caso, el controlador adecuado, el ratón bien podría ser un roedor común y corriente. Para evitar esto, era necesario instalar un controlador de Magic Mouse .d.
Este paso fundamental garantiza que la magia del ratón sea completamente accesible y que cada desplazamiento y deslizamiento sea reconocido por el ámbito digital de Windows 10.
Localizar el archivo del controlador correcto
Para encontrar el tesoro que es el archivo exe correcto, hay que embarcarse en una excavación digital. En lo más profundo del software de soporte Boot Camp, descubrirá AppleWirelessMouse64.exe, el codiciado artefacto necesario para darle vida a su Magic Mouse en una plataforma Windows.
Para aquellos que prefieren una expedición guiada, Brigadier está listo para buscar este software con facilidad, ahorrándoles la molestia de navegar por los archivos de Apple.
Pasos de instalación suaves
Una vez encontrado el controlador, es hora de realizar el ritual de instalación. Estos son los pasos a seguir:
- Comience por desterrar el Magic Mouse de la lista de dispositivos Bluetooth para evitar conflictos.
- Luego, haga señas al archivo del controlador para que se ejecute y observe cómo el asistente de instalación evoca la magia necesaria.
- Al finalizar, vuelva a conectar su ratón a la configuración de Bluetooth y déjelo renacer con nuevos poderes.
- Un reinicio del sistema podría ser el paso final para garantizar una integración perfecta.
Personalización de la experiencia de Magic Mouse en Windows 10
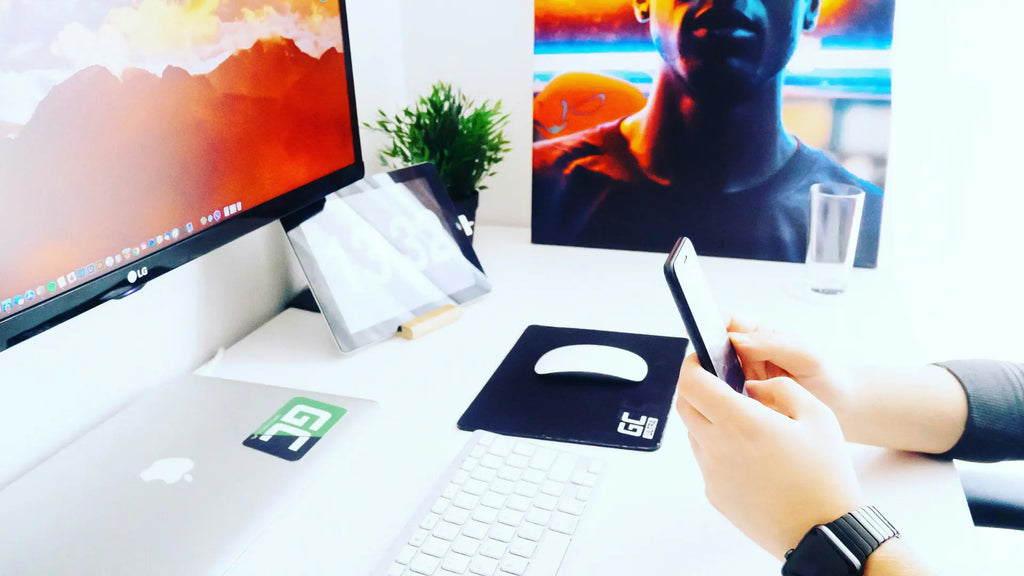
El Magic Mouse, ahora totalmente bajo tu control, está listo para ser moldeado según tus preferencias. Aquí es donde puede personalizar sus interacciones, ajustando el dispositivo para satisfacer sus necesidades específicas. Ya sea que se trate de la velocidad del cursor o la sensibilidad del desplazamiento, Windows 10 ofrece una gran cantidad de configuraciones para personalizar su experiencia.
Con los ajustes correctos, tu Magic Mouse se convierte en una extensión de tu voluntad, respondiendo a cada uno de tus gestos con precisión, como un Magic Keyboard. Estas utilidades mágicas realmente mejoran su experiencia de usuario.
Ajustar la configuración de clic y desplazamiento
En el ámbito de la personalización, el panel de configuración del ratón y el panel táctil es su lienzo y sus preferencias son la pintura. Aquí puede habilitar el desplazamiento y ajustar el comportamiento de desplazamiento de su Magic Mouse, haciéndolo tan fluido o controlado como desee. Los controles deslizantes de Velocidad de desplazamiento y Aceleración de desplazamiento son sus herramientas que le permiten crear la experiencia de desplazamiento perfecta.e.
Con estos ajustes y la ayuda de Magic Mouse Utilities, Magic Mouse se convierte en un aliado más receptivo e intuitivo en sus tareas informáticas diarias.
Controles de gestos de ajuste fino
Los controles por gestos son el corazón de la experiencia del Magic Mouse y Windows 10 proporciona los medios para ajustarlos a tu gusto. Ya sea desplazándose con dos dedos o deslizando varios dedos, el panel de control le permite preparar el escenario sobre cómo desea interactuar con su mundo digital.
Ajustar la sensibilidad y la cantidad de dedos necesarios para los gestos, como el desplazamiento con dos dedos, puede hacer que su navegación se sienta más natural y alineada con sus instintos.
Superando obstáculos comunes con Magic Mouse en Windows 10

Incluso en los cuentos más mágicos, nuestros héroes enfrentan obstáculos, y el viaje con Magic Mouse en Windows 10 no es diferente. Pueden surgir obstáculos comunes, como problemas de conectividad o errores de controlador, pero no temas; Estos dragones pueden morir con el conocimiento y las herramientas adecuados.
Con cada desafío superado, el vínculo entre su Magic Mouse y las computadoras Mac o PC se fortalece, lo que lleva a una experiencia informática más armoniosa.
Resolución de problemas de conectividad
La conectividad es el hilo invisible que une tu Magic Mouse a la PC; si se rompe, la comunicación falla. Para reparar este vínculo, un simple reinicio de ambos dispositivos a menudo puede reavivar la conexión. Asegurarse de que el ratón esté dentro del alcance de Bluetooth de la PC y que sus baterías estén completamente cargadas son pasos cruciales para mantener un vínculo fuerte.
Si el hilo se desgasta, volver a emparejar el dispositivo es un hechizo que vale la pena lanzar para restaurar la armonía entre el ratón y su PC con Windows 10.
Abordar los errores del controlador
Cuando se trata de errores de controladores, tener instalada la versión correcta del controlador es como conocer el encantamiento mágico correcto. Para aquellos que se encuentran en un laberinto de tecnicismos, Driver Easy ofrece una luz guía que les ayuda automáticamente a instalar el controlador Magic Mouse y garantiza una funcionalidad perfecta.
Esta simplicidad en el sistema operativo puede ser de gran ayuda para los usuarios que buscan una solución rápida y efectiva a sus problemas con los controladores, a menudo mediante el uso de un programa de terceros.
Resumen
A medida que finalizamos nuestro viaje, queda claro que Magic Mouse, cuando se combina con Windows 10, puede trascender los límites de su ecosistema Apple para mejorar su experiencia informática. Si sigue los pasos para conectarse, instalar controladores, personalizar la configuración y solucionar problemas comunes, podrá desbloquear todo el potencial de este dispositivo. La incorporación del Solumics Case eleva aún más la experiencia, combinando funcionalidad con un diseño ergonómico para máxima comodidad y productividad.
Deje que esta guía sea su grimorio, su fuente de sabiduría en la búsqueda de armonizar el Magic Mouse con su PC con Windows 10. Con estas herramientas y conocimientos, ahora está equipado para navegar en su ámbito digital con gracia y precisión, garantizando que cada interacción con su PC sea lo más sencilla y satisfactoria posible.
Preguntas frecuentes
¿Puedo usar Apple Magic Mouse con Windows 10??
Sí, puedes usar un Apple Magic Mouse con Windows 10 encendiéndolo y vinculándolo a través de Configuración > Dispositivos > Bluetooth. Simplemente siga los pasos para conectarlo a su dispositivo Windows 10.
¿Cómo hago clic derecho con Magic Mouse en Windows 10??
Para hacer clic derecho con un Magic Mouse en Windows 10, presione y mantenga presionada la tecla Control mientras hace clic con el ratón. Esto simulará la funcionalidad de hacer clic derecho en una PC con Windows.
¿Dónde puedo encontrar el controlador Magic Mouse para Windows 10??
Puede encontrar el controlador Magic Mouse para Windows 10 descargando el software de soporte Boot Camp de Apple desde su sitio web o utilizando el script Brigadier.
¿Qué debo hacer si mi Magic Mouse no se desplaza correctamente en mi PC con Windows 10??
Asegúrese de tener instalado el controlador Magic Mouse adecuado y considere usar software de terceros como Magic Mouse Utilities si el problema continúa. Esto debería ayudar a resolver el problema de desplazamiento en su PC con Windows 10.
¿Cómo puedo personalizar los gestos de mi Magic Mouse en Windows 10??
Para personalizar los gestos de su Magic Mouse en Windows 10, ajuste la configuración en el panel Propiedades del ratón dentro del Panel de control de Windows. Puede configurar el desplazamiento con dos dedos y otras acciones multitáctiles allí.












