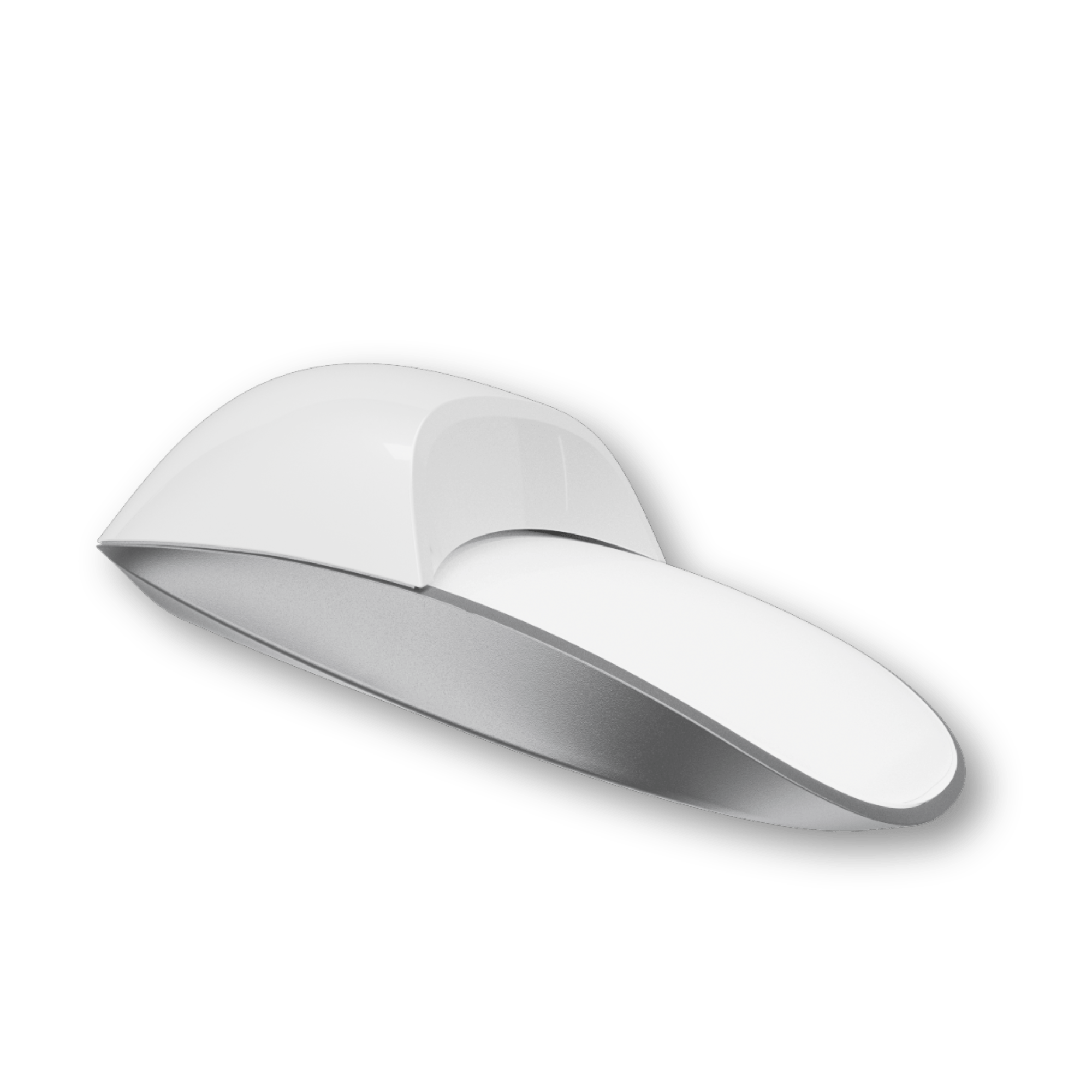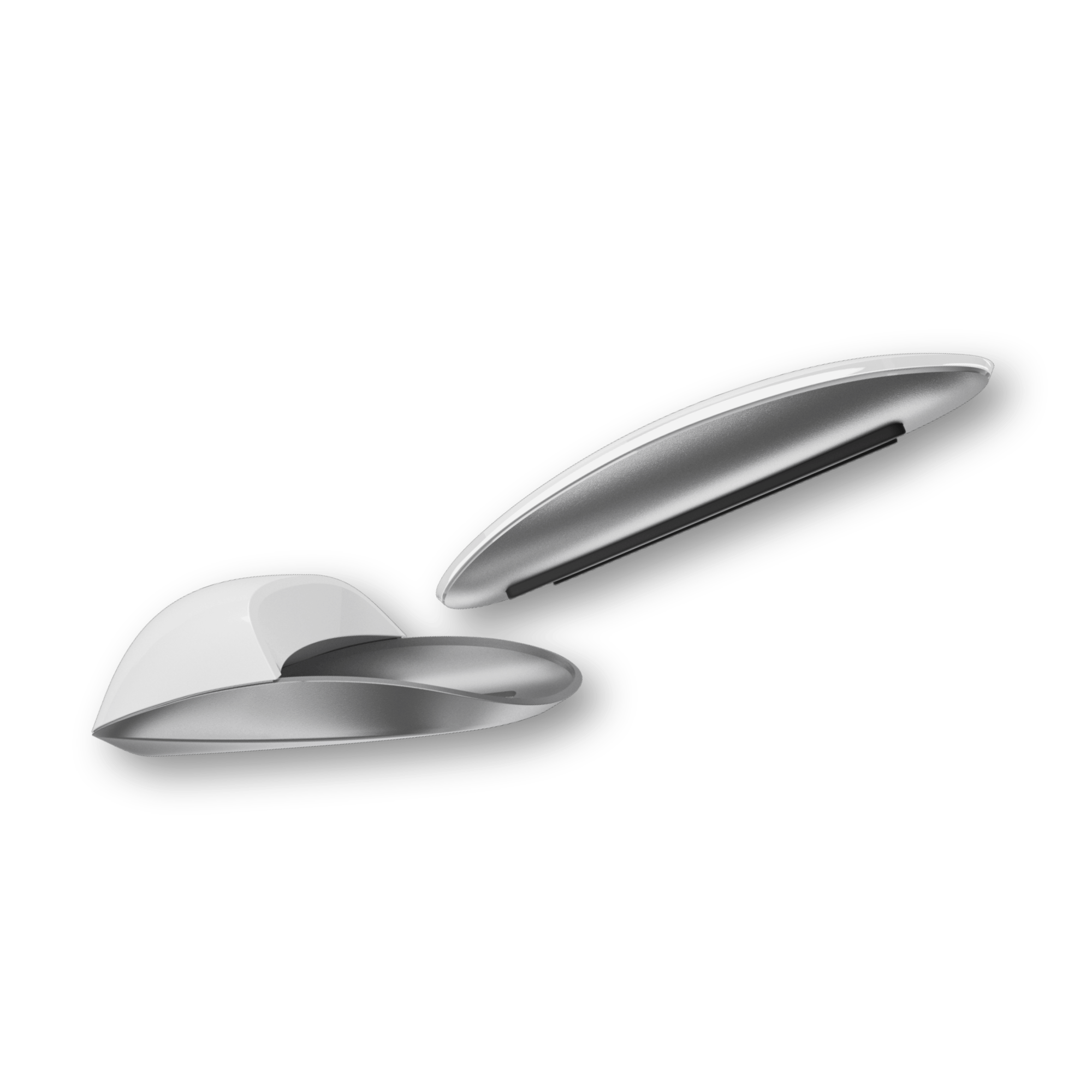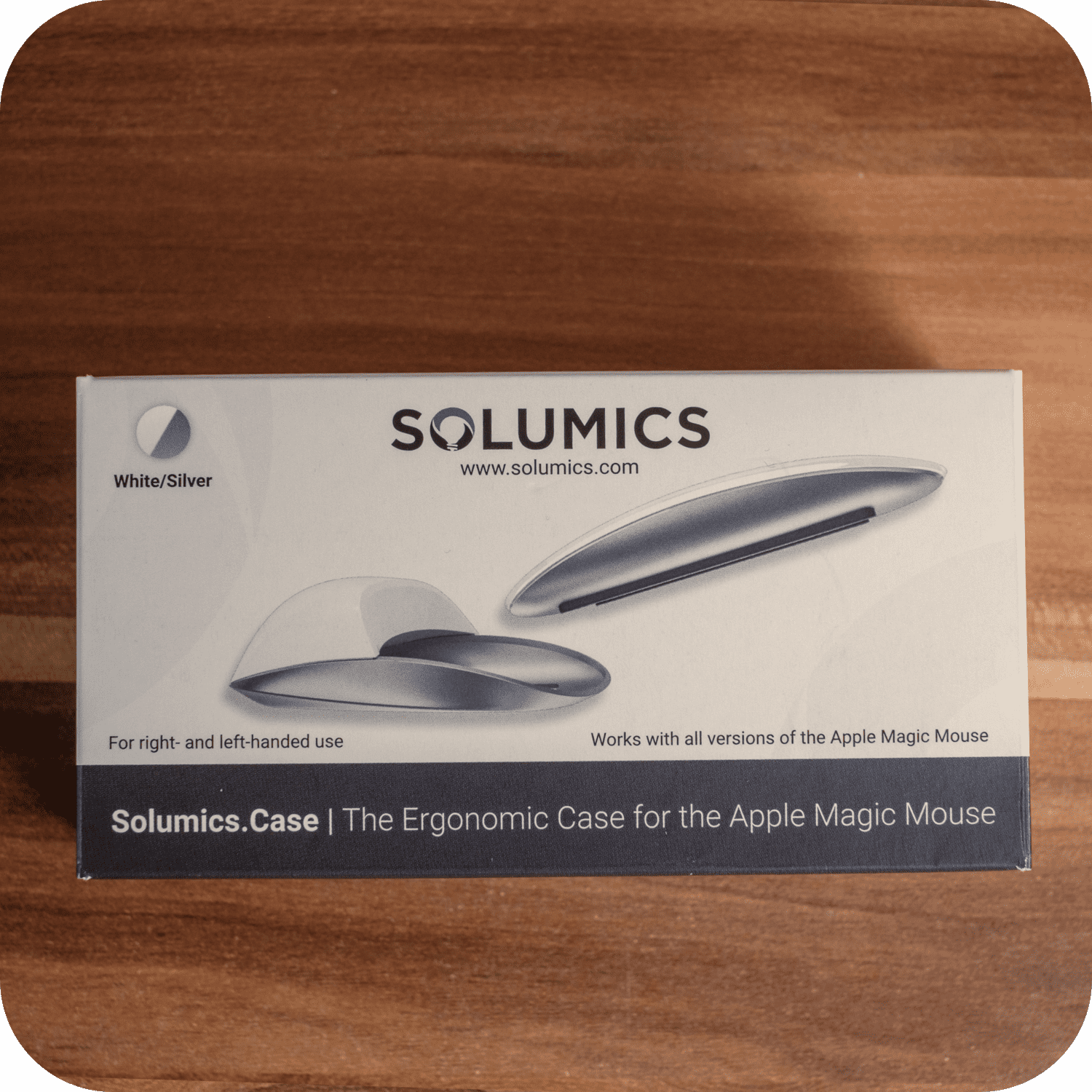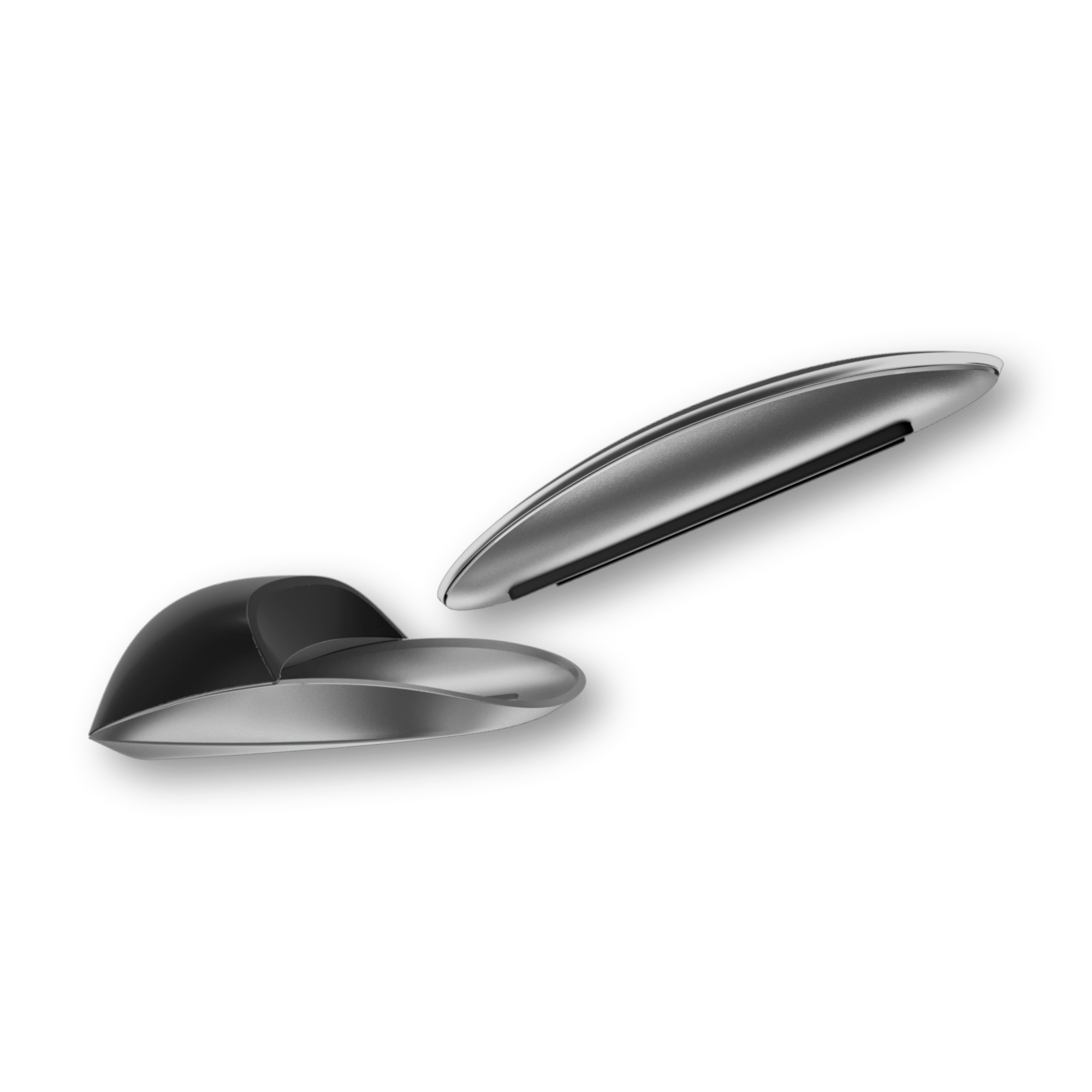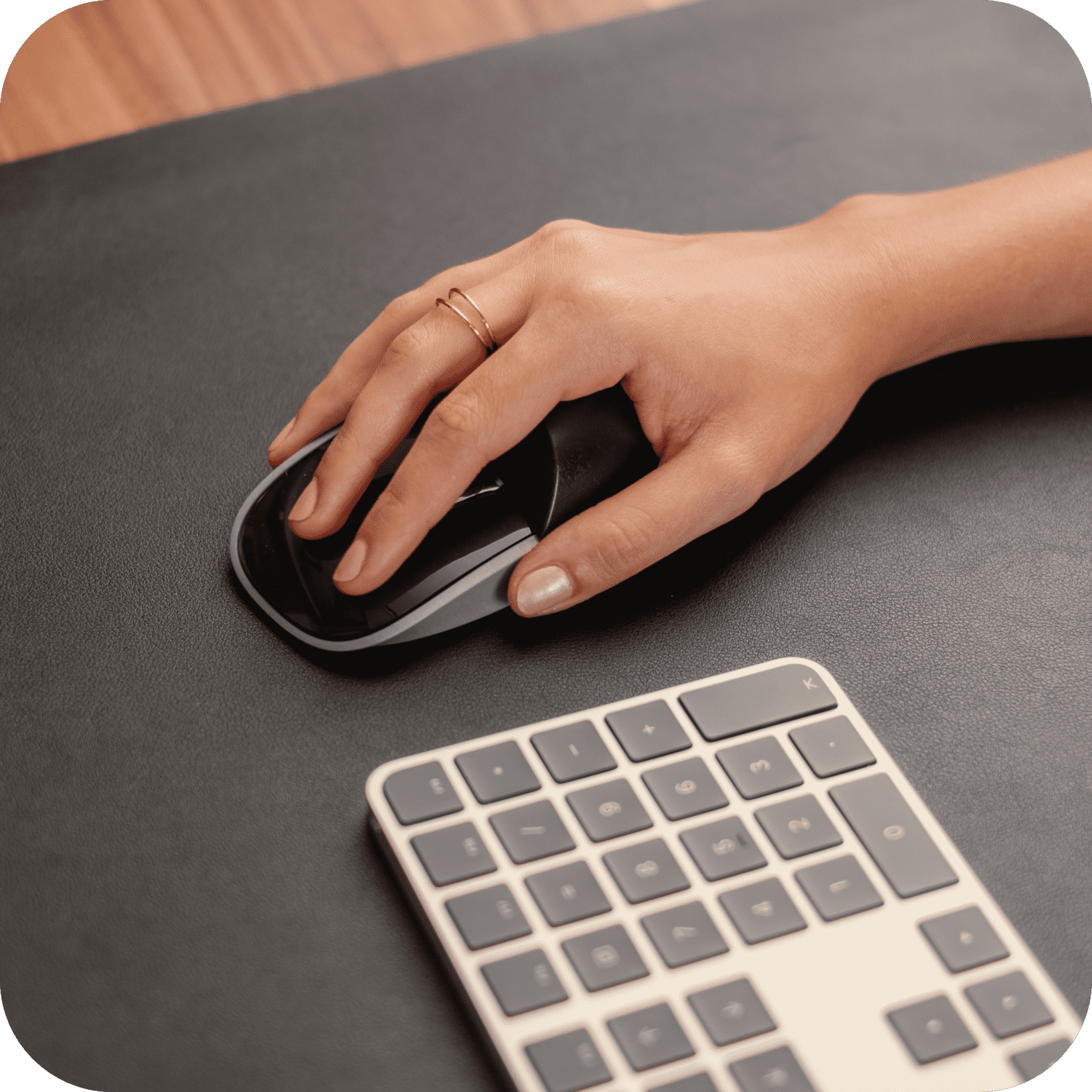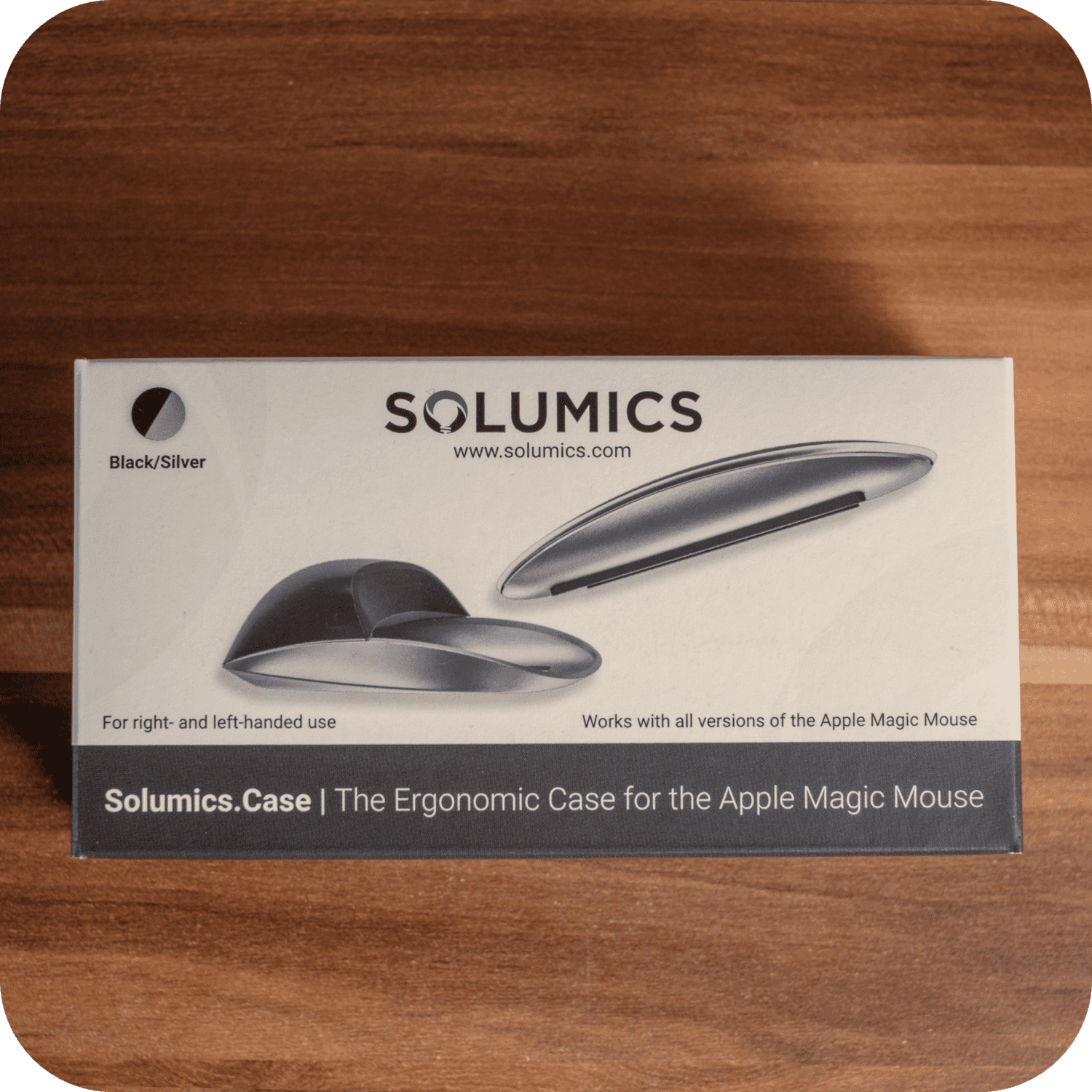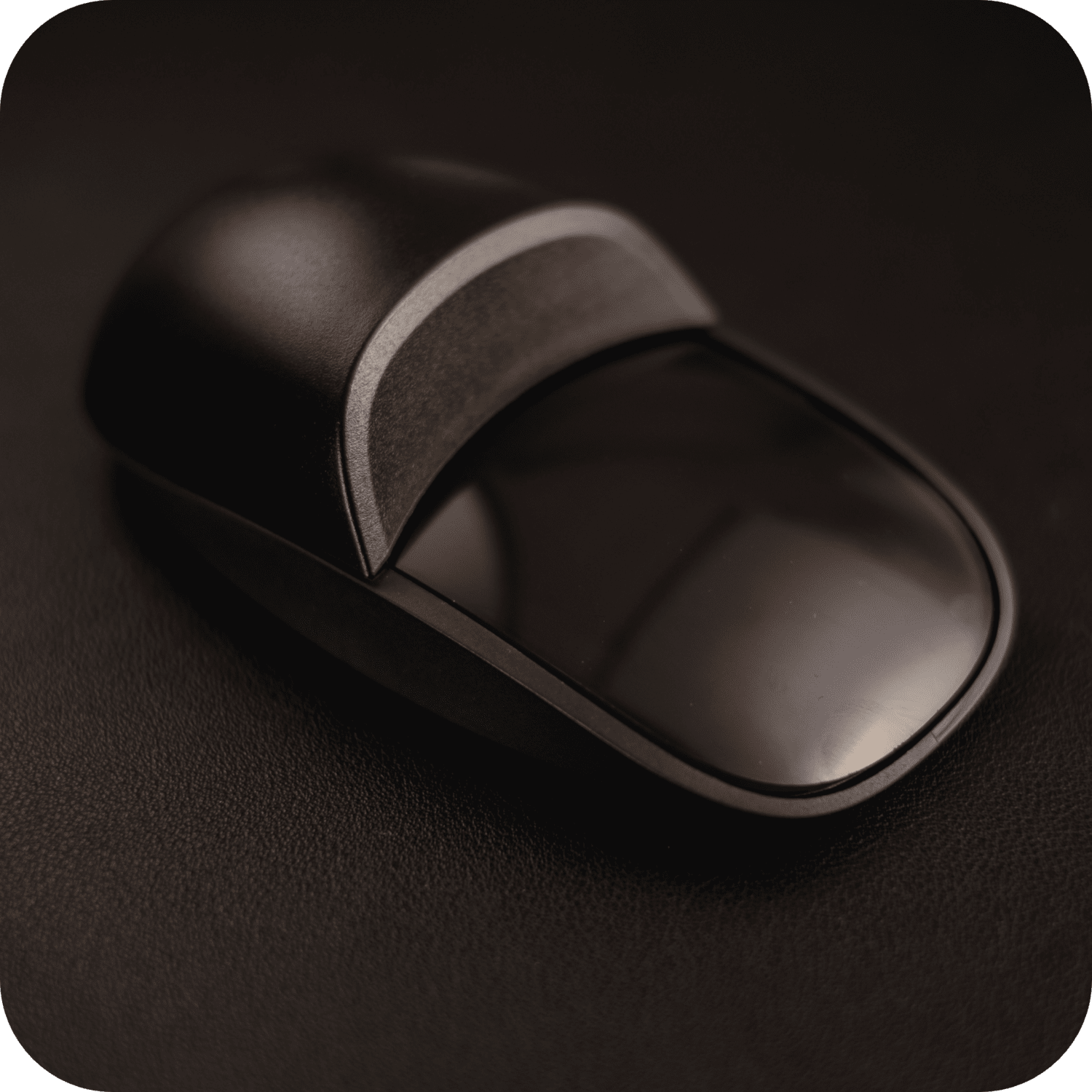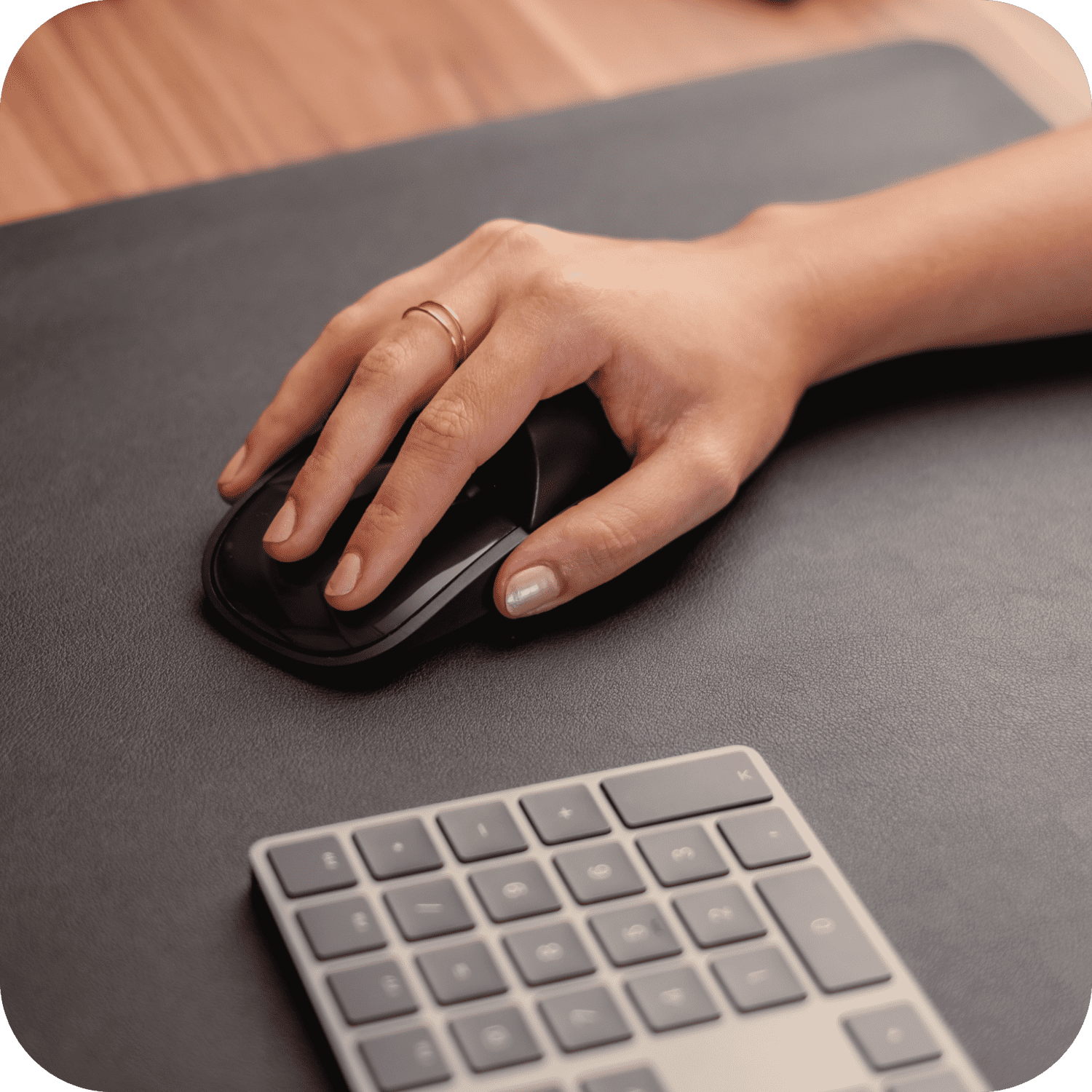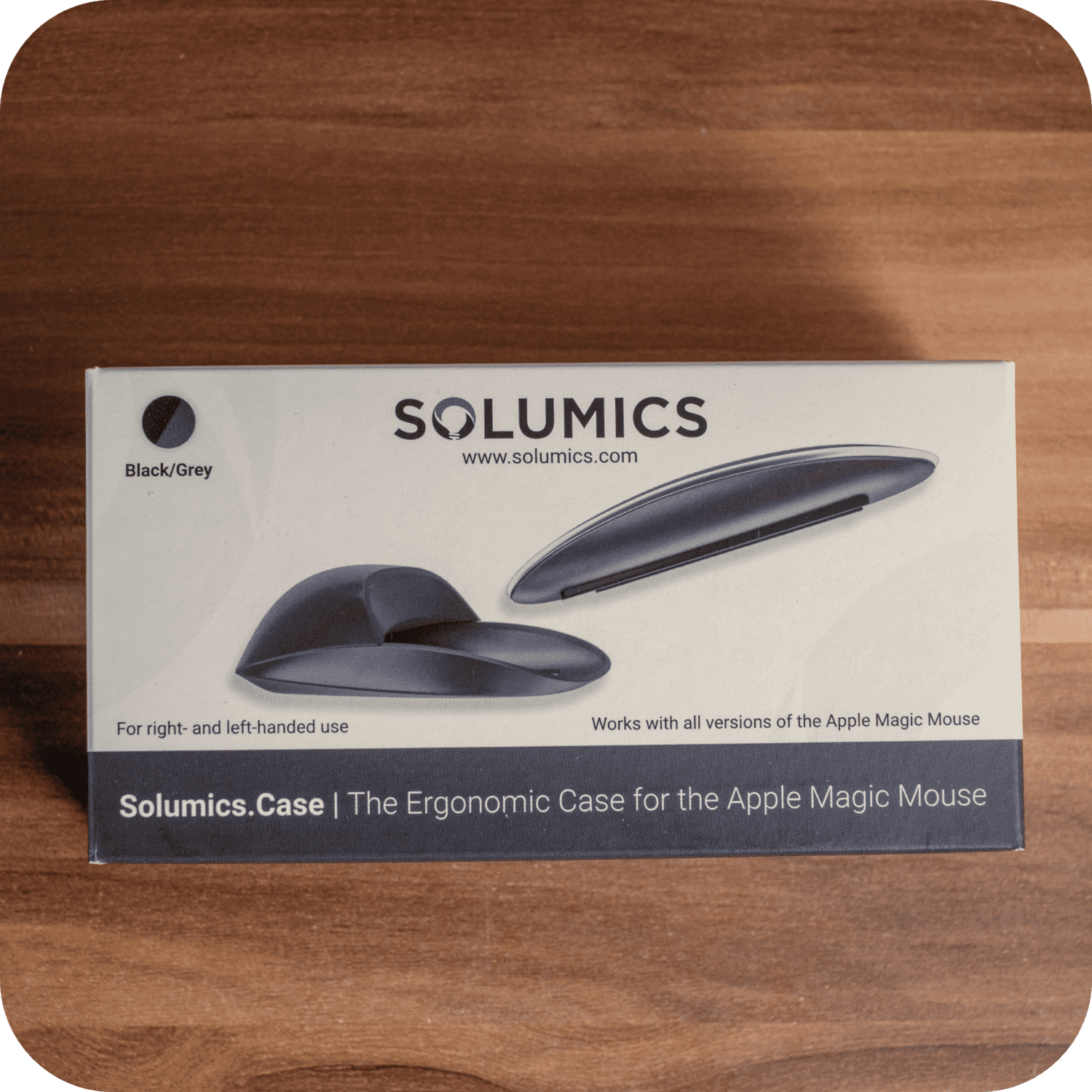Vous avez du mal à naviguer sur votre Mac avec une efficacité maximale ? Découvrez toute la gamme de commandes Magic Souris à portée de main. Ce guide évite les fioritures et va directement à l'essentiel pour tirer parti de votre Magic Souris pour une exécution rapide et intuitive des commandes. Attendez-vous à maîtriser les gestes à un doigt et à deux doigts, les touches de modification, et plus encore pour simplifier votre navigation sur Mac.
Points Clés
- La Magic Souris offre une gamme de gestes à un ou deux doigts, permettant une navigation intuitive et l'utilisation de touches de modification améliore la fonctionnalité, comme le zoom avec la touche Contrôle.
- La Solumics Case ajoute de l'ergonomie à la Magic Mouse, en réduisant l'inconfort du poignet sans sacrifier le contrôle gestuel, et s'adapte à toutes les versions de la Magic Mouse.
- La personnalisation des paramètres de votre Magic Mouse dans les préférences système est essentielle pour une expérience personnalisée, et les outils tiers peuvent offrir encore plus de fonctionnalités, telles que le clic central et les actions de gestes personnalisées.
Maîtriser les gestes du Magic Mouse pour une efficacité améliorée

L'efficacité n'est pas seulement un mot à la mode ; c'est un mode de vie pour ceux qui sont axés sur la productivité. Et devinez quoi ? Votre Magic Mouse, une fantastique souris Mac, est votre arme secrète dans cette quête. Avec une multitude de gestes à portée de main, ce n'est pas seulement une souris—c'est votre passeport pour une expérience de navigation plus fluide, plus rapide et plus intuitive sur votre Mac.
Alors passons aux choses sérieuses et maîtrisons ces gestes qui vous permettront de naviguer dans votre espace de travail numérique comme un pro.
Gestes à un doigt
La beauté de l'Apple Magic Mouse réside dans sa simplicité, et les gestes à un doigt sont la pierre angulaire de ce design élégant. Imaginez faire défiler dans n'importe quelle direction avec un simple glissement de votre doigt sur la surface de la souris—bienvenue dans le défilement à 360º, où le monde (ou du moins votre écran) bouge à votre commande.
Et avec un simple glissement à gauche ou à droite, vous tournerez les pages et les espaces de bureau comme si vous feuilletiez un magazine. De plus, avec le zoom intelligent, vous pouvez plonger dans les détails d'une page web ou d'un document d'un simple double-tap. C'est comme avoir une poignée de main secrète avec votre ordinateur, une qui ouvre un monde d'efficacité et de facilité.
Gestes à Deux Doigts
Si les gestes à un doigt sont la poignée de main, alors les gestes à deux doigts sont le coup de maître du répertoire du Magic Mouse. Ces gestes sont votre raccourci pour naviguer dans les espaces virtuels de votre Mac avec finesse. Un balayage à deux doigts n'est pas juste un balayage ; c'est une voie rapide entre les applications en plein écran et les espaces de bureau. Et avec une simple pression du doigt, vous pouvez accéder sans effort aux fonctions souhaitées. En plus du Magic Mouse, les gestes du trackpad offrent des capacités similaires pour une navigation fluide.
Et lorsqu'il s'agit de parcourir votre bibliothèque de photos ou vos documents, un balayage à deux doigts vers la gauche ou la droite transforme votre Magic Mouse en machine à remonter le temps, vous faisant défiler les pages et les souvenirs en un rien de temps, le tout dans la commodité de votre menu Apple.
Touches de modification
Maintenant, ajoutons une touche de magie avec une pincée de touches de modification. Ces touches sont comme la sauce spéciale qui ajoute un petit plus à vos gestes avec le Magic Mouse. En maintenant la touche Contrôle enfoncée tout en faisant défiler, vous pouvez zoomer sur le contenu de votre écran ou en sortir, mettant tout au point ou prenant du recul pour voir l'ensemble. C'est un véritable atout pour quiconque a besoin de se concentrer sur les détails ou d'obtenir une vue d'ensemble en un clin d'œil.
Rendre le Magic Mouse plus confortable avec le Solumics Case

Mais qu'en est-il de ces longues heures passées avec votre Magic Mouse ? C'est là que la Solumics Case intervient, transformant votre appareil élégant en un rêve ergonomique. Finis les jours de douleur et d'inconfort au poignet. Pour des améliorations supplémentaires, envisagez d'explorer ceux-ci Astuces pour Magic Mouse.
Cet accessoire astucieux est comme un trône pour votre main, élevant le Magic Mouse d'un outil à une extension de votre corps. Et ne vous inquiétez pas pour le style ; le Solumics Case s'intègre parfaitement, gardant votre installation élégante.
L'aspect ergonomique : traiter l'inconfort et la tension
La Solumics Case offre les avantages suivants :
- Ajoute une touche de confort
- Révolutionne la façon dont vous interagissez avec votre Magic Mouse
- Éléve le repose-paume et les extensions latérales pour soutenir votre main dans une position naturelle
- Réduit la tension et la fatigue
- Assure que même les sessions de travail les plus intenses sont un jeu d'enfant.
Et le meilleur dans tout ça ? Il fait tout cela sans sacrifier les contrôles gestuels intuitifs du Magic Mouse.
Compatibilité et Design
Vous vous inquiétez de la compatibilité ? N'ayez crainte ! La Solumics Case est le caméléon du monde des accessoires, conçue pour s'adapter parfaitement à toutes les versions de la Magic Mouse. Son design léger signifie que vous ne remarquerez même pas sa présence, sauf pour le nouveau confort, bien sûr.
Et avec son processus de fixation et de retrait rapide, votre Magic Mouse est toujours prête à l'action, qu'elle soit habillée ou au naturel.
Personnalisation des paramètres du Magic Mouse pour une expérience personnalisée

Maintenant, parlons personnalisation. Après tout, votre Magic Mouse doit fonctionner pour vous, et non l'inverse. Avec quelques ajustements dans les préférences système, vous pouvez régler vos préférences, y compris :
- Vitesse de suivi
- Direction de défilement
- Pression de clic
- Nuances de geste
C'est comme avoir un tailleur pour votre technologie, garantissant que chaque mouvement que vous faites est juste, avec une précision de contrôle de mission.
Changer les contrôles de clic

Mais il ne s'agit pas seulement de mouvement ; il s'agit de contrôle. Redéfinir vos contrôles de clic peut faire toute la différence dans votre flux de travail quotidien. Que ce soit pour configurer le clic secondaire parfait ou ajuster la sensation de votre clic principal, ces changements vous placent aux commandes de votre expérience numérique.
Pour changer vos contrôles de clic, suivez ces étapes :
- Ouvert Préférences Système on your Mac.
- Cliquez sur Mouse.
- Sous le Point & Click onglet, vous pouvez ajuster les paramètres pour les clics principaux et secondaires.
Ajuster la direction du défilement

Et qu'en est-il du défilement ? C'est une question personnelle. Certains l'aiment naturel, d'autres traditionnel. Quel que soit votre camp, ajuster la direction de défilement de votre Magic Mouse est un jeu d'enfant.
Pour ajuster la direction du défilement, suivez ces étapes :
- Ouvert Préférences Système.
- Cliquez sur Mouse.
- Sous le Faire défiler et zoomer onglet, vous pouvez changer la direction du défilement en cochant ou décochant le Direction de défilement : Naturelle option.
C'est comme choisir entre une voiture manuelle ou automatique ; tout dépend de ce qui vous semble juste.
Activation/Désactivation de gestes spécifiques

La magie du Magic Mouse réside dans ses gestes, mais tous les gestes ne conviennent pas à tout le monde. C'est pourquoi la possibilité d'activer ou de désactiver des gestes spécifiques est cruciale.
Pour activer ou désactiver des gestes spécifiques, suivez ces étapes :
- Ouvert Préférences Système.
- Cliquez sur Mouse.
- Sous le Plus de gestes tab, vous pouvez activer ou désactiver les gestes selon votre préférence en cochant ou décochant les cases correspondantes.
C'est comme configurer votre propre ensemble de codes secrets que vous seul connaissez, rendant votre Magic Mouse vraiment unique.
Améliorer la fonctionnalité du Magic Mouse avec des outils tiers

Mais pourquoi s'arrêter aux bases ? En ce qui concerne votre Magic Mouse ou Magic Trackpad, utiliser un outil tiers, c'est comme trouver un niveau caché dans votre jeu vidéo préféré. Ils débloquent un monde de possibilités, des ajustements de sensibilité tactile aux nouvelles configurations de gestes.
Ajout de fonctionnalités de bouton du milieu et de clic du milieu
Une fonctionnalité qui a été insaisissable sur le Magic Mouse est le bouton du milieu. Mais avec la magie des outils tiers comme BetterTouchTool and MagicPrefs, vous pouvez invoquer une fonction de clic du milieu comme par magie. C'est comme avoir une main supplémentaire pour votre ordinateur, une main qui peut faire des choses que vous n'auriez jamais cru possibles.
Ces outils ajoutent non seulement la fonctionnalité de clic du milieu, mais vous permettent également de personnaliser la sensibilité et la fonctionnalité du bouton du milieu. Cela peut être particulièrement utile pour des tâches telles que l'ouverture de liens dans de nouveaux onglets, la fermeture d'onglets et d'autres fonctions de navigateur, rendant votre navigation plus fluide et plus efficace. Imaginez la commodité d'avoir ce bouton supplémentaire à votre disposition, rationalisant votre flux de travail et augmentant votre productivité.
Personnalisation des actions gestuelles
La personnalisation est le maître mot, et lorsqu'il s'agit de votre Magic Mouse, les applications tierces sont le code de triche ultime. Avec elles, vous pouvez attribuer n'importe quelle fonction au mouvement d'un doigt ou au tapotement d'un orteil. Votre Magic Mouse devient plus qu'un appareil; elle devient une baguette magique.
Au-delà des fonctions de base, ces outils vous permettent de créer des macros complexes et des raccourcis adaptés à vos besoins spécifiques. Que vous soyez un graphiste ayant besoin d'un accès rapide aux outils ou un programmeur cherchant à rationaliser les tâches de codage, la capacité de personnaliser les gestes peut vous faire gagner d'innombrables heures. La flexibilité d'adapter votre Magic Mouse à votre flux de travail signifie que vous pouvez travailler plus intelligemment, pas plus dur.
Dépannage des problèmes courants
Bien sûr, même les appareils les plus magiques peuvent avoir leurs caprices. C'est pourquoi savoir comment résoudre les problèmes courants est essentiel. C'est comme avoir une carte pour naviguer dans les eaux agitées de la technologie, assurant une navigation en douceur avec votre Magic Mouse.
Les problèmes courants peuvent inclure des problèmes de connectivité, des erreurs de reconnaissance des gestes ou des conflits logiciels. Savoir comment réinitialiser votre Magic Mouse, mettre à jour son firmware ou reconfigurer des outils tiers peut être salvateur. De plus, de nombreux outils tiers offrent un support robuste et des forums communautaires où vous pouvez trouver des solutions à des problèmes spécifiques. Être proactif dans le dépannage garantit que votre Magic Mouse reste un outil fiable dans votre arsenal de productivité.
Résumé
Alors que nous terminons cette visite magique, il est clair que le Magic Mouse est bien plus qu'une simple affaire de pointage et de clic. C'est une porte d'entrée vers l'efficacité, le confort et la personnalisation. Avec les bons gestes, accessoires ergonomiques, ajustements des paramètres et outils tiers, votre Magic Mouse peut transformer votre expérience informatique. Alors allez-y, essayez ces astuces et conseils, et regardez votre flux de travail devenir une valse de productivité et de facilité.
Questions Fréquemment Posées
Oui, vous pouvez ajuster la vitesse de suivi de votre Magic Mouse selon vos préférences dans la section Souris des Réglages Système.
Oui, la Solumics Case est compatible avec tous les modèles de la Magic Mouse, garantissant un ajustement pour toutes les versions.
Vous pouvez utiliser des logiciels tiers comme BetterTouchTool ou MagicPrefs pour configurer une fonction de clic central sur votre Magic Mouse. Essayez l'une de ces options pour personnaliser la fonctionnalité de votre souris.
Oui, vous pouvez désactiver des gestes spécifiques dans les Réglages Système pour personnaliser votre expérience avec le Magic Mouse.
Si votre Magic Mouse commence à mal fonctionner après avoir utilisé un outil tiers, essayez des étapes de dépannage courantes comme redémarrer votre ordinateur ou réinitialiser le Bluetooth pour résoudre le problème.