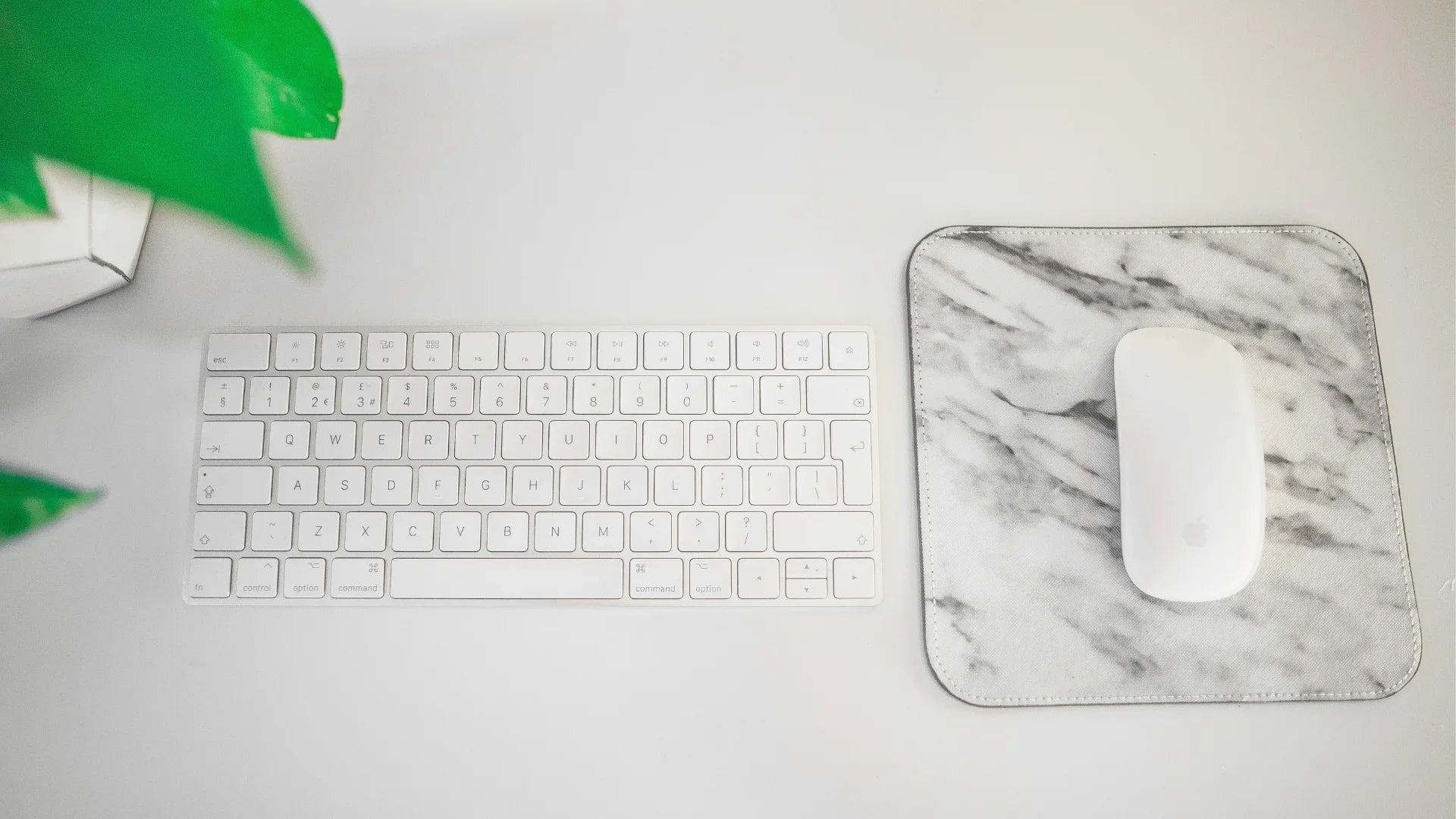Vous recherchez des conseils pour connecter votre Magic Mouse à un iPad De la configuration initiale au réglage fin, ce guide simple va droit au but, vous fournissant tout le nécessaire pour profiter d'une expérience fluide, en particulier lorsque vous utilisez votre Magic Mouse avec un iPad..
Points clés à retenir
- Tout iPad exécutant iPadOS 13.4 ou version ultérieure peut être associé à une Magic Mouse, offrant une précision et une efficacité améliorées pour les tâches ; Les modèles d'iPad compatibles incluent Pro, Air 2 ou version ultérieure, 5e génération ou version ultérieure et mini 4 ou version ultérieure.
- Les options de personnalisation pour les utilisateurs de Magic Mouse sur iPad incluent le réglage de la vitesse de suivi, de la direction de défilement, des gestes, des fonctions des boutons et de l'apparence du pointeur, permettant une expérience utilisateur personnalisée et intuitive.
- L' Solumics Case peut améliorer le confort lors d'une utilisation prolongée de Magic Mouse , et la fonction Universal Control d'Apple permet une expérience de souris et de clavier partagée entre un Mac et un iPad, à condition que les deux soient compatibles et correctement configurés.
Associer la Magic Mouse à votre iPad

La sortie d'iPadOS 13.4 a marqué une étape importante dans le parcours d'Apple visant à positionner l'iPad en remplacement des ordinateurs portables traditionnels. Désormais, tout iPad exécutant iPadOS 13.4 ou version ultérieure peut fonctionner avec la souris Apple , permettant aux utilisateurs d'effectuer des tâches avec plus de précision et d'efficacité.
Vous vous interrogez sur le processus de couplage de votre Magic Mouse avec votre iPad Pas de soucis, voici les étapes simples pour le faire..
Vérification de la compatibilité dans l'application Paramètres
Avant de nous lancer dans le couplage, il est crucial de vérifier si votre iPad est compatible avec la connectivité de la souris . Les modèles compatibles incluent :
- iPad Pro (tous les modèles)
- iPad Air 2 ou version ultérieure
- iPad (5e génération) ou version ultérieure
- iPad mini 4 ou version ultérieure
Tous exécutent iPadOS 13.4 ou version ultérieure.
Pour vérifier la version du logiciel de votre iPad, accédez à l'application Paramètres, sélectionnez Général, puis appuyez sur À propos.
Le processus de jumelage
Ensuite, il est temps de synchroniser votre Apple Souris avec votre iPad. Commencez par allumer votre Magic Mouse.
Pour coupler votre Magic Mouse avec votre iPad, procédez comme suit :
- Ouvrez l'application Paramètres de votre iPad.
- Sélectionnez Bluetooth.
- Attendez que votre souris apparaisse sous Autres appareils..
- Enfin, appuyez sur le nom de votre souris pour la coupler à votre iPad.
- Une fois qu'il se déplace sous Mes appareils, vous êtes connecté avec succès..
Personnalisation de votre expérience Magic Mouse

Maintenant que votre Magic Mouse est synchronisée avec votre iPad, il est temps de personnaliser vos paramètres pour une meilleure expérience utilisateur. Voici quelques façons de personnaliser votre Apple Souris:
- Ajuster la vitesse de suivi
- Changer le sens de défilement
- Activer ou désactiver les gestes
- Personnaliser les fonctions des boutons
- Ajuster la vitesse du double-clic
En personnalisant ces paramètres, vous pouvez faire fonctionner votre Magic Mouse exactement comme vous le souhaitez.
Personnalisation de l'apparence du pointeur
Tout d’abord, nous allons nous concentrer sur la personnalisation de votre pointeur. Vous pouvez modifier sa couleur, sa taille et son contraste à votre guise. Rendez-vous sur Paramètres > Accessibilité > Contrôle du pointeur pour trouver ces options.
Ici, vous pouvez sélectionner une couleur qui vous semble ressortir, ajuster la taille du pointeur à l'aide du curseur et augmenter le contraste pour une meilleure visibilité.
Ajustement des paramètres de défilement et de clic
Par la suite, nous affinerons les paramètres de défilement. Par défaut, le défilement sur la Magic Mouse de l'iPad peut sembler lent, mais vous pouvez modifier cela dans les paramètres. Accédez à Paramètres > Général > Trackpad et souris et activez l'option Défilement naturel. Cela permet au contenu de suivre le mouvement de vos doigts, créant ainsi une expérience de défilement plus intuitive..
La Magic Mouse prend également en charge le clic secondaire, équivalent à un clic droit sur une souris traditionnelle. Dans le même menu de paramètres, vous trouverez une option intitulée Clic secondaire. Ici, vous pouvez choisir quel côté de la souris effectuera les actions du clic droit. Cette fonctionnalité est particulièrement pratique pour accéder aux menus d'action rapide dans diverses applications, améliorant ainsi la productivité..
Aborder le confort : le rôle du Solumics Case

Conformément à la philosophie de simplicité et de facilité d'utilisation de l'iPad, l' Solumics Case offre une solution tout aussi simple pour améliorer l'ergonomie de la Magic Mouse. Si la Magic Mouse offre de nombreux avantages, son design risque de ne pas plaire à tout le monde, notamment lors d’une utilisation prolongée. C'est là qu'intervient le Solumics Case . Conçu pour améliorer l'ergonomie de la Magic Mouse, le Solumics Case est non seulement léger et facile à fixer, mais complète également le design élégant de la Magic Mouse, améliorant considérablement le confort de l'utilisateur sans affecter sa fonctionnalité.
Fixation et retrait rapides et faciles
L' Solumics Case peut être fixé ou retiré en seulement 3 secondes environ, ce qui le rend incroyablement convivial. Il est compatible avec toutes les versions de la Magic Mouse, garantissant que n'importe quel modèle peut bénéficier de cette mise à niveau ergonomique.
Malgré sa simplicité, le boîtier offre une mise à niveau rapide et rentable qui améliore les fonctionnalités de la Magic Mouse sans entraver son fonctionnement.
Utiliser des gestes avec les applications iPad courantes

Exploiter la puissance de la Magic Mouse va au-delà de simples clics. La surface multi-touch de la souris vous permet d'effectuer une variété de gestes, améliorant ainsi votre interaction avec les applications iPad courantes et augmentant votre productivité. Du basculement facile entre les applications en plein écran à la navigation sans effort sur les pages Web, nous verrons comment ces gestes peuvent améliorer considérablement votre expérience iPad.
Navigation dans les pages Web
Naviguer dans les pages Web est un jeu d'enfant avec la Magic Mouse. Voici comment:
- Faites glisser votre doigt vers le haut ou vers le bas sur la surface de la souris pour faire défiler verticalement
- Faites glisser votre doigt vers la gauche ou la droite pour faire défiler horizontalement
- Appuyez deux fois avec un doigt sur la Magic Mouse pour effectuer un zoom avant ou arrière intelligemment.
Basculer entre les applications en plein écran est aussi simple qu'un simple glissement avec deux doigts ou un appui long sur la Magic Mouse, rationalisant ainsi votre flux de travail.
Améliorer les applications de bureau
En ce qui concerne les applications de bureau sur votre iPad, la Magic Mouse peut améliorer considérablement votre productivité. Vous souhaitez trouver rapidement une application ou un document Faites simplement glisser votre doigt vers le bas sur la surface de votre Magic Mouse pour ouvrir la recherche depuis votre écran d'accueil. Ce geste est particulièrement bénéfique pour les professionnels et les créatifs qui ont besoin de localiser rapidement des applications et des documents dans le cadre de leur flux de travail..
Contrôle universel : relier Mac et iPad

Le contrôle universel d'Apple pousse l'intégration des appareils encore plus haut, permettant le partage d'une Magic Mouse et d'un clavier entre un Mac et un iPad. Cela nécessite toutefois que les appareils soient à proximité et que le Mac exécute macOS 12.3 ou version ultérieure. Cette fonctionnalité facilite le déplacement fluide du curseur et des fichiers entre les appareils, améliorant ainsi la productivité et l'expérience utilisateur.
Configuration du contrôle universel
Avant de configurer Universal Control, il est important que les deux appareils soient connectés à iCloud en utilisant le même identifiant Apple et que l'authentification à deux facteurs soit activée. Vous pouvez modifier la disposition des appareils pour le contrôle universel dans les paramètres d'affichage en faisant glisser l'image d'affichage vers la position qui correspond à votre configuration.
Cochez également l'option Autoriser le curseur et le clavier à se déplacer entre d'autres Mac ou iPad pour gérer la façon dont votre souris et votre clavier interagissent avec le contrôle universel. Enfin, assurez-vous que les deux appareils sont mis à jour avec la dernière version du logiciel pour éviter les problèmes de compatibilité..
Déconnexion et désactivation du contrôle universel
Pour déconnecter vos appareils d'Universal Control, accédez aux paramètres d'affichage de votre Mac, sélectionnez l'écran et cliquez sur Déconnecter. Si vous souhaitez désactiver complètement le contrôle universel, désélectionnez l'option Autoriser votre pointeur et votre clavier à se déplacer entre n'importe quel Mac ou iPad à proximité dans les paramètres d'affichage de votre Mac. Cela garantira que vos appareils ne se connecteront plus à l’aide de cette fonctionnalité.e.
Sur votre iPad, accédez à Paramètres > Général > AirPlay et transfert et désactivez l'option Curseur et clavier..
Dépannage des problèmes courants de Magic Mouse
Malgré les nombreux avantages qu'offre la Magic Mouse à l'expérience iPad, les utilisateurs peuvent parfois être confrontés à des problèmes courants. Si votre Magic Mouse n'est pas reconnue par l'iPad, pensez à rechercher des mises à jour sur votre appareil, car les nouveaux logiciels incluent souvent des correctifs pour les problèmes de connectivité.
Reconnexion après des interruptions
Si votre Magic Mouse se déconnecte pendant son utilisation, vous pouvez utiliser quelques stratégies de dépannage. Commencez par désactiver et activer les paramètres Bluetooth sur votre iPad. Si cela ne fonctionne pas, réinitialisez votre Magic Mouse en l'éteignant puis en la rallumant.
Si votre souris ne se reconnecte toujours pas, retirez et réassociez la Magic Mouse dans les paramètres Bluetooth de votre iPad.
Résumé
En résumé, coupler votre Magic Mouse avec votre iPad ouvre un monde d’interactivité et de productivité améliorées. Qu'il s'agisse de personnaliser les paramètres de votre souris , d'utiliser des gestes pour naviguer dans les applications ou de relier de manière transparente votre Mac et votre iPad avec Universal Control, la Magic Mouse améliore véritablement votre expérience iPad. Aidé par l' Solumics Case, vous pouvez également garantir une prise en main confortable et ergonomique qui fait de l'utilisation de la Magic Mouse avec iPad un plaisir.
Questions fréquemment posées
Pouvez-vous utiliser une Magic Mouse avec un iPad?
Oui, vous pouvez utiliser une Magic Mouse avec un iPad en activant Bluetooth et en associant la souris dans les paramètres de l'iPad. Toutes les souris ne sont pas entièrement compatibles avec tous les modèles d’iPad.
Quelle souris est compatible avec l'iPad
Vous pouvez connecter une Magic Mouse ou une autre souris Bluetooth à votre iPad pour une option compatible. Gardez à l’esprit que les souris sont vendues séparément..
Comment faire un clic droit sur une Magic Mouse sur un iPad?
Pour cliquer avec le bouton droit sur une Magic Mouse sur un iPad, accédez à Paramètres, appuyez sur Trackpad ou Trackpad & Souris et activez l'option Clic secondaire à deux doigts pour activer l'action de clic droit. Cela vous permettra d'effectuer un clic droit en utilisant votre Magic Mouse sur l'iPad.
Comment puis-je personnaliser les paramètres de ma Magic Mouse sur mon iPad?
Pour personnaliser les paramètres de votre Magic Mouse sur votre iPad, accédez à Paramètres > Général > Trackpad et souris. À partir de là, vous pouvez ajuster la vitesse de suivi, activer le « défilement naturel » et personnaliser le clic secondaire.
Qu'est-ce que le contrôle universel et comment ça marche?
Universal Control vous permet d'utiliser une seule Magic Mouse et un seul clavier entre un Mac et un iPad en connectant les deux appareils au même identifiant Apple , avec Wi-Fi, Bluetooth et Handoff activés. Cette fonctionnalité améliore la productivité et la commodité pour les utilisateurs.