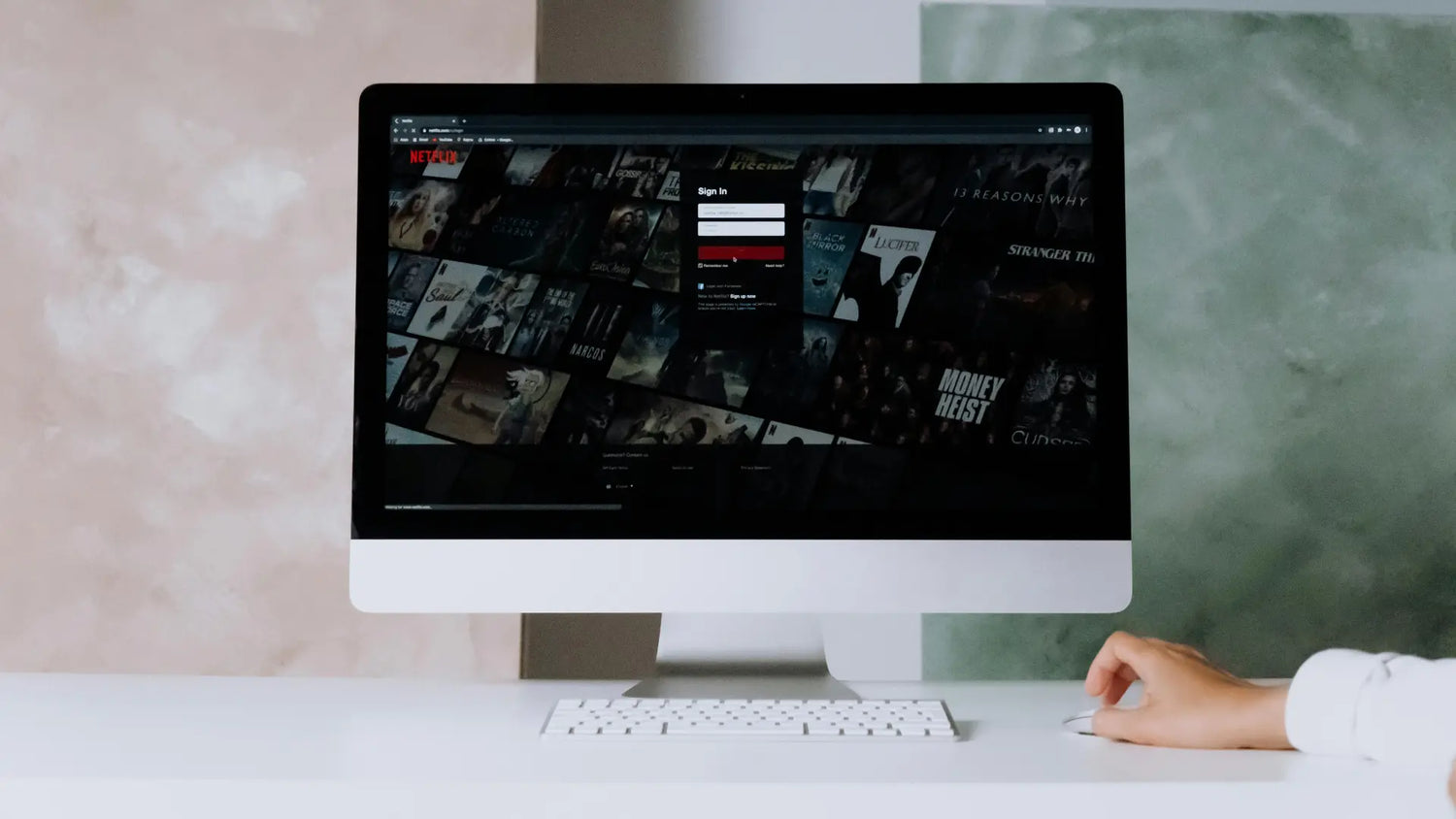Besoin d'un changement de curseur de souris Mac Découvrez comment ajuster la taille, la couleur et les paramètres en fonction de vos préférences ici. Personnalisez sans effort le curseur de votre Mac pour une visibilité améliorée et une touche personnelle, grâce à des conseils simples et étape par étape présentés dans notre article..
Points clés à retenir
- Personnalisez la taille et la couleur de votre curseur Mac dans Préférences Système > Accessibilité > Pointeur pour le faire ressortir et l'adapter à votre style.
- Essayez l' Solumics Case pour une expérience physique plus confortable avec votre Magic Mouse, offrant une meilleure adhérence et un meilleur soutien.
- Améliorez la visibilité de votre curseur avec des fonctionnalités telles que Secouer pour localiser et ajustez le suivi et le défilement en fonction de vos préférences tactiles personnelles..
Accédez aux paramètres du curseur de votre Mac
La quête commence par une aventure au cœur des préférences système de votre Mac, où vous attend le trésor de personnalisation du curseur. Que vous souhaitiez une taille de curseur idéale ou une touche de couleur qui reflète votre style, accéder à ces paramètres est votre première étape.
Du menu Apple à l'accessibilité
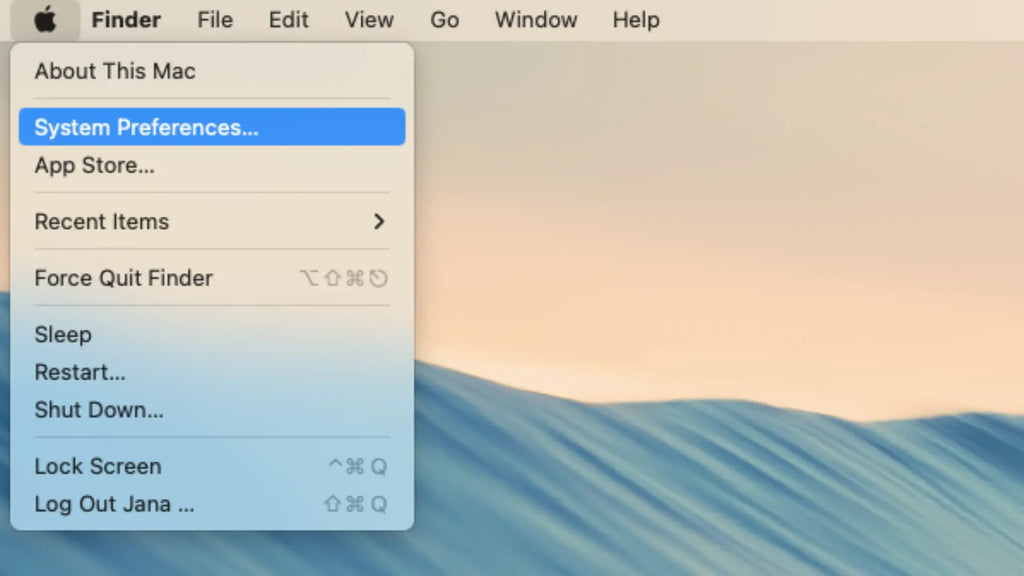
En commençant dans le coin supérieur gauche de votre écran, cliquez sur le menu Apple , la passerelle vers les fonctionnalités du système de votre Mac, y compris le nouveau macOS Monterey. Ici, sélectionnez Préférences Système pour dévoiler un tableau de paramètres par défaut prêts pour votre commande..
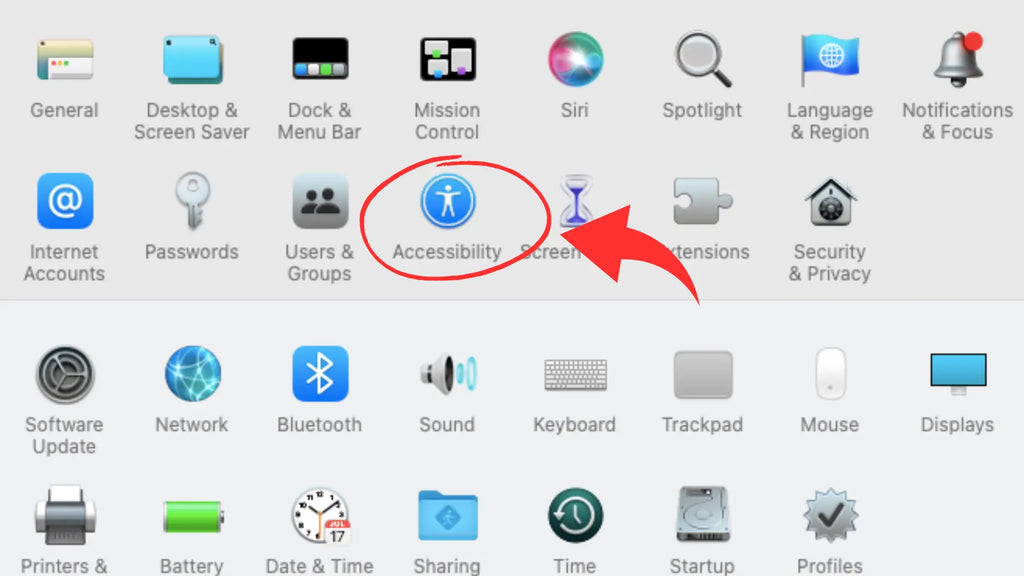
Au sein de cette interface, un simple clic sur Accessibilité dans la barre latérale vous emmènera vers un pays d'options où le destin de votre curseur peut être façonné, garantissant l'accessibilité par clic pour tous les utilisateurs..
L'onglet Pointeur dévoilé

Dans les paramètres d'accessibilité de macOS 13 Ventura, l'onglet Pointeur attend, masqué dans les paramètres d'affichage. C'est là que réside le pouvoir d'adapter la taille et la couleur du contour du pointeur de votre souris à votre guise. Imaginez votre curseur, non pas comme un simple outil, mais comme un allié qui se démarque au milieu d'une mer de pixels, prêt à passer à l'action à votre moindre geste.
Le Solumics Case: un outil complémentaire pour votre Magic Mouse

Après avoir posé les bases de la personnalisation visuelle, il est temps de s’attaquer au confort physique. Entrez dans l' Solumics Case, un accessoire de pointe conçu pour bercer votre Magic Mouse dans un bonheur ergonomique. Cet ajout astucieux est le Robin de votre Batman, améliorant le confort de votre souris sans éclipser sa fonctionnalité. C'est comme trouver votre âme sœur numérique pour une interaction plus tendre avec votre Mac.
- Le Solumics Case est loué pour ses avantages ergonomiques, notamment dans réduire les crampes aux mains et les douleurs au poignet, améliorant ainsi le confort des utilisateurs de l' Apple Magic Mouse.
- Conçu pour compléter la surface tactile de la Magic Mouse, l' Solumics Case est soigneusement conçu pour maintenir la reconnaissance gestuelle et la fonctionnalité tout en offrant un support ergonomique de la paume.
- En fusionnant conception ergonomique et confort d'utilisation, le Solumics Case garantit une expérience utilisateur fluide sans compromettre l'apparence et la sensation élégantes de l' Apple Magic Mouse.
- La compatibilité n'est pas un problème avec le Solumics Case; il est explicitement conçu pour s'adapter à tous les modèles d' Apple Magic Mouse, ce qui en fait un ajout polyvalent à toute configuration.
Fixation rapide, confort durable
Enclenchez sans effort l' Solumics Case sur votre Magic Mouse en seulement trois secondes pour un ajustement instantané. Cette merveille ergonomique offre un repose-poignet surélevé et des extensions latérales pour une prise plus naturelle, garantissant que votre main repose confortablement lors d'une utilisation prolongée.
Conçu pour compléter la forme élégante de la Magic Mouse, l'étui maintient un contrôle gestuel transparent et offre un accès facile au port de chargement. C'est la fusion parfaite entre confort et fonctionnalité, conçue pour réduire la fatigue des mains et améliorer votre interaction avec votre Mac.
Adaptation des dimensions du curseur pour plus de confort et de clarté

Alors que le Solumics Case atténue la fatigue des mains, il est temps de se recentrer sur les paramètres de l'écran. Ajuster les dimensions de votre curseur n'est pas seulement une question d'esthétique ; il s'agit de créer une interface confortable pour vos yeux et transparente pour votre flux de travail.
Avec quelques ajustements, vous pouvez vous assurer que votre curseur se démarque, quel que soit le canevas numérique dans lequel vous naviguez.
Ajustement avec le curseur de taille
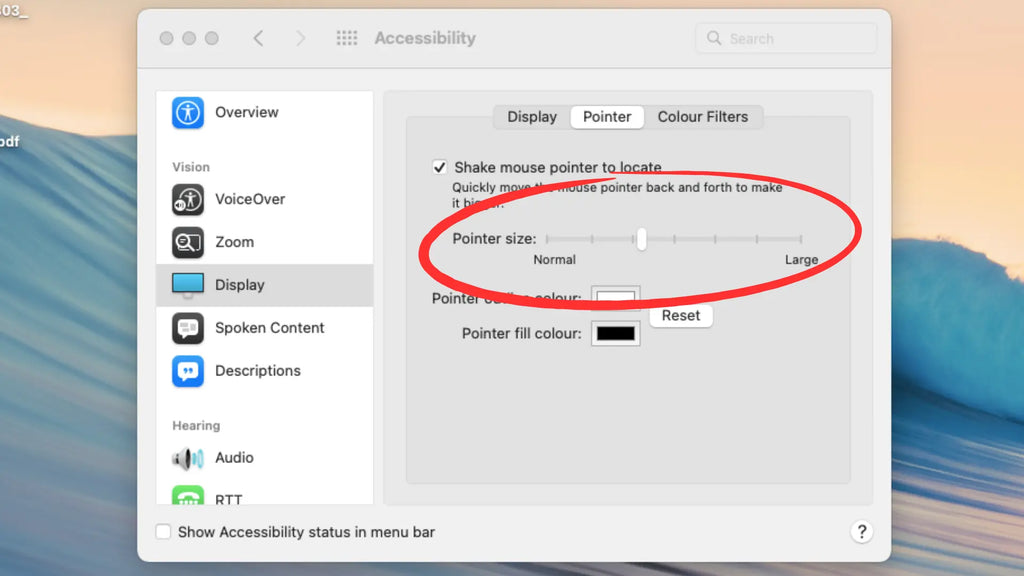
Les paramètres d'affichage dans Accessibilité sont votre canevas et le curseur de taille du curseur est votre pinceau. Faites-le glisser sur le spectre, en regardant votre curseur gonfler ou rétrécir en temps réel, jusqu'à ce que vous trouviez l'endroit idéal.
Que vous souhaitiez augmenter la visibilité sur un vaste écran ou rappeler pour plus de précision, le contrôle est à portée de main.
Sauvegarder vos préférences
La beauté de macOS réside dans son attention. Il mémorise vos préférences de taille de curseur et les considère comme paramètre par défaut sans aucune invite de votre part. Une fois que vous avez ajusté la taille, fermez simplement les paramètres système, et voilà ! Votre préférence est gravée dans la mémoire de votre Mac, prête à vous accueillir même après un redémarrage.
Colorer votre curseur pour une touche personnelle
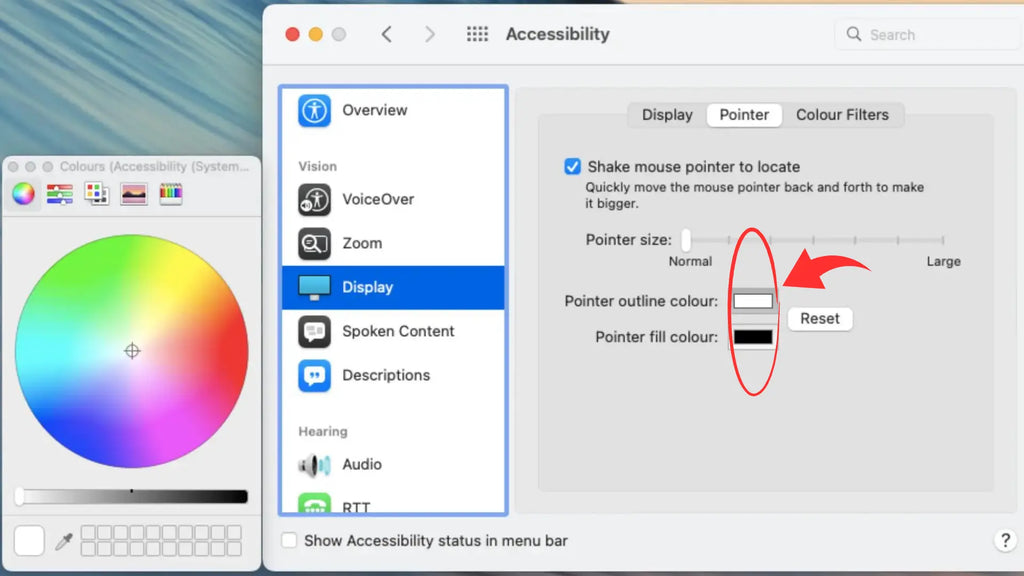
Avec une taille adaptée à vos goûts, pourquoi ne pas ajouter une touche de couleur. Personnaliser la teinte de votre curseur peut être une déclaration de style ou un phare de visibilité sur des arrière-plans contrastés. L'onglet Pointeur est votre palette et macOS est votre canevas et peignez un curseur qui vous appartient uniquement.s.
Choisir votre palette
Les échantillons de couleurs de la section Pointeur vous invitent, offrant un monde de nuances pour la couleur du contour du pointeur et la couleur de remplissage du pointeur. Cliquez et observez la transformation, alors que votre curseur revêt de nouvelles couleurs, vibrantes ou atténuées, adaptées à vos préférences visuelles ou pour se démarquer sur n'importe quel fond que vous rencontrez.
Application et restauration des couleurs
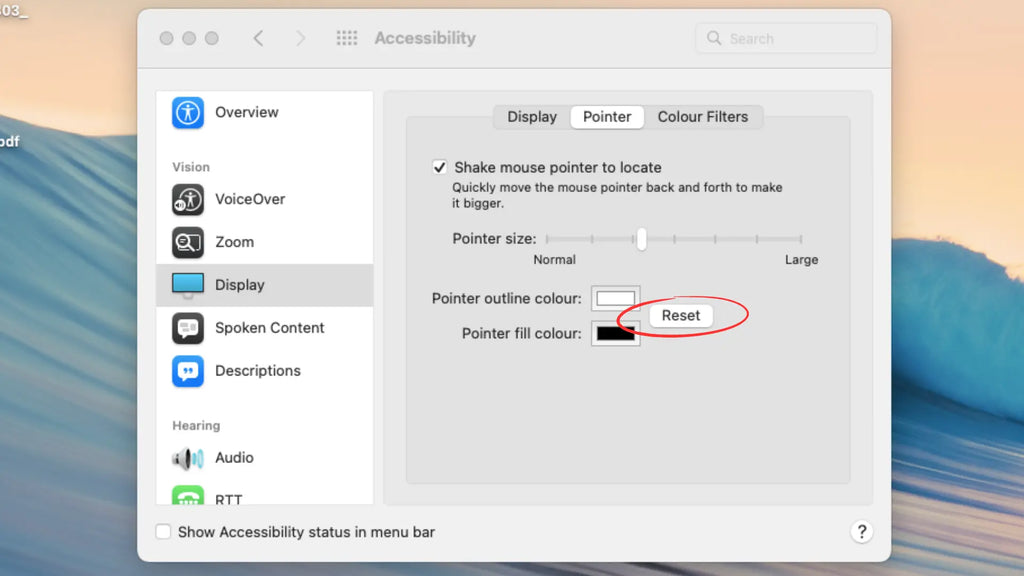
Appliquer les couleurs choisies est aussi simple que de les sélectionner et de fermer les Préférences Système. Mais n'ayez crainte, pour les phobes d'engagement, le bouton de réinitialisation est prêt à restaurer le contour blanc classique et le remplissage noir à tout moment.
Que vous choisissiez une teinte préférée ou que vous expérimentiez le spectre, c'est à vous d'écrire l'histoire des couleurs de votre curseur.
Améliorer la visibilité du pointeur sur votre écran
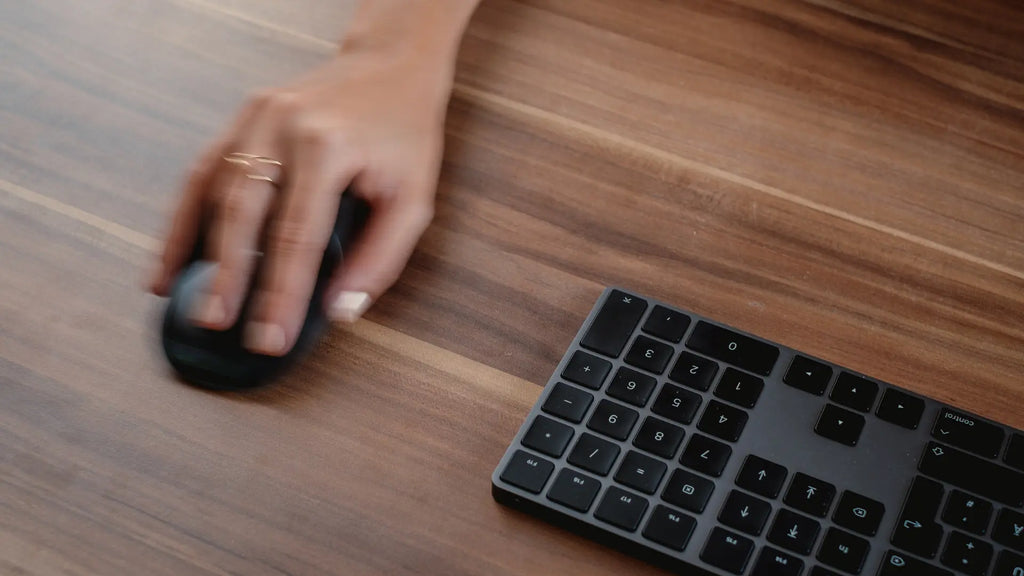
Maintenant que nous disposons d'un curseur facile à manipuler et agréable à l'œil, nous devons le rendre toujours visible. Les paramètres d'affichage dans Accessibilité offrent une astuce astucieuse pour empêcher le pointeur de votre souris de se perdre au milieu de la mêlée numérique.
Secouez pour localiser la fonctionnalité
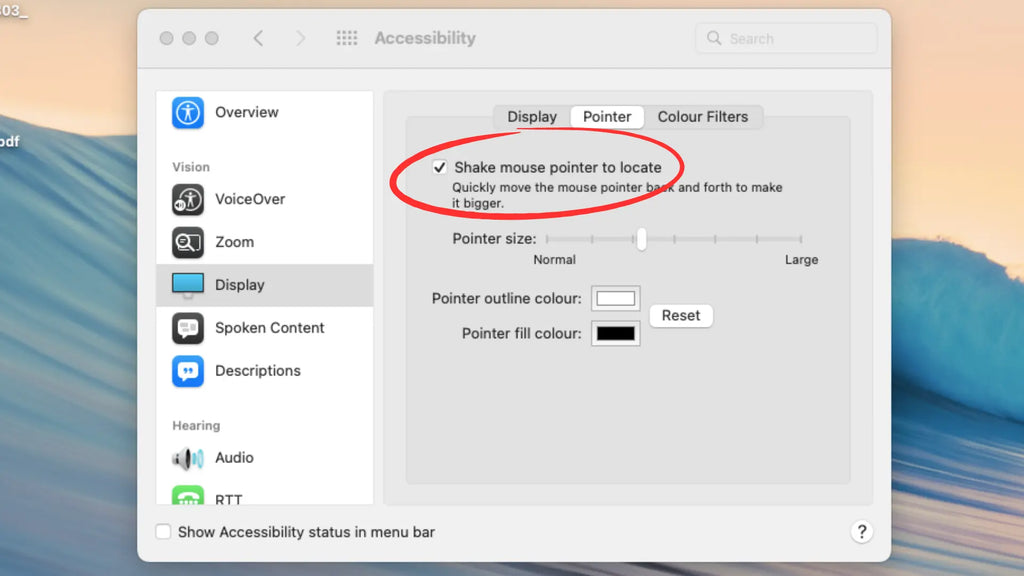
La fonction Secouer pour localiser est comme un pistolet lance-fusées à curseur, agrandissant momentanément le pointeur lorsque vous déplacez rapidement votre souris . Activez ou désactivez cette fonctionnalité dans les paramètres d'affichage et ne perdez plus jamais de vue votre curseur.
C'est une astuce simple mais efficace pour les moments où le pointeur de votre souris décide de jouer timidement.
Rationalisation du mouvement de la souris : suivi et défilement

Après avoir personnalisé l'apparence et la sensation du curseur, il est temps d'ajuster son mouvement sur l'écran. La vitesse de suivi et la direction de défilement sont le rythme et le tempo du mouvement de votre curseur, et comme toute bonne chorégraphie, il doit suivre vos mouvements naturels. Trouvons le groove parfait pour que votre souris puisse glisser.
Ajustement précis de la vitesse de suivi
Dans les paramètres de la souris ou du trackpad, le curseur de la vitesse de suivi attend votre direction. Ajustez-le pour trouver le tempo qui correspond à votre rythme, en vous assurant que chaque mouvement est réactif mais contrôlé. Il s’agit de trouver un équilibre qui ressemble à une extension de vos propres réflexes..
Personnalisation de la direction de défilement
Le défilement doit être intuitif, comme tourner les pages d’un livre ou parcourir un album photo. Dans les paramètres de la souris ou du trackpad, l'option Défilement naturel vous permet de décider dans quel sens les pages se tournent. Basculez-le selon vos préférences, que vous soyez un adepte de la tradition ou quelqu'un qui embrasse la fluidité de l'ère de l'écran tactile..
Résumé
De la navigation dans les profondeurs des Préférences Système à l'équipement de votre Magic Mouse avec le Solumics Case, nous avons couvert la personnalisation du curseur de votre Mac selon vos goûts personnels. Avec des ajustements de taille, de couleur, de visibilité et de mouvement, votre curseur peut véritablement refléter votre identité numérique. Pour en savoir plus sur l'amélioration de votre expérience et la transformation de votre Magic Mouse en une pièce maîtresse, consultez notre Conseils Magic Mouse.
Questions fréquemment posées
Votre curseur se transforme en réticule sur votre Mac car la fonctionnalité Curseurs précis a été activée, ce que certains utilisateurs préfèrent pour travailler dans les moindres détails.
Pour modifier le curseur de votre souris , accédez aux paramètres de votre ordinateur et accédez à la section « Paramètres de la souris » ou « Propriétés de la souris ». À partir de là, vous pouvez ajuster la taille, la couleur et le style du pointeur.
Oui, vous pouvez régler la vitesse de suivi en accédant aux paramètres «Souris» ou « Trackpad » dans les Préférences Système et en utilisant le curseur « Vitesse de suivi ».
Oui, macOS se souviendra de la taille du curseur que vous avez définie même après le redémarrage de votre Mac.
Pour réinitialiser la couleur de votre curseur aux paramètres par défaut, cliquez simplement sur le bouton « Réinitialiser les couleurs » dans les paramètres du pointeur. Cela devrait ramener le curseur au contour blanc standard et au remplissage noir.