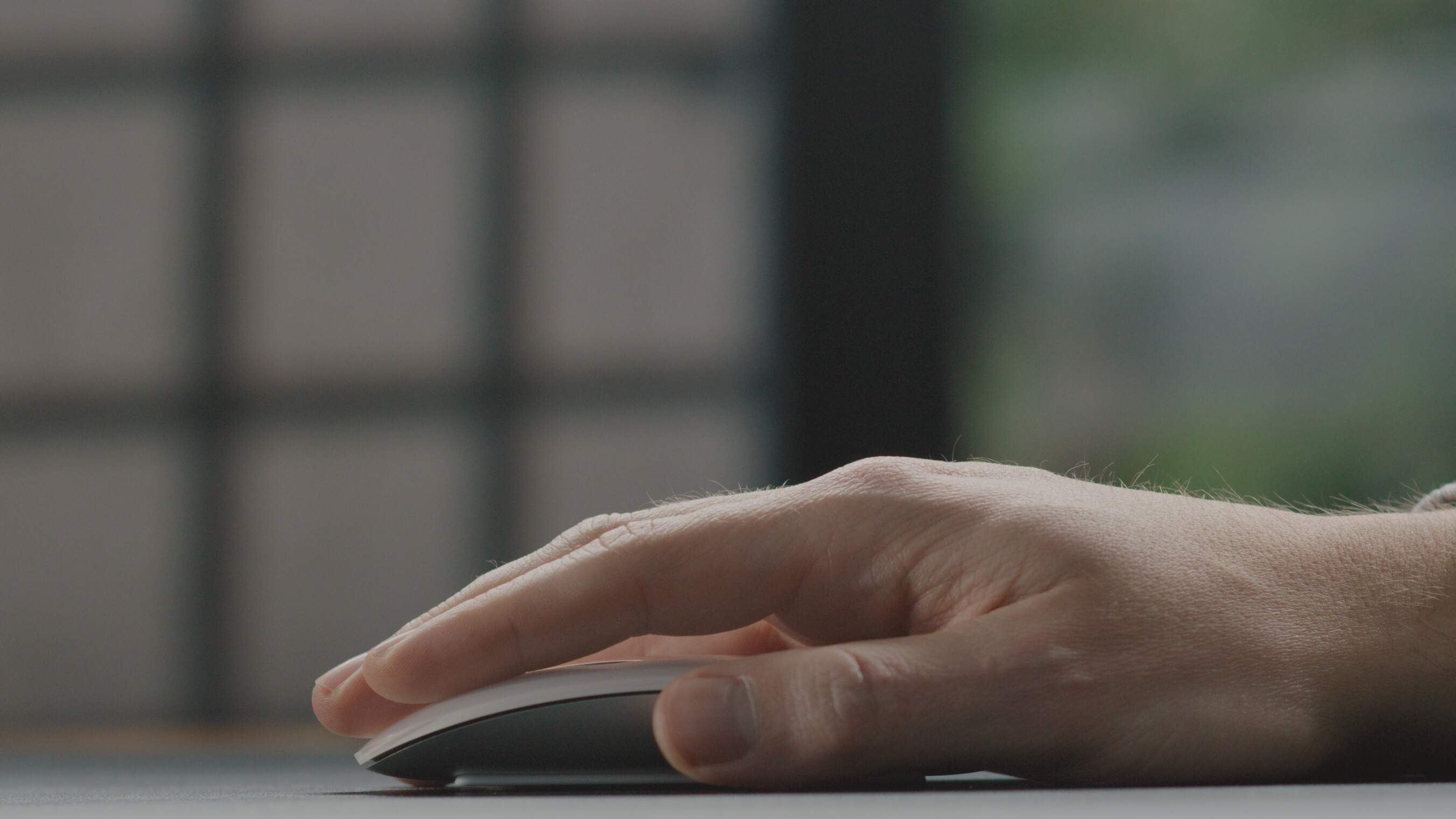Lorsque votre Magic Mouse commence à mal se comporter, c'est à vous de passer en mode héros technologique. Nos solutions ciblées répondent à vos besoins urgents de dépannage, du rétablissement des connexions Bluetooth à la résolution des problèmes de reconnaissance gestuelle. Préparez-vous à restaurer les fonctionnalités transparentes de votre souris avec notre guide facile à suivre.
Points clés à retenir
- Diagnostiquez votre Magic Mouse en vérifiant l'alimentation/la connectivité et en inspectant les dommages physiques ou les problèmes de batterie. L'éteindre et la rallumer pourrait bien faire l'affaire..
- Améliorez le suivi et la réactivité en ajustant les paramètres du pointeur, en gardant le capteur optique propre et en envisageant des solutions complètes comme le Solumics Case.
- Lorsque tout le reste échoue, résolvez les conflits logiciels avec les mises à jour macOS ou les suppressions d'applications, et n'hésitez pas à demander l'aide d'un professionnel si votre Magic Mouse se comporte toujours mal.
Diagnostiquer les problèmes de votre Magic Mouse
 Imaginez ceci : vous travaillez sur un projet crucial et votre Magic Mouse décide de faire une pause. Ce n'est pas le moment de faire une pause café, c'est l'heure du dépannage lorsque votre Magic Mouse ne fonctionne plus. La première étape pour résoudre un problème est de le comprendre. Il est temps de se mettre au travail et d'identifier les problèmes lorsque votre souris Apple ne fonctionne pas. Commencez par vérifier l’état de l’alimentation.
Imaginez ceci : vous travaillez sur un projet crucial et votre Magic Mouse décide de faire une pause. Ce n'est pas le moment de faire une pause café, c'est l'heure du dépannage lorsque votre Magic Mouse ne fonctionne plus. La première étape pour résoudre un problème est de le comprendre. Il est temps de se mettre au travail et d'identifier les problèmes lorsque votre souris Apple ne fonctionne pas. Commencez par vérifier l’état de l’alimentation.
Pour la Magic Mouse version 1, recherchez le voyant lumineux en bas pour confirmer qu'elle est alimentée. Si votre Magic Mouse version 2 ne répond pas, essayez de la connecter à votre Mac et voyez si elle apparaît dans la liste des appareils Bluetooth.
Si votre Magic Mouse joue à cache-cache et n'affiche aucune lumière, cela peut signifier que vos piles sont épuisées ou qu'il y a un problème avec l'interrupteur marche/arrêt. Essayez d'éteindre et de rallumer la souris à l'aide de l'interrupteur coulissant et voyez si le voyant lumineux reprend vie.
Une fois que vous êtes sûr de l'état de l'alimentation, l'étape suivante consiste à vérifier tout dommage physique visible. La section suivante propose un examen plus détaillé de ce sujet.
Inspecter les dommages physiques
Les dommages physiques peuvent faire la fête. Cela peut affecter les fonctionnalités de votre Magic Mouse et entraîner des problèmes qui ne sont pas immédiatement apparents. Recherchez des signes d'usure, tels que des fissures, des pièces détachées ou tout dommage visible qui pourrait affecter sa fonctionnalité. Portez une attention particulière au câble de chargement et au port USB, car tout dommage pourrait empêcher la souris de se charger ou de se connecter correctement.
Ne négligez pas le port de chargement de la souris. C'est un espace minuscule qui peut facilement être obstrué par de la saleté et des débris. Un port de chargement propre garantit que votre Magic Mouse peut se charger sans problème.
Et enfin, examinez la souris pour déceler tout signe de dommage causé par un liquide. Nous aimons tous un bon café, mais pas votre Magic Mouse .
Présentation du Solumics Case: un boost ergonomique
Après tout ce dépannage, il est temps de présenter un produit qui change la donne : le Solumics Case. Cet ingénieux boîtier, réalisé sur mesure pour l' Apple Magic Mouse, vise à booster son ergonomie. Considérez-le comme une armure augmentant la puissance de votre Magic Mouse!
En combinant un design ergonomique avec les commandes gestuelles de la Magic Mouse, le Solumics Case offre les avantages suivants :
- Facilite une expérience utilisateur plus confortable pendant des périodes prolongées
- Conserve les fonctionnalités de contrôle gestuel de la Magic Mouse
- Favorise une utilisation quotidienne confortable et ergonomique
État de l'alimentation et santé de la batterie
Si votre Magic Mouse était un super-héros, le pouvoir serait son super pouvoir. Et comme tout super-héros, il doit maintenir sa force pour atteindre des performances optimales. Commencez par vérifier l’interrupteur marche/arrêt situé au bas de l’appareil.
S'il s'affiche en vert, votre souris est allumée et prête à fonctionner. Suivez les instructions à l’écran pour assurer une connexion fluide.
Pour les modèles Magic Mouse originaux qui utilisent des piles remplaçables, assurez-vous que les piles sont chargées, correctement insérées et exemptes de corrosion ou de résidus dans le compartiment des piles.
Si vous possédez les modèles Magic Mouse 2 les plus récents, vous pouvez les charger via le port Lightning et vous verrez un état de charge connecté dans le menu Bluetooth de votre Mac lorsque la souris est allumée.
Améliorer la connectivité pour une Magic Mouse défectueuse
 La connectivité est la bouée de sauvetage de votre Magic Mouse sans fil. Il maintient votre souris et votre Mac synchronisés, garantissant un fonctionnement fluide et transparent. Comme tout appareil sans fil, il est courant de rencontrer des problèmes de connectivité. Explorons comment améliorer la connexion d'une Magic Mouse défectueuse.
La connectivité est la bouée de sauvetage de votre Magic Mouse sans fil. Il maintient votre souris et votre Mac synchronisés, garantissant un fonctionnement fluide et transparent. Comme tout appareil sans fil, il est courant de rencontrer des problèmes de connectivité. Explorons comment améliorer la connexion d'une Magic Mouse défectueuse.
Rétablir la connexion Bluetooth sur le Mac peut être une stratégie efficace pour améliorer la connectivité avec la Magic Mouse. Cependant, si vous utilisez votre Mac sur un bureau en métal, vous voudrez peut-être reconsidérer votre décision.
Les surfaces métalliques peuvent interférer avec la connectivité, donc placer votre Mac sur le dessus ou sur le côté d'un bureau en métal peut améliorer le signal Bluetooth.
Rétablissement de la connexion Bluetooth
Les problèmes de connexion Bluetooth peuvent être très pénibles, mais ne vous inquiétez pas, il existe une solution. Tout d'abord, confirmez que la Magic Mouse, qui est une souris Bluetooth, est couplée en vérifiant les paramètres Bluetooth de votre Mac et en recherchant l'icône Bluetooth.
Si la Magic Mouse est couplée mais ne fonctionne pas correctement, commencez par la dissocier de votre Mac via Préférences Système > Paramètres Bluetooth du Mac.
Une fois la Magic Mouse dissociée, ré-appairez-la en suivant ces étapes :
- Accédez aux paramètres Bluetooth de votre appareil.
- Réinitialisez la connexion en dissociant la Magic Mouse.
- Pour terminer la reconnexion, sélectionnez la Magic Mouse dans la liste des appareils dans les paramètres Bluetooth.
- Cliquez sur le bouton Connecter pour établir à nouveau la connexion.
Résoudre les problèmes d'interférence
Les interférences peuvent constituer la troisième roue de la relation entre votre Mac et Magic Mouse. Cela peut entraîner des problèmes de connectivité et perturber le bon fonctionnement de votre Magic Mouse. N'ayez crainte, nous avons des conseils utiles pour résoudre ces problèmes.
Bluetooth fonctionne sur le spectre de fréquences de 2,4 GHz, qui peut être encombré en raison de nombreux appareils utilisant le même spectre, provoquant potentiellement des interférences avec la Magic Mouse.
La souris sans fil, lorsqu'elle utilise toutes ses capacités multi-touch, transmet plus de données, la rendant plus sensible aux interférences du bruit sans fil.
Optimisation des performances de suivi de la souris
 Les performances de suivi de votre Magic Mouse peuvent faire toute la différence entre un flux de travail fluide et un flux de travail frustrant. Pensez à la frustration d'essayer de sélectionner une petite icône sur votre écran, en particulier dans la barre de menus, pour ensuite voir le curseur agir de manière imprévisible lorsque votre Magic Mouse se comporte soudainement mal.
Les performances de suivi de votre Magic Mouse peuvent faire toute la différence entre un flux de travail fluide et un flux de travail frustrant. Pensez à la frustration d'essayer de sélectionner une petite icône sur votre écran, en particulier dans la barre de menus, pour ensuite voir le curseur agir de manière imprévisible lorsque votre Magic Mouse se comporte soudainement mal.
Pour de meilleures performances de suivi avec votre Magic Mouse, vous souhaiterez peut-être modifier les paramètres d'accélération du pointeur, qui sont initialement configurés pour modifier la vitesse du curseur en fonction de l'intensité du mouvement.
Garder tous les doigts retirés de la Magic Mouse tout en déplaçant le curseur peut aider à minimiser les interférences et à réduire le décalage du pointeur.
Calibrer la sensibilité de la souris
La sensibilité de la souris , ou DPI (points par pouce), mesure la distance parcourue par le curseur sur l'écran par rapport au mouvement physique de la souris .
Que vous soyez un artiste ayant besoin de précision ou un joueur ayant besoin de vitesse, vous pouvez ajuster le paramètre DPI de votre Magic Mouse pour obtenir le mouvement du curseur souhaité.
Pour ajuster les paramètres de votre Magic Mouse sur un Mac, procédez comme suit :
- Appuyez sur Commande + Barre d'espace pour ouvrir la recherche Spotlight.
- Tapez les préférences système et appuyez sur Entrée pour ouvrir les préférences système..
- Cliquez sur l'icône de la souris..
- Ajustez la vitesse de suivi de la Magic Mouse en déplaçant le curseur Vitesse de suivi selon vos préférences pour un curseur plus calme ou plus réactif..
Nettoyage du capteur optique
Un capteur optique sale peut ruiner les performances de suivi de votre Magic Mouse. Mais un petit ménage de printemps peut faire beaucoup de bien ! Avant de nettoyer le capteur optique de la Magic Mouse , déconnectez la souris du Bluetooth et éteignez-la.
Assurez-vous qu'aucun obstacle ne bloque le capteur optique de la souris, situé en bas vers l'avant de la souris, ce qui pourrait avoir un impact sur sa capacité de suivi.
Utilisez de l'air comprimé pour éliminer la poussière ou les débris, en évitant de retourner la bombe pendant la pulvérisation. Si un nettoyage supplémentaire est nécessaire, utilisez un coton humide ou un coton-tige pour nettoyer délicatement le capteur optique.
Résoudre les dysfonctionnements du défilement et des gestes
 Les dysfonctionnements de défilement et de gestes peuvent être un véritable buzzkill, surtout lorsque vous essayez de naviguer dans de longs documents ou des pages Web. Le défilement avec l' Apple Magic Mouse s'effectue via des gestes multitouch, similaires à un trackpad, utilisant généralement un seul doigt.
Les dysfonctionnements de défilement et de gestes peuvent être un véritable buzzkill, surtout lorsque vous essayez de naviguer dans de longs documents ou des pages Web. Le défilement avec l' Apple Magic Mouse s'effectue via des gestes multitouch, similaires à un trackpad, utilisant généralement un seul doigt.
Si vous constatez que le défilement n'est pas aussi fluide ou réactif que vous le souhaiteriez, vous pouvez ajuster les paramètres de défilement pour une meilleure expérience.
Mais que se passe-t-il si le problème ne vient pas du défilement, mais de la reconnaissance des gestes. Parfois, la Magic Mouse peut ne pas répondre à certains gestes comme prévu. Dans la section suivante, nous verrons comment réinitialiser la reconnaissance des gestes pour résoudre ces problèmes..
Ajuster les paramètres de défilement
Pour modifier les paramètres de défilement, procédez comme suit :
- Accédez au menu Apple
- Sélectionnez les paramètres système
- Sélectionnez l'accessibilité
- Cliquez sur Contrôle du pointeur
- Dans le contrôle du pointeur, ajustez votre vitesse de défilement en utilisant le curseur à côté des options de la souris pour garantir un défilement fluide..
N'oubliez pas que l'ajustement de vos paramètres de défilement n'est pas une solution universelle. Le tout est de trouver le bon équilibre qui vous convient.
Expérimentez avec différents paramètres jusqu'à ce que vous trouviez celui qui vous offre l'expérience de défilement la plus fluide et la plus confortable.
Réinitialisation de la reconnaissance gestuelle
Bien que la reconnaissance gestuelle de la Magic Mouse soit l'une de ses fonctionnalités les plus appréciées, elle peut parfois causer des problèmes. Si vous constatez que votre Magic Mouse ne répond pas correctement aux gestes, il est peut-être temps de réinitialiser la reconnaissance des gestes.
Pour ce faire, accédez aux paramètres de la souris en accédant aux paramètres système et en sélectionnant l'option Souris . Il n'existe pas d'outil direct pour recalibrer les gestes de Magic Mouse dans macOS, mais vous pouvez essayer de recalibrer en basculant les options de gestes sous l'onglet Plus de gestes, en les désactivant puis en les réactivant pour réinitialiser la reconnaissance. Considérez cela comme un recyclage de votre Magic Mouse pour mieux reconnaître les gestes..
Conflits logiciels et mises à jour
 Logiciels et matériels vont de pair. Mais parfois, ils peuvent entrer en conflit, entraînant des conflits pouvant affecter les performances de votre Magic Mouse. La mise à jour de macOS peut résoudre des problèmes de compatibilité pouvant entraîner des problèmes avec les fonctionnalités de Magic Mouse .
Logiciels et matériels vont de pair. Mais parfois, ils peuvent entrer en conflit, entraînant des conflits pouvant affecter les performances de votre Magic Mouse. La mise à jour de macOS peut résoudre des problèmes de compatibilité pouvant entraîner des problèmes avec les fonctionnalités de Magic Mouse .
D'un autre côté, les applications récemment téléchargées peuvent corrompre les paramètres Bluetooth d'un Mac et affecter les fonctionnalités de la Magic Mouse. Dans les sections suivantes, nous expliquerons comment mettre à jour macOS pour une meilleure compatibilité avec la Magic Mouse et comment identifier et supprimer les applications problématiques.
Mettre à jour macOS pour la compatibilité
Garder macOS à jour est crucial pour maintenir des performances optimales et résoudre les problèmes de compatibilité avec la Magic Mouse. Considérez cela comme une façon de tenir votre Mac informé des dernières fonctionnalités et améliorations, y compris celles qui peuvent améliorer les performances de la Magic Mouse.
Pour rechercher et installer des mises à jour logicielles sur un Mac, accédez à Préférences Système > Mise à jour logicielle, puis sélectionnez Mettre à jour maintenant ou Mettre à niveau maintenant. Considérez cela comme une actualisation des capacités de votre Mac.s.
Identifier et supprimer les applications problématiques
Les applications ou processus en arrière-plan nouvellement installés peuvent parfois interférer avec les fonctionnalités de périphériques comme la Magic Mouse, entraînant des problèmes de connectivité ou de performances. Si vous pensez qu'une application récemment installée cause des problèmes, il est temps de jouer au détective et d'identifier le coupable.
Pour supprimer une application problématique, procédez comme suit :
- Accédez au dossier Applications.
- Sélectionnez l'application.
- Appuyez sur Commande + Supprimer.
- Videz la corbeille pour terminer la désinstallation.
Pour un processus de suppression plus complet, l'utilisation d'outils tels que CleanMyMac X permet d'éliminer tous les fichiers associés et les restes qui pourraient ne pas être supprimés lors de la désinstallation standard.
Quand demander une assistance professionnelle
 Même avec tous les conseils et solutions de dépannage, il peut arriver un moment où votre Magic Mouse ait besoin d'une main professionnelle. Une Magic Mouse peut éventuellement atteindre la fin de sa durée de vie en raison d'une utilisation intensive.
Même avec tous les conseils et solutions de dépannage, il peut arriver un moment où votre Magic Mouse ait besoin d'une main professionnelle. Une Magic Mouse peut éventuellement atteindre la fin de sa durée de vie en raison d'une utilisation intensive.
Lorsque les méthodes de dépannage échouent, il est recommandé de prendre rendez-vous dans un Apple Genius Bar ou de consulter un fournisseur de services agréé.
Une évaluation professionnelle est essentielle pour confirmer si la Magic Mouse est irréparable et nécessite un remplacement. Ainsi, si un problème de chargement avec la Magic Mouse persiste, il est conseillé de l'apporter dans un magasin Apple ou un centre de réparation Apple .
Résumé
Dans cet article de blog, nous vous avons expliqué comment diagnostiquer et résoudre les problèmes courants de Magic Mouse , améliorer l'ergonomie avec le Solumics Case et quand demander l'aide d'un professionnel.
Nous espérons que ce guide vous permettra de prendre le contrôle de vos problèmes Magic Mouse et d’améliorer votre productivité. N'oubliez pas qu'une Magic Mouse bien réglée est votre partenaire en matière de productivité et que le Solumics Case est la clé d'une expérience ergonomique et confortable.
Questions fréquemment posées
Votre Apple Magic Mouse peut ne pas répondre correctement en raison d'un niveau de batterie faible ou d'un capteur optique sale. Essayez de recharger la batterie pendant au moins 20 minutes ou de nettoyer le capteur et voyez si cela résout le problème.
Pour réinitialiser votre Magic Mouse, maintenez le bouton de la souris enfoncé tout en l'allumant et continuez à maintenir le bouton enfoncé jusqu'à ce que les connexions soient réinitialisées. Vous saurez que c'est réussi lorsque le voyant de connexion clignote (pas de date).
Vous pouvez améliorer l'ergonomie de votre Magic Mouse en utilisant l' Solumics Case, conçu pour améliorer la manipulation et réduire la fatigue des mains, rendant ainsi les longues heures d'utilisation de la souris plus confortables.
Vous pouvez facilement attacher l' Solumics Case à votre Magic Mouse en moins de 3 secondes. Il est conçu pour être compatible avec toutes les versions de la Magic Mouse et la maintient solidement en place sans affecter son mouvement.