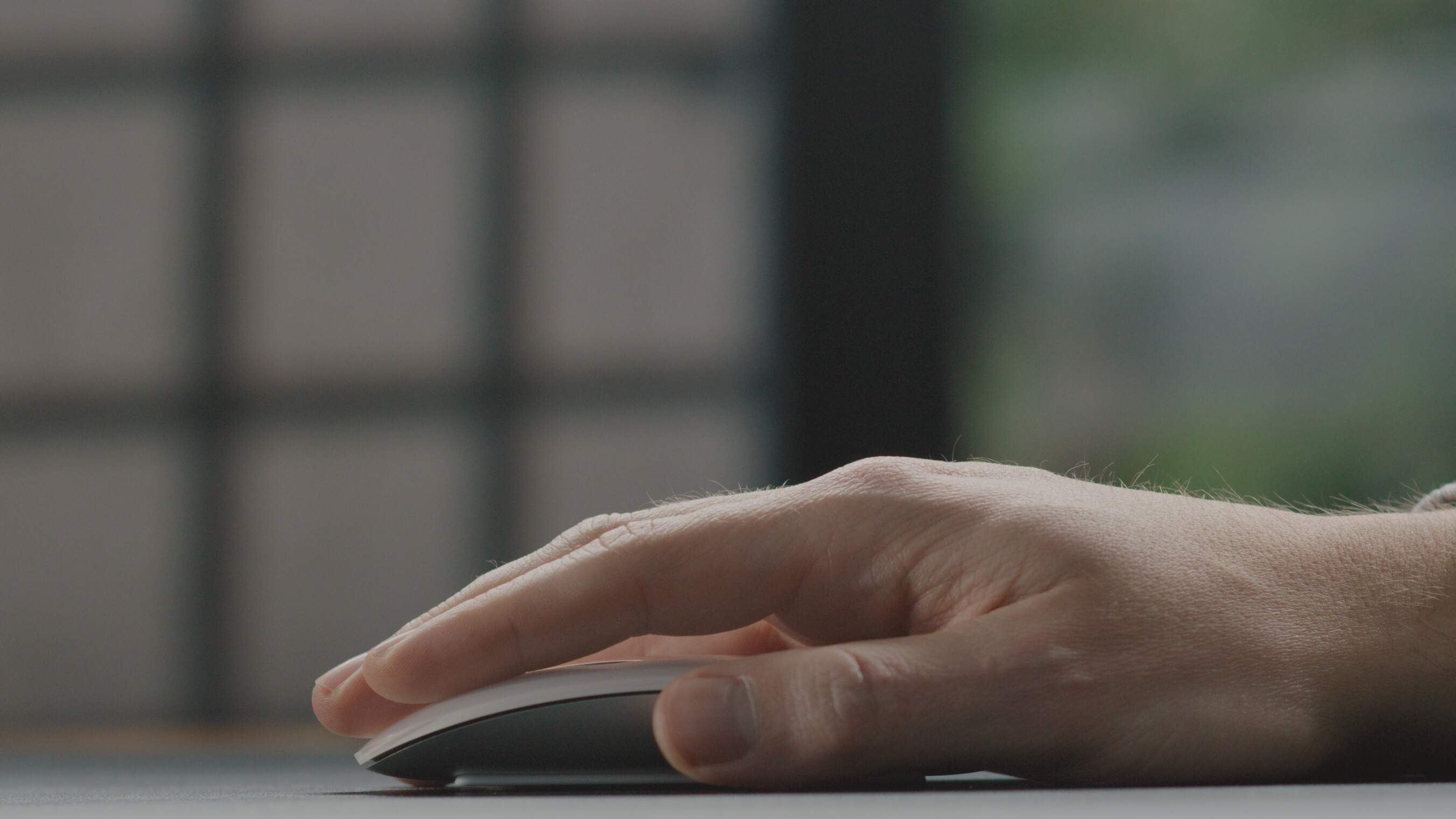Quando il tuo Magic Mouse inizia a comportarsi male, è il momento di passare alla modalità eroe tecnologico. Le nostre soluzioni mirate rispondono alle tue urgenti esigenze di risoluzione dei problemi, dal ripristino delle connessioni Bluetooth alla risoluzione dei problemi di riconoscimento dei gesti. Preparati a ripristinare la perfetta funzionalità del tuo mouse con la nostra guida facile da seguire.
Punti chiave
- Diagnostica il tuo Magic Mouse controllando l'alimentazione/connettività e controllando eventuali danni fisici o problemi con la batteria, spegnendolo e riaccendendolo potrebbe risolvere il problema..
- Migliora il tracciamento e la reattività modificando le impostazioni del puntatore, mantenendo il sensore ottico pulito e considerando soluzioni complete come la Solumics Case.
- Quando tutto il resto fallisce, risolvi i conflitti software con gli aggiornamenti di macOS o le rimozioni di app e non esitare a chiedere aiuto a un professionista se il tuo Magic Mouse continua a non funzionare correttamente.
Diagnosi dei problemi del Magic Mouse
 Immagina questo: stai lavorando a un progetto cruciale e il tuo Magic Mouse decide di prendersi una pausa. Non è il momento per una pausa caffè, è il momento di risolvere alcuni problemi quando il tuo Magic Mouse ha smesso di funzionare. Il primo passo per risolvere qualsiasi problema è capirlo. È ora di mettersi al lavoro e individuare i problemi quando il mouse Apple non funziona. Inizia controllando lo stato di alimentazione.
Immagina questo: stai lavorando a un progetto cruciale e il tuo Magic Mouse decide di prendersi una pausa. Non è il momento per una pausa caffè, è il momento di risolvere alcuni problemi quando il tuo Magic Mouse ha smesso di funzionare. Il primo passo per risolvere qualsiasi problema è capirlo. È ora di mettersi al lavoro e individuare i problemi quando il mouse Apple non funziona. Inizia controllando lo stato di alimentazione.
Per Magic Mouse versione 1, cerca l'indicatore luminoso nella parte inferiore per confermare che sta ricevendo alimentazione. Se il tuo Magic Mouse versione 2 sembra non rispondere, prova a collegarlo al tuo Mac e verifica se viene visualizzato nell'elenco dei dispositivi Bluetooth.
Se il tuo Magic Mouse sta giocando a nascondino e non mostra alcuna luce, potrebbe significare che le batterie sono scariche o che c'è un problema con l'interruttore di accensione/spegnimento. Prova a spegnere e riaccendere il mouse utilizzando l'interruttore a scorrimento e verifica se la spia torna in vita.
Una volta che sei sicuro dello stato dell'alimentazione, il passaggio successivo è verificare eventuali danni fisici visibili. La sezione successiva fornisce un approfondimento più approfondito su questo argomento.
Ispezionare per danni fisici
Il danno fisico può essere un guastafeste. Può influire sulla funzionalità del Magic Mouse e causare problemi non immediatamente evidenti. Cerca segni di usura, come crepe, parti allentate o qualsiasi danno visibile che potrebbe comprometterne la funzionalità. Prestare particolare attenzione al cavo di ricarica e alla porta USB poiché eventuali danni potrebbero impedire la ricarica o il collegamento corretto del mouse .
Non trascurare la porta di ricarica del mouse. È uno spazio minuscolo che può facilmente ostruirsi con sporco e detriti. Una porta di ricarica pulita garantisce che il tuo Magic Mouse possa caricarsi senza problemi.
Infine, esamina il mouse per eventuali segni di danni liquidi. Tutti amiamo un buon caffè, ma il tuo Magic Mouse no.
Presentazione della Solumics Case: una spinta ergonomica
Dopo tutta questa risoluzione dei problemi, è il momento di introdurre un punto di svolta: il Solumics Case. Questa custodia ingegnosa, realizzata su misura per l' Apple Magic Mouse, mira a migliorarne l'ergonomia. Consideralo come un'armatura potenziata per il tuo Magic Mouse!
Combinando il design ergonomico con i controlli gestuali del Magic Mouse, la Solumics Case offre i seguenti vantaggi:
- Facilita un'esperienza utente più confortevole per periodi prolungati
- Mantiene le funzionalità di controllo dei gesti del Magic Mouse
- Promuove un uso quotidiano confortevole ed ergonomico
Stato dell'alimentazione e integrità della batteria
Se il tuo Magic Mouse fosse un supereroe, il potere sarebbe il suo superpotere. E proprio come ogni supereroe, deve mantenere la sua forza per ottenere le massime prestazioni. Inizia controllando l'interruttore di accensione/spegnimento nella parte inferiore del dispositivo.
Se viene visualizzato in verde, il mouse è acceso e pronto all'uso. Seguire le istruzioni visualizzate sullo schermo per garantire una connessione fluida.
Per i modelli Magic Mouse originali che utilizzano batterie sostituibili, assicurarsi che le batterie siano cariche, inserite correttamente e prive di corrosione o residui nel vano batterie.
Se disponi dei modelli Magic Mouse 2 più recenti, puoi caricarli tramite la porta Lightning e vedrai lo stato di ricarica connesso nel menu Bluetooth sul tuo Mac quando il mouse è acceso.
Miglioramento della connettività per un Magic Mouse difettoso
 La connettività è l'ancora di salvezza del tuo Magic Mouse wireless. Mantiene sincronizzati il mouse e il Mac, garantendo un funzionamento fluido e senza interruzioni. Come ogni dispositivo wireless, è comune affrontare problemi di connettività. Esploriamo come migliorare la connessione di un Magic Mouse malfunzionante.
La connettività è l'ancora di salvezza del tuo Magic Mouse wireless. Mantiene sincronizzati il mouse e il Mac, garantendo un funzionamento fluido e senza interruzioni. Come ogni dispositivo wireless, è comune affrontare problemi di connettività. Esploriamo come migliorare la connessione di un Magic Mouse malfunzionante.
Ristabilire la connessione Bluetooth sul Mac può essere una strategia efficace per migliorare la connettività con Magic Mouse. Tuttavia, se utilizzi il tuo Mac su una scrivania di metallo, potresti voler riconsiderare.
Le superfici metalliche possono interferire con la connettività, quindi posizionare il Mac sopra o accanto a una scrivania metallica può migliorare il segnale Bluetooth.
Ristabilire la connessione Bluetooth
I problemi di connessione Bluetooth possono essere una vera seccatura, ma non preoccuparti, c'è una soluzione. Innanzitutto, verifica che il Magic Mouse, che è un mouse Bluetooth, sia accoppiato controllando le impostazioni Bluetooth del tuo Mac e cercando l'icona Bluetooth.
Se il Magic Mouse è accoppiato ma non funziona correttamente, inizia disaccoppiandolo dal tuo Mac tramite Preferenze di Sistema > Impostazioni Bluetooth del Mac.
Una volta annullato l'abbinamento del Magic Mouse , associarlo nuovamente seguendo questi passaggi:
- Accedi alle impostazioni Bluetooth del tuo dispositivo.
- Ripristina la connessione disaccoppiando il Magic Mouse.
- Per completare la riconnessione, seleziona Magic Mouse dall'elenco dei dispositivi nelle impostazioni Bluetooth.
- Fare clic sul pulsante Connetti per stabilire nuovamente la connessione.
Risoluzione dei problemi di interferenza
Le interferenze possono essere la terza ruota nella relazione tra il tuo Mac e Magic Mouse. Potrebbe causare problemi di connettività e interrompere il corretto funzionamento del Magic Mouse. Non temere, abbiamo consigli utili per affrontare questi problemi.
Il Bluetooth funziona sullo spettro di frequenza di 2,4 GHz, che può essere congestionato a causa di molti dispositivi che utilizzano lo stesso spettro, causando potenzialmente interferenze con il Magic Mouse.
Il mouse wireless, quando utilizza tutte le sue funzionalità multi-touch, trasmette più dati, rendendolo più suscettibile alle interferenze derivanti dal rumore wireless.
Ottimizzazione delle prestazioni di tracciamento mouse
 Le prestazioni di tracciamento del tuo Magic Mouse possono fare la differenza tra un flusso di lavoro fluido e uno frustrante. Pensa alla frustrazione di provare a selezionare una piccola icona sullo schermo, soprattutto nella barra dei menu, solo per vedere il cursore agire in modo imprevedibile quando il tuo Magic Mouse improvvisamente si comporta male.
Le prestazioni di tracciamento del tuo Magic Mouse possono fare la differenza tra un flusso di lavoro fluido e uno frustrante. Pensa alla frustrazione di provare a selezionare una piccola icona sullo schermo, soprattutto nella barra dei menu, solo per vedere il cursore agire in modo imprevedibile quando il tuo Magic Mouse improvvisamente si comporta male.
Per migliorare le prestazioni di tracciamento con il Magic Mouse, potresti voler modificare le impostazioni di accelerazione del puntatore, che sono inizialmente configurate per alterare la velocità del cursore in base all'intensità del movimento.
Mantenere tutte le dita sollevate dal Magic Mouse mentre si sposta il cursore può aiutare a ridurre al minimo le interferenze e ridurre il ritardo del puntatore.
Calibrare la sensibilità mouse
La sensibilità mouse , o DPI (punti per pollice), misura la distanza di spostamento del cursore sullo schermo rispetto al movimento fisico mouse .
Che tu sia un artista che ha bisogno di precisione o un giocatore che ha bisogno di velocità, puoi regolare l'impostazione DPI del tuo Magic Mouse per ottenere il movimento del cursore desiderato.
Per regolare le impostazioni Magic Mouse su un Mac, procedi nel seguente modo:
- Premi Comando + Barra spaziatrice per aprire la ricerca Spotlight.
- Digita "Preferenze di sistema" e premi Invio per aprire Preferenze di sistema..
- Fare clic sull'icona del mouse..
- Regola la velocità di tracciamento Magic Mouse spostando il cursore Velocità di tracciamento in base alle tue preferenze per un cursore più calmo o più reattivo..
Pulizia del sensore ottico
Un sensore ottico sporco può rovinare le prestazioni di tracciamento del tuo Magic Mouse. Ma un po’ di pulizie di primavera possono fare molto! Prima di pulire il sensore ottico Magic Mouse , scollegare il mouse dal Bluetooth e spegnerlo.
Assicurati che non vi siano ostacoli che blocchino il sensore ottico del mouse, situato nella parte inferiore verso la parte anteriore del mouse, che potrebbero comprometterne la capacità di tracciamento.
Utilizzare aria compressa per rimuovere polvere o detriti, evitando di capovolgere la bomboletta durante la spruzzatura. Se è necessaria un'ulteriore pulizia, utilizzare un batuffolo di cotone umido o un bastoncino di cotone per pulire delicatamente il sensore ottico.
Risoluzione dei malfunzionamenti di scorrimento e gesti
 I malfunzionamenti dello scorrimento e dei gesti possono essere un vero problema, soprattutto quando si tenta di navigare attraverso documenti o pagine Web lunghi. Lo scorrimento con l' Apple Magic Mouse si ottiene tramite gesti multitouch, simili a un trackpad, in genere utilizzando un solo dito.
I malfunzionamenti dello scorrimento e dei gesti possono essere un vero problema, soprattutto quando si tenta di navigare attraverso documenti o pagine Web lunghi. Lo scorrimento con l' Apple Magic Mouse si ottiene tramite gesti multitouch, simili a un trackpad, in genere utilizzando un solo dito.
Se ritieni che lo scorrimento non sia fluido o reattivo come vorresti, puoi regolare le impostazioni di scorrimento per un'esperienza migliore.
Ma cosa succede se il problema non riguarda lo scorrimento, ma il riconoscimento dei gesti? A volte, il Magic Mouse potrebbe non rispondere a determinati gesti come previsto. Nella sezione successiva, discuteremo come reimpostare il riconoscimento dei gesti per risolvere questi problemi..
Regola le impostazioni di scorrimento
Per modificare le impostazioni di scorrimento, attenersi alla seguente procedura:
- Passare al menu Apple
- Seleziona Impostazioni di sistema
- Seleziona Accessibilità
- Fare clic su Controllo puntatore
- All'interno di Controllo puntatore, regola la velocità di scorrimento utilizzando il cursore accanto a Opzioni mouse per garantire uno scorrimento fluido..
Ricorda, la regolazione delle impostazioni di scorrimento non è una soluzione valida per tutti. Si tratta di trovare il giusto equilibrio che funzioni per te.
Sperimenta diverse impostazioni finché non trovi quella che ti offre l'esperienza di scorrimento più fluida e comoda.
Reimpostazione del riconoscimento dei gesti
Sebbene il riconoscimento dei gesti del Magic Mouse sia una delle sue funzionalità più amate, a volte può causare problemi. Se scopri che il tuo Magic Mouse non risponde correttamente ai gesti, potrebbe essere il momento di reimpostare il riconoscimento dei gesti.
Per fare ciò, accedi alle impostazioni mouse andando su Impostazioni di sistema e selezionando l'opzione Mouse . Non esiste uno strumento diretto per ricalibrare i gesti Magic Mouse in macOS, ma puoi provare a ricalibrarli attivando le opzioni dei gesti nella scheda Altri gesti, disabilitandoli e riabilitandoli per reimpostare il riconoscimento. Consideralo come riqualificare il tuo Magic Mouse per riconoscere meglio i gesti..
Conflitti e aggiornamenti del software
 Software e hardware vanno di pari passo. A volte, però, possono scontrarsi, dando origine a conflitti che possono influire sulle prestazioni del Magic Mouse. L'aggiornamento di macOS può risolvere problemi di compatibilità che potrebbero causare problemi con le funzionalità Magic Mouse .
Software e hardware vanno di pari passo. A volte, però, possono scontrarsi, dando origine a conflitti che possono influire sulle prestazioni del Magic Mouse. L'aggiornamento di macOS può risolvere problemi di compatibilità che potrebbero causare problemi con le funzionalità Magic Mouse .
D'altra parte, le app appena scaricate possono corrompere le impostazioni Bluetooth del Mac e influenzare la funzionalità del Magic Mouse. Nelle prossime sezioni parleremo di come aggiornare macOS per una migliore compatibilità con Magic Mouse e di come identificare e rimuovere le app problematiche.
Aggiorna macOS per la compatibilità
Mantenere macOS aggiornato è fondamentale per mantenere prestazioni ottimali e risolvere problemi di compatibilità con Magic Mouse. Consideralo come tenere il tuo Mac informato sulle ultime funzionalità e miglioramenti, compresi quelli che possono migliorare le prestazioni del Magic Mouse.
Per verificare e installare gli aggiornamenti software su un Mac, vai a Preferenze di Sistema > Aggiornamento Software, quindi seleziona Aggiorna ora" o Aggiorna ora". Consideralo come un aggiornamento delle capacità del tuo Mac.s.
Identificare e rimuovere le app problematiche
Le app o i processi in background appena installati possono talvolta interferire con la funzionalità di periferiche come Magic Mouse, causando problemi di connettività o prestazioni. Se sospetti che un'app installata di recente stia causando problemi, è il momento di giocare al detective e identificare il colpevole.
Per rimuovere un'app problematica, procedi nel seguente modo:
- Passare alla cartella Applicazioni.
- Seleziona l'applicazione.
- Premi Comando + Elimina.
- Svuota il cestino per completare la disinstallazione.
Per un processo di rimozione più completo, l'utilizzo di strumenti come CleanMyMac X aiuta a eliminare tutti i file associati e i residui che potrebbero non essere eliminati con la disinstallazione standard.
Quando cercare assistenza professionale
 Nonostante tutti i suggerimenti e le soluzioni per la risoluzione dei problemi, potrebbe arrivare il momento in cui il tuo Magic Mouse ha bisogno di una mano professionale. Un Magic Mouse potrebbe prima o poi raggiungere la fine della sua vita utile a causa dell'uso intensivo.
Nonostante tutti i suggerimenti e le soluzioni per la risoluzione dei problemi, potrebbe arrivare il momento in cui il tuo Magic Mouse ha bisogno di una mano professionale. Un Magic Mouse potrebbe prima o poi raggiungere la fine della sua vita utile a causa dell'uso intensivo.
Quando i metodi di risoluzione dei problemi falliscono, si consiglia di fissare un appuntamento presso un Apple Genius Bar o visitare un fornitore di servizi autorizzato.
La valutazione professionale è essenziale per confermare se il Magic Mouse è irreparabile e necessita di una sostituzione. Pertanto, se il problema di ricarica con Magic Mouse persiste, è consigliabile portarlo presso un negozio Apple o un centro riparazioni Apple .
Riepilogo
In questo post del blog ti abbiamo guidato attraverso la diagnosi e la risoluzione dei problemi comuni Magic Mouse , il miglioramento dell'ergonomia con la Solumics Case e quando cercare assistenza professionale.
Ci auguriamo che questa guida ti consenta di prendere il controllo dei problemi Magic Mouse e di migliorare la tua produttività. Ricorda, un Magic Mouse ben sintonizzato è il tuo partner in termini di produttività e la Solumics Case è la chiave per un'esperienza ergonomica e confortevole.
Domande frequenti
Il tuo Apple Magic Mouse potrebbe non rispondere bene a causa del basso livello della batteria o di un sensore ottico sporco. Prova a ricaricare la batteria per almeno 20 minuti o a pulire il sensore e verifica se questo risolve il problema.
Per ripristinare il Magic Mouse, tieni premuto il pulsante mouse mentre lo accendi e continua a tenerlo premuto finché le connessioni non vengono ripristinate. Saprai che l'operazione è riuscita quando la spia di connessione lampeggia (nessuna data).
Puoi migliorare l'ergonomia del tuo Magic Mouse utilizzando la Solumics Case, progettata per migliorare la maneggevolezza e ridurre l'affaticamento della mano, rendendo più confortevoli le lunghe ore di utilizzo mouse .
Puoi collegare facilmente la Solumics Case al tuo Magic Mouse in meno di 3 secondi. È progettato per essere compatibile con tutte le versioni del Magic Mouse e lo mantiene saldamente in posizione senza comprometterne il movimento.