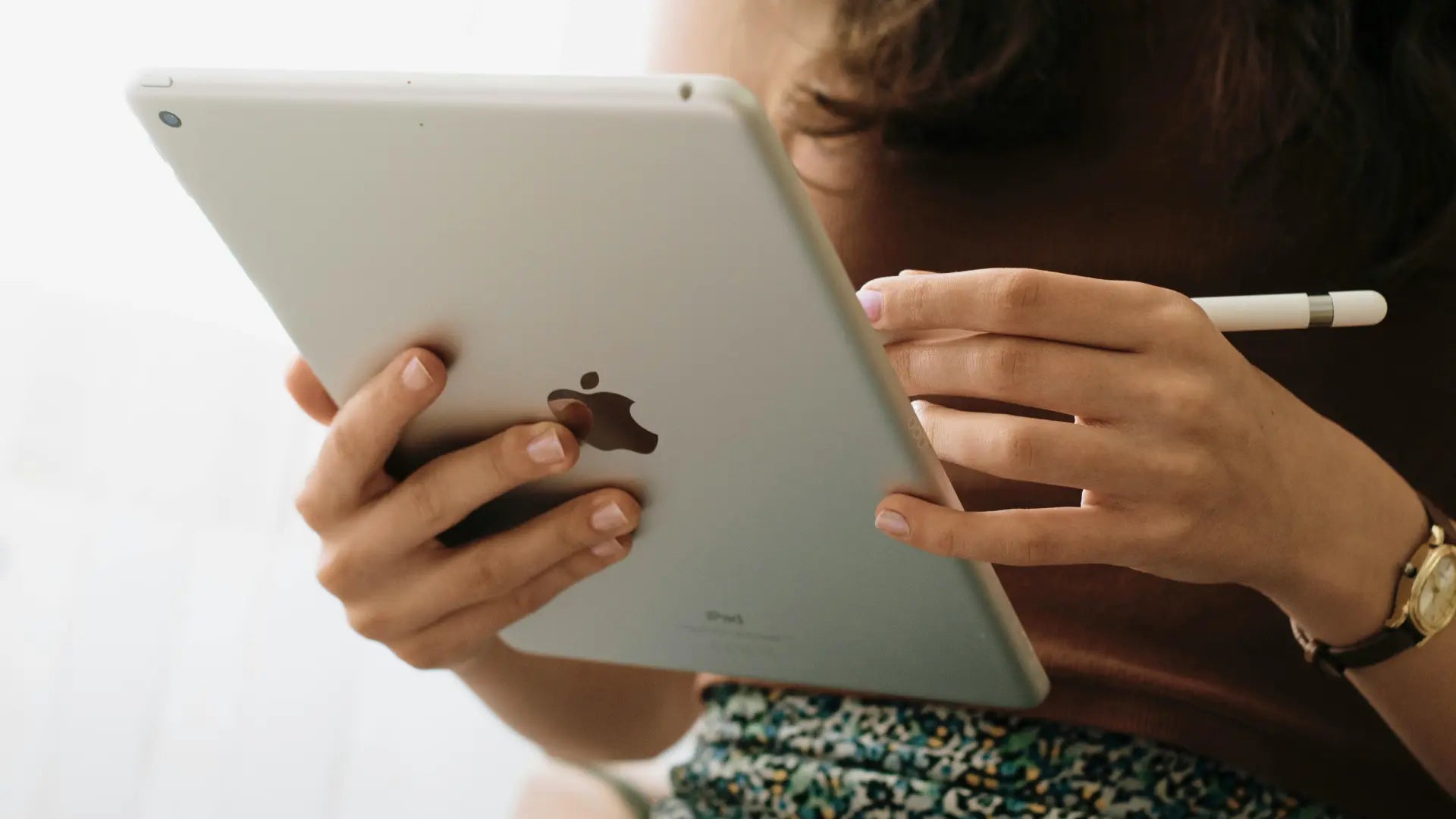Haben Sie Probleme mit der Verfolgung des Magic Mouse? Häufige Ursachen sind drahtlose Störungen, schwache Batterien und Softwarefehler. Dieser Artikel führt Sie durch die Schritte zur Fehlerbehebung, vom Überprüfen der Batteriestände bis zur Reinigung des optischen Sensors.
Wichtige Erkenntnisse
- Drahtlose Störungen und niedriger Batteriestand sind häufige Gründe für Magic Mouse-Tracking-Probleme. Überprüfen Sie daher Ihre Umgebung und den Batteriestatus.
- Die Verwendung eines hochwertigen Mauspads kann die Verfolgungsgenauigkeit erheblich verbessern und unregelmäßiges Cursorverhalten verhindern.
- Regelmäßige Updates für macOS und die Maus-Firmware sowie die Reinigung des optischen Sensors sind entscheidende Schritte, um eine reibungslose Mausleistung zu gewährleisten.
Häufige Ursachen für Magic Mouse Tracking-Probleme

Drahtlose Interferenzen sind ein häufiger Übeltäter hinter Magic Mouse-Tracking-Problemen. Da die Magic Mouse Bluetooth verwendet, um sich mit Ihrem Mac zu verbinden, kann jede Signalstörung Tracking-Probleme mit einer drahtlosen Maus verursachen. Dies kann besonders frustrierend in Umgebungen mit vielen drahtlosen Geräten sein, die zu Interferenzen führen.
Ein weiterer häufiger Grund für Tracking-Probleme sind Batterieprobleme. Niedrige oder leere Batterien können die Leistung des Magic Mouse beeinträchtigen. Es ist ratsam, den Batteriestatus regelmäßig im Bluetooth-Bereich des Kontrollzentrums Ihres Macs zu überprüfen. Bei der ersten Generation des Magic Mouse kann eine blinkende grüne Strom-LED auf batteriebedingte Verbindungsprobleme hinweisen.
Softwarefehler können auch Probleme mit der Verfolgung verursachen, die oft nach Updates oder aufgrund von macOS-Fehlern auftreten. Ein Neustart Ihres Macs kann manchmal diese Probleme lösen, und regelmäßige macOS-Updates können helfen, sie zu verhindern.
Bedeutung der Verwendung eines geeigneten Mauspad

Ein hochwertiges Mauspad kann Ihre Magic Mouse erheblich verbessern. Es bietet eine gleichmäßige Oberfläche, die die Verfolgungsgenauigkeit erhöht und Verzögerungen oder Sprünge des Cursors verhindert. Unregelmäßiges Cursorverhalten kann auf das Fehlen eines geeigneten Mauspads zurückzuführen sein.
Das Material und die Größe eines Mauspads können die Leistung Ihrer Maus beeinflussen. Ein größeres Mauspad ermöglicht größere Bewegungen, was bei Präzisionsaufgaben von Vorteil ist. Die Verwendung eines Mauspads schützt auch Ihren Schreibtisch vor Kratzern, die durch ständige Mausbewegungen verursacht werden.
Für Empfehlungen, siehe unseren detaillierten Leitfaden zu den besten Magic Mouse Pads im Jahr 2024Die Anleitung behandelt verschiedene Optionen, um Ihnen zu helfen, ein reibungsloses Tracking zu erreichen und die Benutzererfahrung zu verbessern.
Wie das Solumics Case die Ergonomie verbessern kann

Die Behebung von Tracking-Problemen ist entscheidend, aber es ist ebenso wichtig, die Ergonomie bei der Verwendung Ihrer Magic Mouse zu berücksichtigen. Für diejenigen, die lange Stunden mit der Magic Mouse verbringen, ist das Solumics Case ein Wendepunkt. Es ist so konzipiert, dass es einen ergonomischen Griff bietet, die Handbelastung reduziert und eine natürliche Handgelenkposition fördert. Dies kann ein Lebensretter sein, wenn Sie häufig Unbehagen oder Ermüdung durch längeren Mausgebrauch erleben.
Hergestellt aus leichtem, hochwertigem Kunststoff, fügt das Solumics Case nur minimalen Umfang hinzu und verbessert die Griffigkeit. Sein Design passt sich nahtlos an die Konturen des Magic Mouse an und stellt sicher, dass Sie die Schlankheit und Funktionalität beibehalten, die die Apple Magic Mouse so beliebt macht.
Das Gehäuse lässt sich in weniger als drei Sekunden einfach anbringen und passt perfekt zu allen Magic Mouse-Versionen. Der erhöhte Handflächenbereich hilft, die Ermüdung der Hand zu verringern, wodurch die maus bei längerem Gebrauch komfortabler wird.
Überprüfen und Reinigen des optischen Sensors

Ein verschmutzter optischer Sensor kann die Leistung Ihrer maus beeinträchtigen. Staub und Schmutz können den Sensor blockieren, was zu unregelmäßigen Cursorbewegungen und schlechter Nachführgenauigkeit führt. Es ist wichtig, diesen Teil Ihrer Magic Mouse sauber zu halten, um eine ordnungsgemäße Funktion zu gewährleisten.
Die Reinigung des optischen Sensors ist einfach. Drehen Sie Ihre Magic Mouse um und lokalisieren Sie den Sensor an der Unterseite. Verwenden Sie ein sauberes, trockenes Tuch, um den Sensor vorsichtig abzuwischen, oder verwenden Sie Druckluft, um Staub zu entfernen. Vermeiden Sie es, die Dose mit Druckluft umzukehren, um Schäden zu vermeiden.
Für detaillierte Anweisungen siehe unseren Leitfaden zu wie man seine Magic Mouse reinigt.
Mausverfolgungsgeschwindigkeit in den Systemeinstellungen anpassen
Manchmal liegt das Problem eher in der Systemkonfiguration als in der Hardware. Das Anpassen der Verfolgungsgeschwindigkeit in den Systemeinstellungen kann Probleme mit dem zu schnellen oder zu langsamen Bewegen des Cursors lösen. Diese Anpassung ermöglicht es Ihnen, die Reaktionsfähigkeit der maus an Ihr Komfortniveau anzupassen.
Um die Verfolgungsgeschwindigkeit anzupassen, öffnen Sie die Systemeinstellungen und wählen Sie die Maus-Option in den Maus-Einstellungen. Verwenden Sie den Schieberegler für die Verfolgungsgeschwindigkeit, um zu steuern, wie schnell sich der Zeiger als Reaktion auf Ihre Mausbewegungen bewegt.
Verbinden und Koppeln Sie Ihre Magic Mouse
Wenn Ihr Magic Mouse nicht reagiert, versuchen Sie, es erneut mit Ihrem Mac zu koppeln, um eine neue Verbindung herzustellen.
- Gehe zu den Bluetooth-Einstellungen auf deinem Mac.

- Finden Sie Ihre Magic Mouse in der Geräteliste.
- Klicken Sie darauf und wählen Sie aus "Remove" oder Vergiss dieses Gerät um es zu entkoppeln.
2. Schalten Sie Ihre Magic Mouse aus und dann wieder ein.
- Dies versetzt es automatisch in den Pairing-Modus.

- Auswählen "Add Device" oder warten Sie, bis Ihre Magic Mouse in der Liste erscheint.
- Klicken Sie auf Ihre Magic Mouse, um sie wieder zu verbinden.
Dieser Vorgang löst häufig Verbindungsprobleme, indem er eine neue Bluetooth-Verbindung zwischen Ihrem Mac und dem Magic Mouse ermöglicht.
macOS und Maus-Firmware aktualisieren

Regelmäßige Updates Ihres macOS und der Firmware Ihrer Apple Maus sind entscheidend für eine optimale Leistung. Updates beinhalten oft Fehlerbehebungen und Verbesserungen, die Tracking-Probleme lösen. Überprüfen Sie regelmäßig auf Updates sowohl für Ihr macOS als auch für die Mauskonfigurationssoftware.
Um ein Update durchzuführen, gehen Sie zum Apple-Menü, wählen Sie Systemeinstellungen und dann Softwareupdate. Sie können sehen, ob Updates verfügbar sind, und diese installieren. Wenn Sie Ihr System auf dem neuesten Stand halten, stellen Sie sicher, dass Ihr Magic Mouse die neuesten Verbesserungen und Fehlerbehebungen erhält.
Zurücksetzen von PRAM/NVRAM auf Ihrem Mac

PRAM und NVRAM speichern wesentliche Systemeinstellungen wie Lautstärke, Bildschirmauflösung und Startvolume-Optionen. Während diese Einstellungen manchmal beschädigt werden können und zu Systemproblemen führen, ist es weniger wahrscheinlich, dass sie direkt zu unvorhersehbarem Mausverhalten führen.
Um PRAM/NVRAM auf einem Intel-basierter Mac, hold down Option, Command (⌘), P, and R Sofort nach dem Einschalten Ihres Macs. Halten Sie die Tasten gedrückt, bis Ihr Mac neu startet (ca. 20 Sekunden). Für Macs mit Apple Silicon, starten Sie einfach Ihren Mac neu; der NVRAM wird automatisch zurückgesetzt.
Das Zurücksetzen des PRAM/NVRAM kann helfen, bestimmte hartnäckige Probleme zu lösen und eine reibungslose Leistung wiederherzustellen. Bei maus-spezifischen Problemen sollten Sie jedoch andere Schritte zur Fehlerbehebung in Betracht ziehen, wie das erneute Koppeln der maus oder das Zurücksetzen des Bluetooth-Moduls.
Konfliktierende Drittanbieteranwendungen deinstallieren

Einige Anwendungen von Drittanbietern können die Leistung Ihres Magic Mouse beeinträchtigen, indem sie Systemeinstellungen ändern oder Konflikte einführen. Wenn Sie kürzlich neue Software installiert haben und Probleme mit der Verfolgung bemerkt haben, könnte dies die Ursache sein.
Um Probleme zu beheben, befolgen Sie diese Schritte:
- Deinstallieren Sie alle neu hinzugefügten Anwendungen und überprüfen Sie, ob das Problem behoben ist.
- Überprüfen Sie auf bestimmte Erweiterungen oder Treiber, die manchmal die Reaktionsfähigkeit und die Verfolgungsgenauigkeit der maus beeinträchtigen können.
- Entfernen Sie alle problematischen Erweiterungen oder Treiber, um das Problem zu lösen und die Funktionalität Ihrer maus wiederherzustellen.
Zusammenfassung
Von drahtlosen Störungen bis hin zu Softwarefehlern gibt es mehrere häufige Ursachen für Magic Mouse-Tracking-Probleme. Regelmäßige Wartung, wie das Reinigen des optischen Sensors und das Überprüfen auf Software-Updates, kann viele dieser Probleme verhindern. Die Verwendung eines geeigneten Maus-Pads und das Anpassen der Tracking-Geschwindigkeit in den Systemeinstellungen können ebenfalls Ihr Benutzererlebnis verbessern.
Das Solumics Case bietet eine großartige Lösung zur Verbesserung der Ergonomie, ohne das schlanke Design der Magic Mouse zu beeinträchtigen. Durch die Reduzierung der Ermüdung der Hand und das Bereitstellen eines besseren Griffs macht es lange Stunden der Mausnutzung komfortabler.
Denken Sie daran, dass eine konsequente Wartung und ein paar Anpassungen hier und da dafür sorgen können, dass Ihr Magic Mouse optimal funktioniert. Lassen Sie kleinere Probleme nicht Ihren Arbeitsablauf stören – ergreifen Sie diese Maßnahmen, um eine reibungslose Leistung sicherzustellen.
Häufig gestellte Fragen
Ihr Magic Mouse könnte aufgrund von drahtlosen Störungen, niedrigem Batteriestand oder Softwareproblemen verzögert reagieren. Stellen Sie sicher, dass Sie den Batteriestand überprüfen und Ihr macOS aktualisieren, um das Problem zu beheben.
Um den optischen Sensor Ihres Magic Mouse zu reinigen, nehmen Sie einfach ein sauberes, trockenes Tuch oder etwas Druckluft und reinigen Sie vorsichtig den Sensor auf der Unterseite. Achten Sie darauf, die Druckluftdose nicht auf den Kopf zu stellen!
Die Verwendung eines Mauspads mit Ihrem Magic Mouse bietet eine glatte und gleichmäßige Oberfläche, die die Verfolgungsgenauigkeit erhöht und hilft, lästiges Cursor-Lag oder -Sprünge zu vermeiden. Es ist ein einfaches Upgrade, das einen spürbaren Unterschied macht!
You can easily adjust the tracking speed of your Magic Mouse by going to System Preferences, clicking on Mouse, und tweaking the tracking speed slider to your liking. It's super simple and lets you customize your mouse sensitivity!
Wenn sich Ihr Magic Mouse nicht verbindet, versuchen Sie, es in Ihren Bluetooth-Einstellungen zu entkoppeln und dann erneut zu koppeln. Wenn das nicht hilft, entfernen Sie es einfach aus den Bluetooth-Einstellungen und fügen Sie es erneut hinzu.