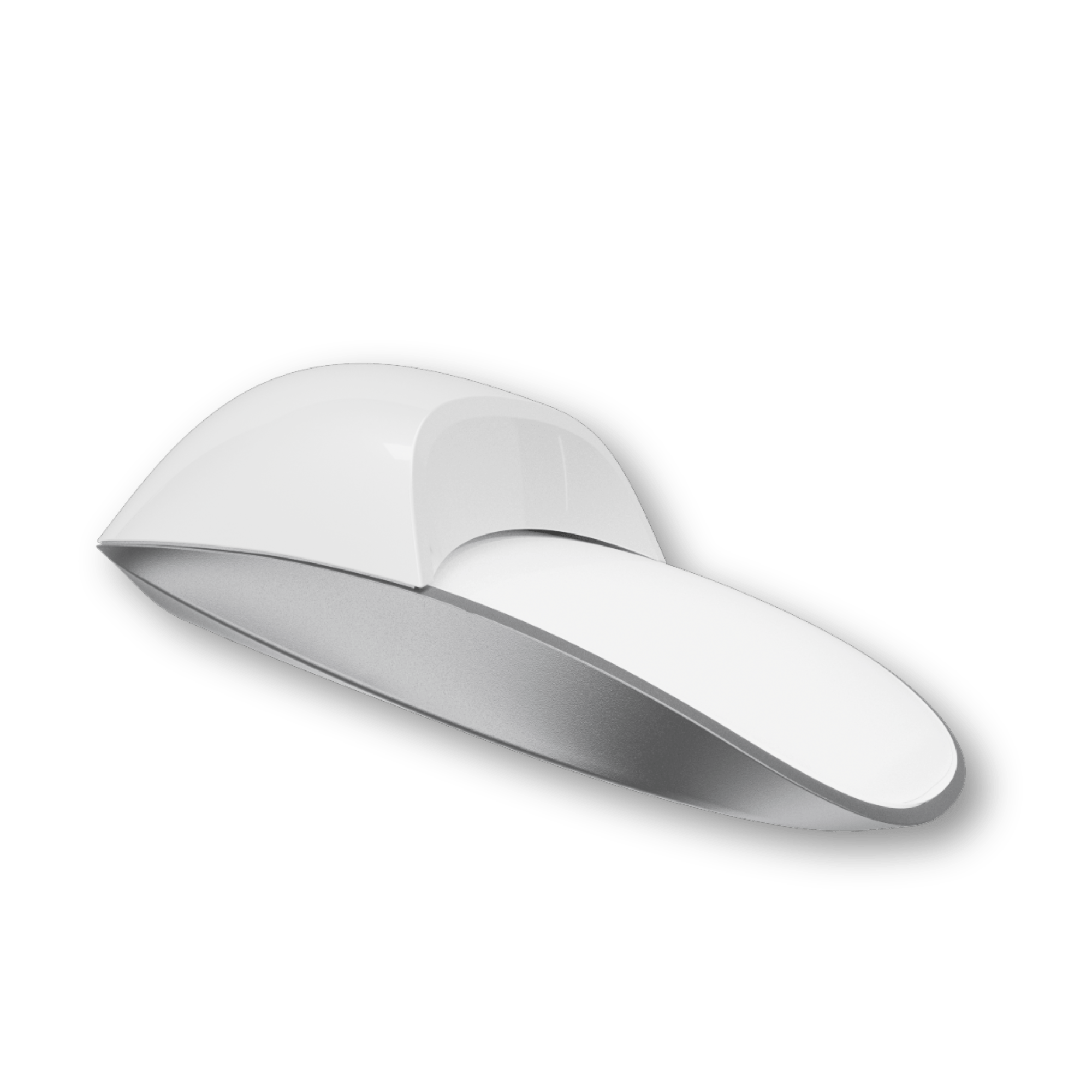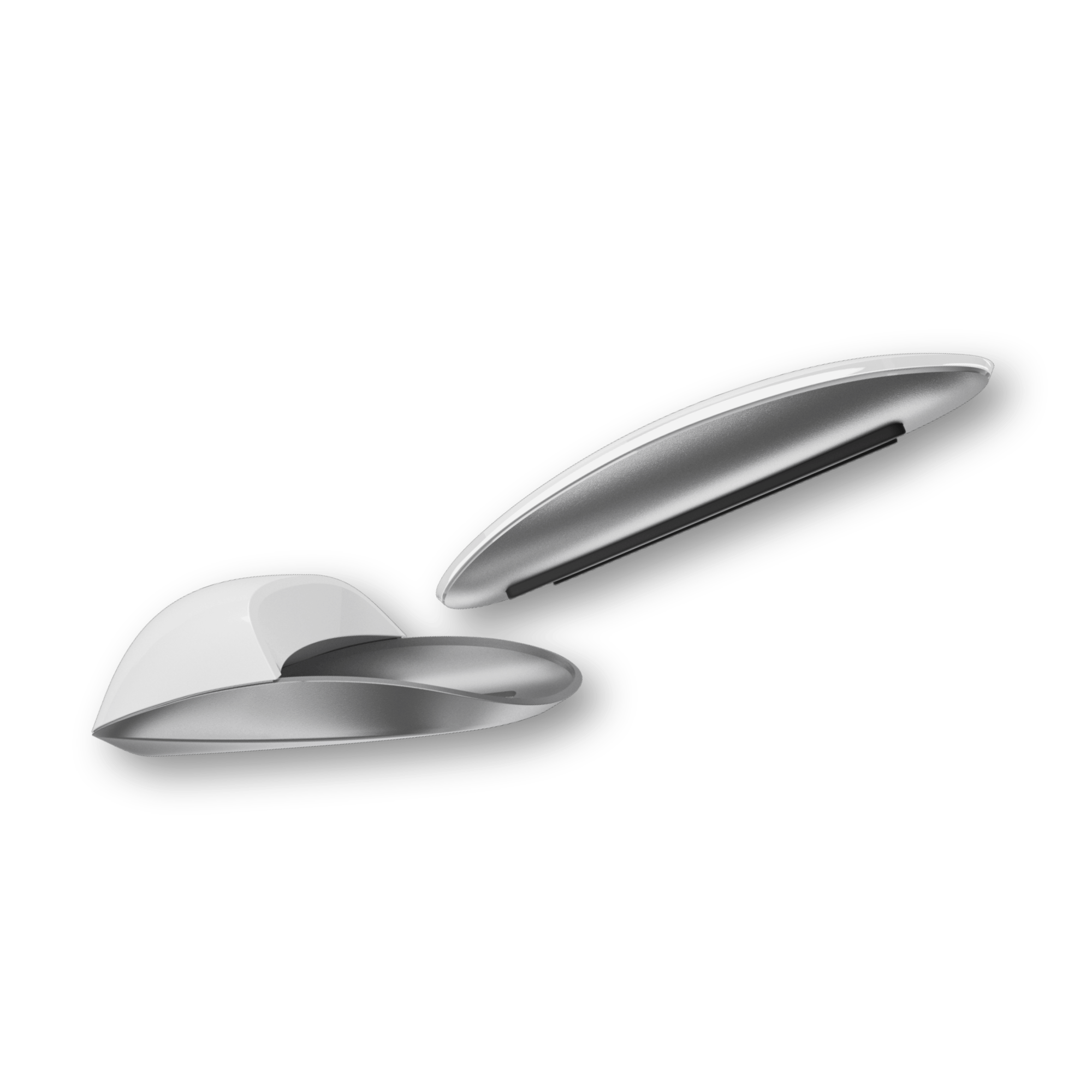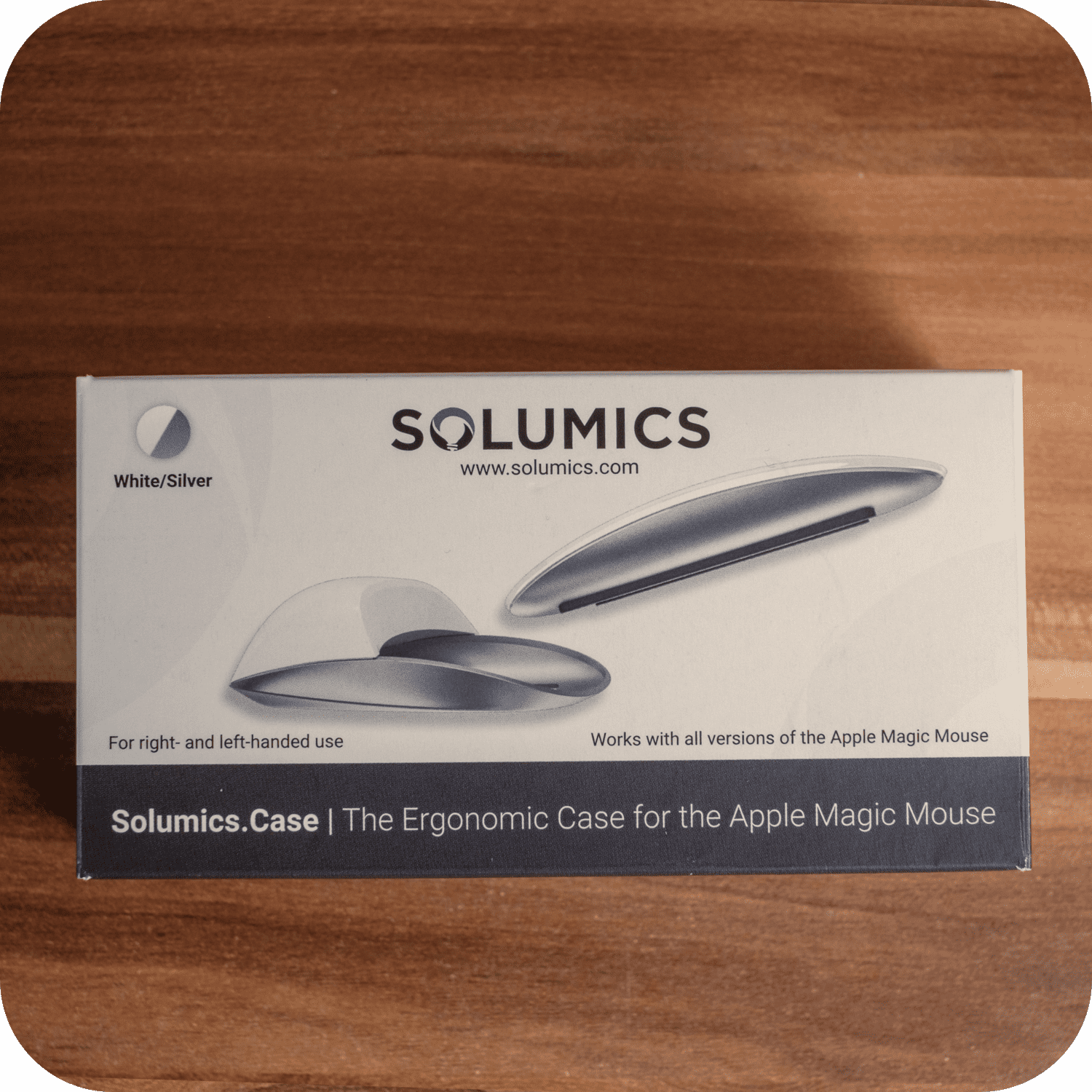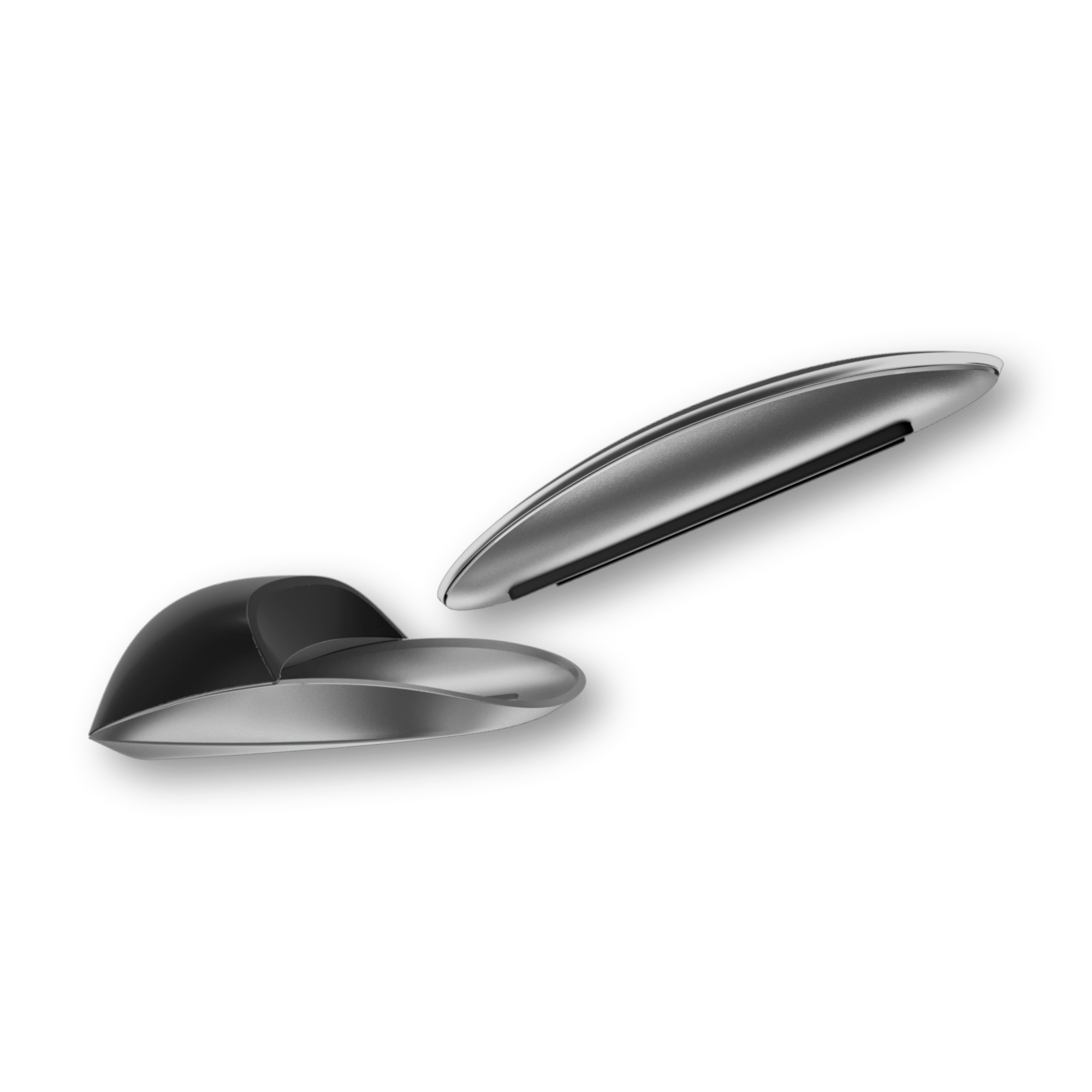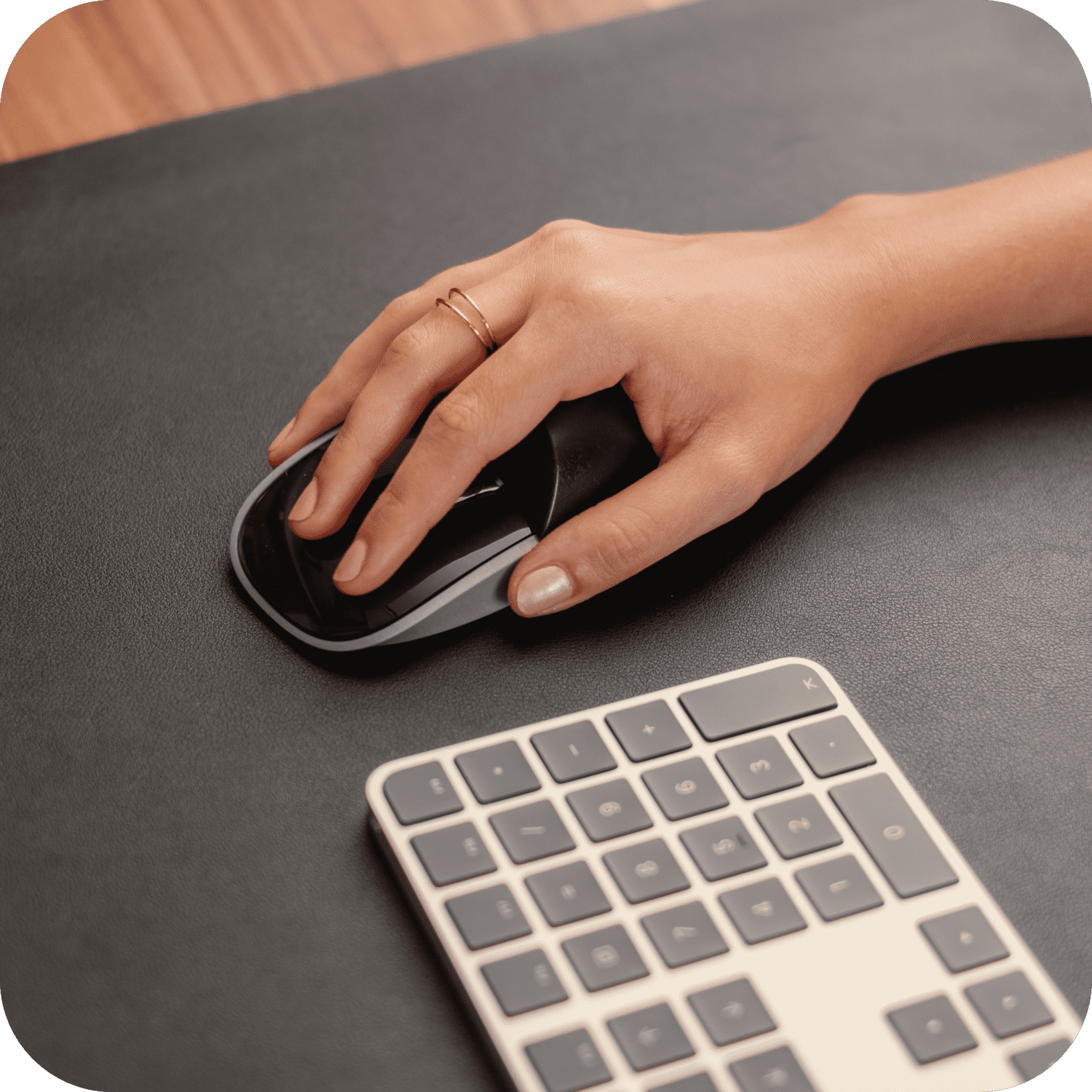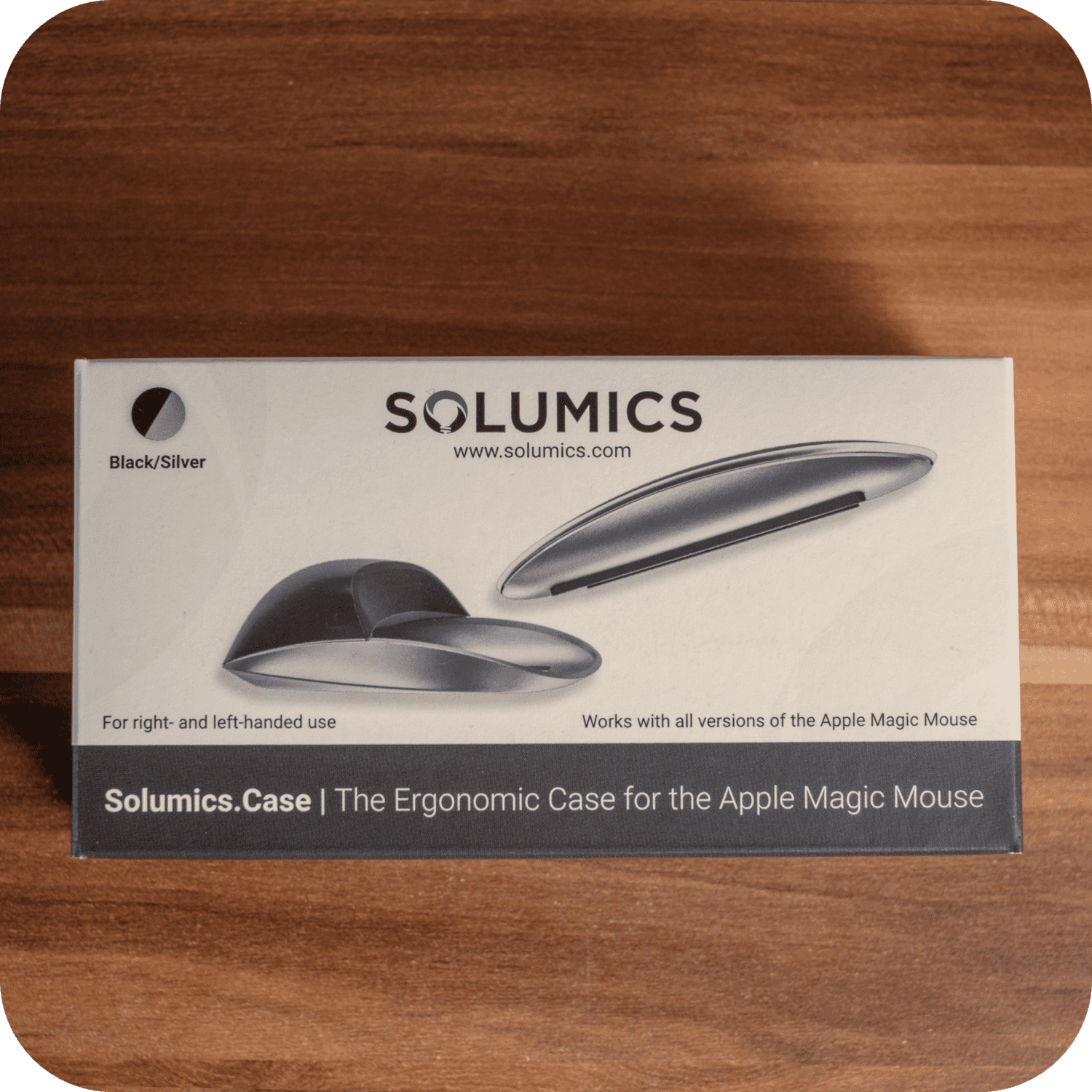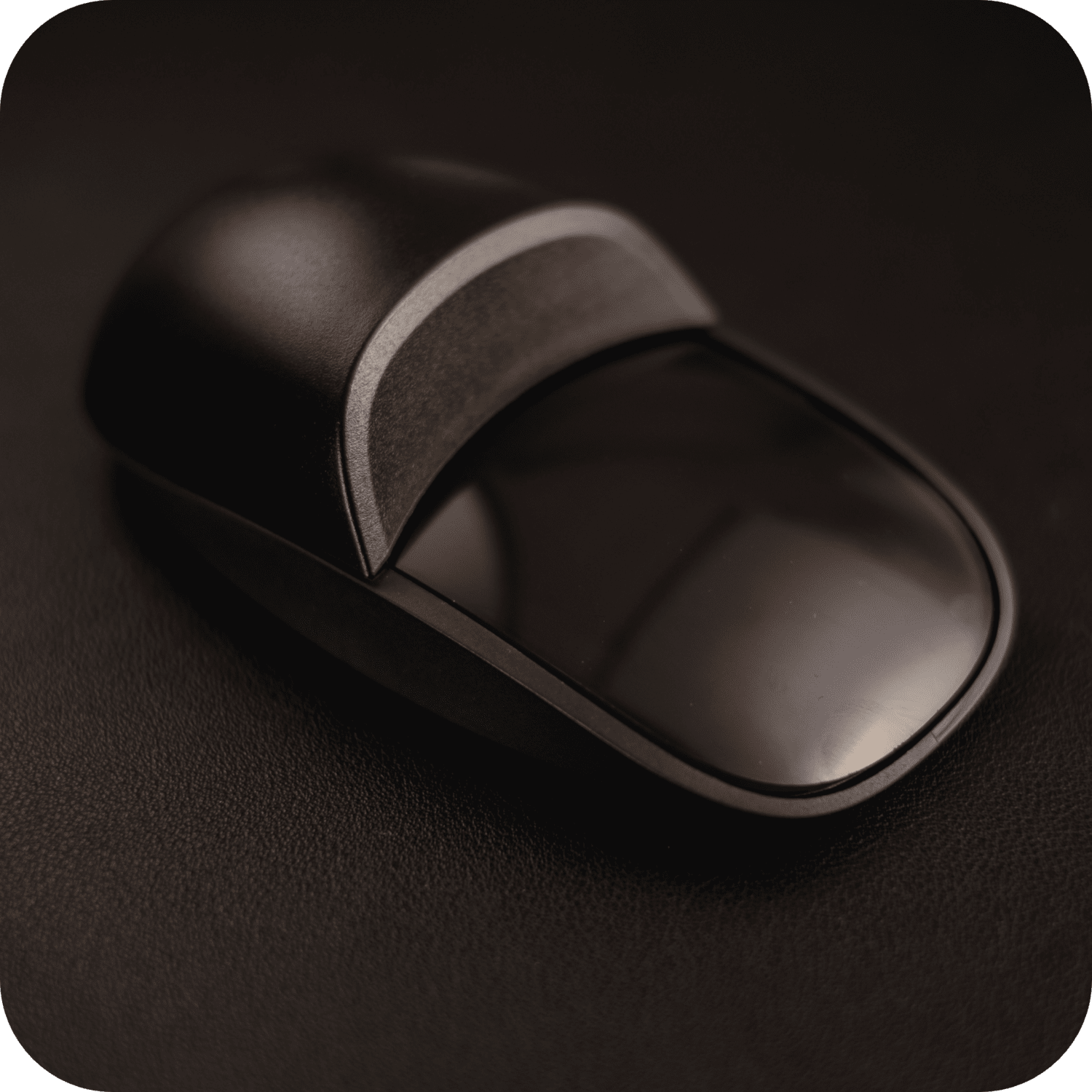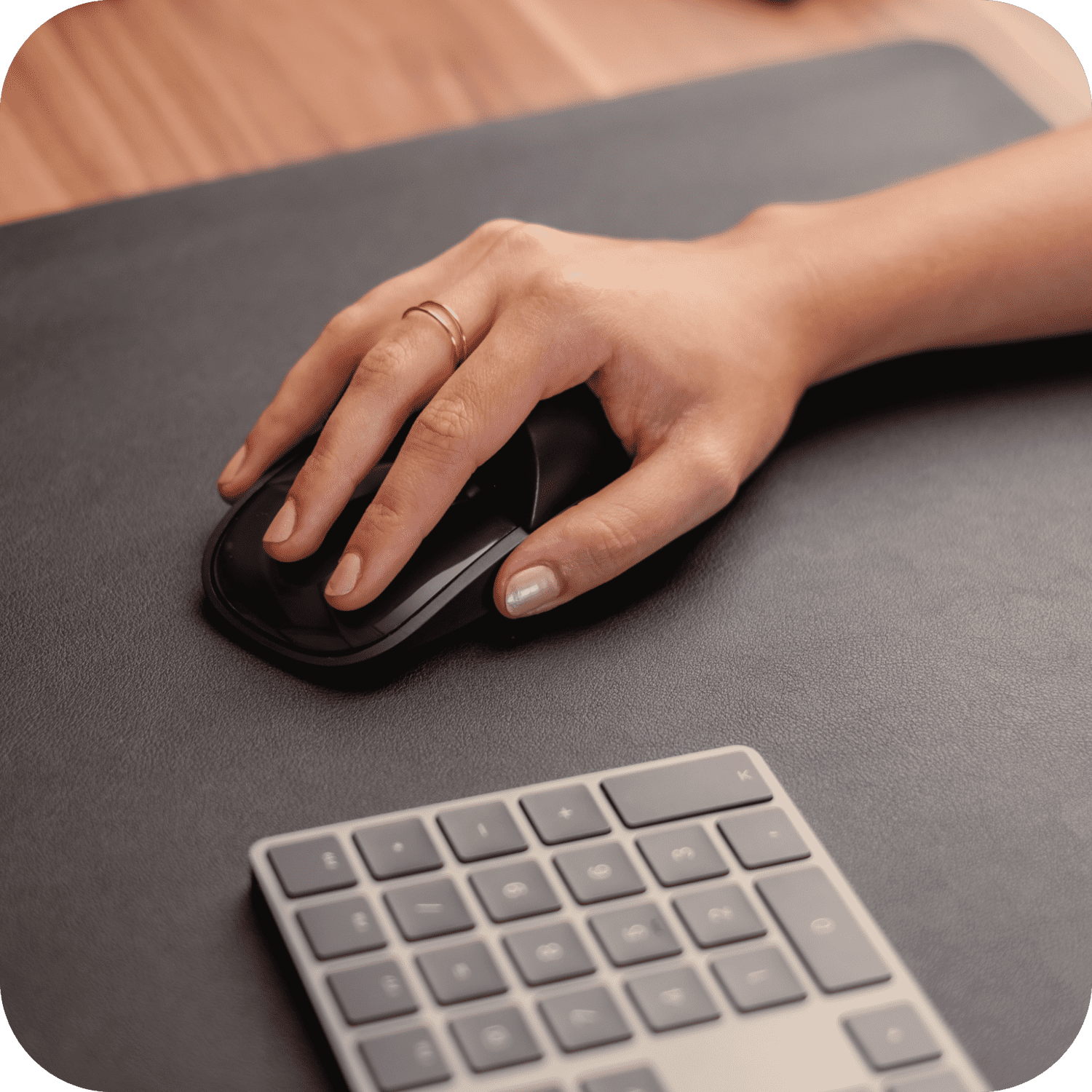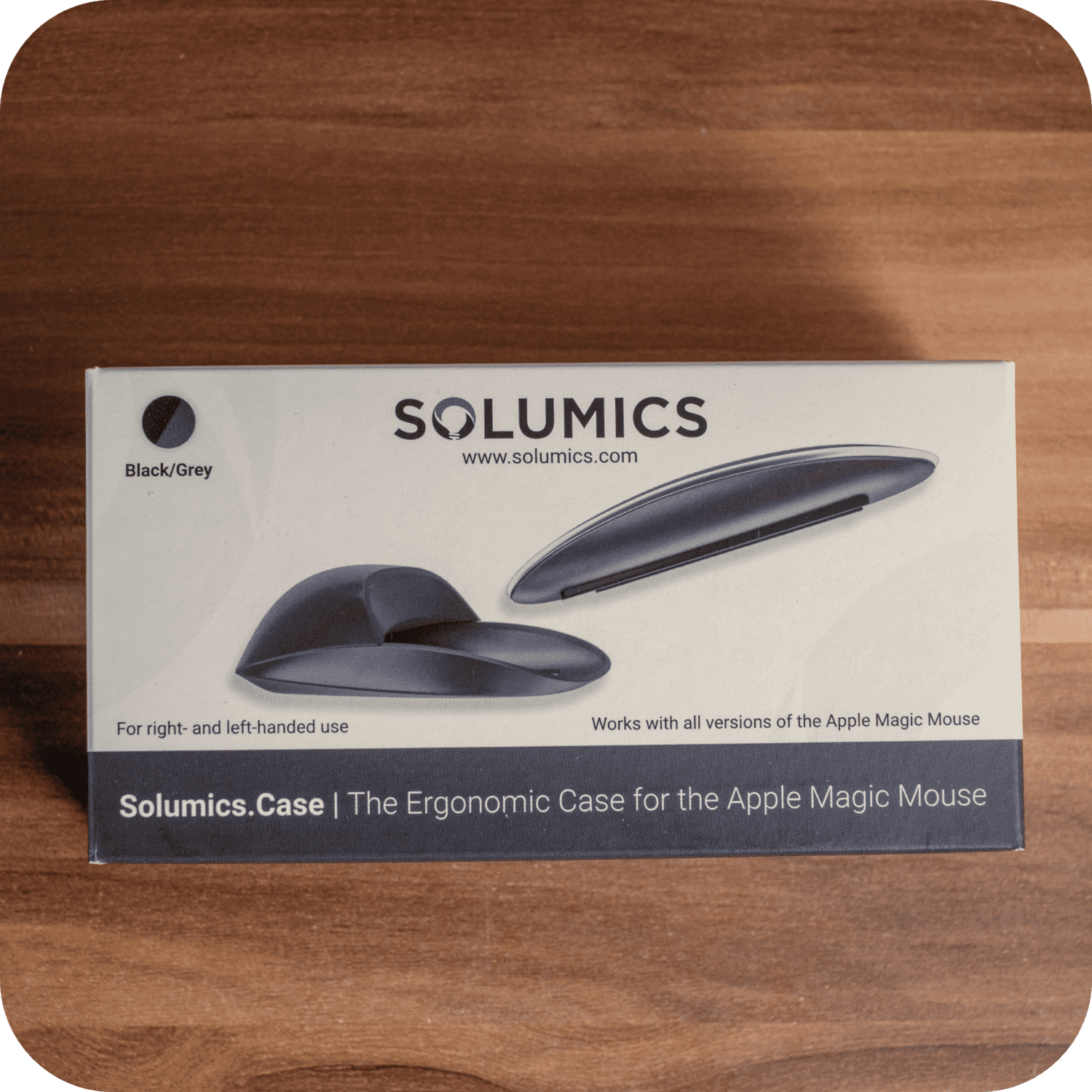Neugierig, wie Sie Magic Mouse-Shortcuts nutzen können, um Ihren Arbeitsablauf zu verbessern? Unser Leitfaden erklärt die nützlichsten Gesten, die Ihre Produktivität auf einem Mac steigern können. Erfahren Sie, wie diese Shortcuts Aufgaben vereinfachen und die Navigation intuitiver gestalten können.
Wichtige Erkenntnisse
- Das Beherrschen grundlegender Magic Mouse-Gesten wie sanftes Scrollen, intelligentes Zoomen durch Doppeltippen und das Wischen zwischen Seiten kann die Navigation und Produktivität auf einem Mac erheblich verbessern.
- Das Solumics Case verbessert die Ergonomie der Magic Mouse, indem es einen bequemen Griff bietet und die Ermüdung der Hand verringert, was es ideal für den längeren Gebrauch macht.
- Erweiterte Magic Mouse-Kurzbefehle, wie der Zugriff auf Mission Control, das Wechseln zwischen Vollbild-Apps und das Kombinieren von Gesten mit Tastenkombinationen, bieten verbessertes Multitasking und effizientes Workflow-Management.
Wesentliche Magic Mouse-Kurzbefehle

Die Magic Mouse, auch bekannt als eine Mac Maus, ist ein Wunder der modernen Technologie und unterstützt eine Vielzahl von Gesten, die Ihren Arbeitsablauf vereinfachen und beschleunigen können. Diese wesentlichen Kurzbefehle sind die Grundlage, um das Potenzial der Magic Mouse zu maximieren.
Egal, ob Sie neu in macOS sind oder ein erfahrener Benutzer, das Beherrschen dieser Gesten wird Ihre Effizienz steigern und Ihre täglichen Aufgaben vereinfachen. Von grundlegenden Scrolltechniken bis hin zum intelligenten Zoom-Doppeltipp und dem Wischen zwischen Seiten werden diese grundlegenden Gesten das Navigieren auf Ihrem Mac zum Kinderspiel machen.
Grundlegende Scrolltechniken

Das Scrollen ist eine der grundlegendsten, aber dennoch wesentlichen Funktionen jeder maus. Mit der Magic Mouse wird diese Aktion auf ein ganz neues Niveau von Geschmeidigkeit und Präzision gebracht, wodurch das herkömmliche Scrollrad überflüssig wird. Scrollen Sie mühelos durch Inhalte, indem Sie einfach eine Finger nach oben oder unten schieben auf der Magic Mouse. Diese Funktion erleichtert die Navigation und das Lesen. Diese Fingerbewegung ahmt die natürliche Bewegung Ihrer Hand nach, was sie intuitiv und komfortabel macht.
Um das Scroll-Erlebnis weiter zu verbessern, können Sie die Einstellung „Scrollrichtung: Natürlich“ aktivieren oder deaktivieren. Diese Option finden Sie unter Systemeinstellungen -> Maus -> Zeigen und Klicken. Das Anpassen dieser Einstellung ermöglicht es Ihnen, die Scrollrichtung auszuwählen, die am besten zu Ihnen passt, und bietet ein nahtloses und personalisiertes Navigationserlebnis.
Smart Zoom Doppeltippen

Haben Sie sich jemals dabei ertappt, wie Sie auf winzigen Text schielen oder Schwierigkeiten haben, Details in einem Bild zu erkennen? Die intelligente Zoom-Doppeltipp-Geste ist hier, um den Tag zu retten. Ein schneller doppeltippen mit einem Finger auf der Magic Mouse ermöglicht es Ihnen, Webseiten oder PDFs sofort zu vergrößern oder zu verkleinern. Diese Geste verbessert die Lesbarkeit und ermöglicht es Ihnen, sich auf bestimmte Details zu konzentrieren, ohne Ihre Augen zu belasten.
Stellen Sie sich vor, Sie überprüfen ein detailliertes Dokument oder ein hochauflösendes Bild. Ein einfacher Doppeltipp bringt alles klar ins Bild, was es einfacher macht, wichtige Informationen zu erkennen oder komplizierte Details zu schätzen. Diese Geste ist nicht nur praktisch, sondern auch unglaublich befriedigend in der Anwendung.
Wischen Sie zwischen den Seiten

Das Navigieren zwischen Webseiten war noch nie so einfach, dank der Ein-Finger-Wischgeste auf dem Magic Mouse. Ein einfaches Wischen Sie mit einem Finger nach links oder rechts Bewegt Sie schnell zur vorherigen oder nächsten Seite. Diese Geste ist perfekt für das Surfen im Internet und ermöglicht es Ihnen, mühelos zwischen Seiten hin und her zu navigieren, ohne die Tastatur oder das Trackpad zu erreichen.
Ob Sie nun recherchieren, online einkaufen oder einfach nur Ihre Lieblingswebsites durchsuchen, die Wischgeste macht die Navigation flüssig und intuitiv. Verabschieden Sie sich von den umständlichen Zurück- und Vorwärts-Tasten und begrüßen Sie die Eleganz der Fingerbewegungen.
Kombinieren des Solumics Case mit Magic Mouse Shortcuts

Während die Magic Mouse ein Wunderwerk an Design und Funktionalität ist, kann eine längere Nutzung manchmal zu Unbehagen oder Ermüdung führen. Hier kommt das Solumics Case ins Spiel, ein leichtes, ergonomisches Gehäuse, das speziell entwickelt wurde, um den Komfort und die Benutzerfreundlichkeit der Magic Mouse zu verbessern. Mit seinen integrierten Seitenerweiterungen bietet das Solumics Case einen breiteren und bequemeren Griff, verhindert Fingerkrämpfe und reduziert die Ermüdung der Hand.
Das Anbringen und Entfernen des Solumics Case ist ein Kinderspiel und dauert weniger als 3 Sekunden. Trotz seiner ergonomischen Vorteile behält es die volle Funktionalität der Magic Mouse bei, sodass alle Gesten reaktionsschnell und präzise bleiben. Das erhöhte Handgelenkdesign fördert eine natürlichere Handposition, was lange Arbeitsstunden komfortabler macht.
Kompatibel mit allen Versionen der Apple Magic Mouse ist das Solumics Case ein unverzichtbares Zubehör für alle, die ihr ergonomisches Setup verbessern möchten. Es verbessert die Funktionalität und den Komfort der Magic Mouse, ohne das schlanke Design oder die Gestensteuerungsfunktionen zu beeinträchtigen. Verabschieden Sie sich von Handbelastungen und begrüßen Sie einen komfortableren und produktiveren Arbeitstag.
Erweiterte Magic Mouse-Kurzbefehle

Für diejenigen, die ihre Magic Mouse-Fähigkeiten auf die nächste Stufe heben möchten, bieten erweiterte Kurzbefehle eine Welt voller Möglichkeiten. Diese Gesten sind darauf ausgelegt, die Navigation und das Multitasking zu verbessern, wodurch Ihr Arbeitsablauf noch effizienter wird.
Zugriff auf die Missionskontrolle

Mission Control ist eine Funktion in macOS. Sie ermöglicht es Benutzern, alle geöffneten Fenster, Desktop-Bereiche und Vollbildanwendungen in einer einzigen, einheitlichen Anzeige zu sehen. Der Zugriff auf Mission Control mit der Magic Mouse ist einfach—führen Sie einfach eine zwei-Finger-Doppeltipp Gesten oben am Gerät.
Dieses Gestensteuerung bietet eine Vogelperspektive auf all Ihre offenen Anwendungen, was es einfach macht, zwischen Aufgaben zu wechseln und Ihren Arbeitsbereich effizient zu verwalten. Egal, ob Sie mehrere Projekte jonglieren oder schnell ein bestimmtes Fenster finden müssen, Mission Control ist ein unschätzbares Werkzeug, um organisiert zu bleiben.
Zwischen Vollbild-Apps wechseln

Das Wechseln zwischen Vollbild-Apps und Desktops ist mit der Magic Mouse ein Kinderspiel. A links oder rechts wischen zwischen dem Vollbildmodus ermöglicht müheloses Wechseln zwischen verschiedenen Anwendungen und Desktopbereichen mit zwei FingernDiese Geste ist perfekt für Multitasking und ermöglicht es Ihnen, nahtlos zwischen Ihrer E-Mail, Ihrem Browser und anderen Vollbildanwendungen zu wechseln.
Stellen Sie sich vor, Sie arbeiten an einer Präsentation, während Sie Notizen aus einem Dokument heranziehen und E-Mails überprüfen. Die Möglichkeit, schnell zwischen diesen Apps zu wechseln, sorgt für einen reibungslosen und ununterbrochenen Arbeitsablauf. Diese fortschrittliche Geste ist ein Wendepunkt für diejenigen, die mehrere Aufgaben gleichzeitig verwalten müssen.
Optimierung Ihrer Magic Mouse-Einstellungen

Um Ihre Magic Mouse optimal zu nutzen, ist es vorteilhaft, ihre Einstellungen an Ihre Vorlieben anzupassen. Durch das Anpassen von Einstellungen wie Sekundärklick, Zeigergeschwindigkeit und Deaktivieren von Trackpad-Funktionen können Sie die Magic Mouse für ein maßgeschneidertes und effizientes Erlebnis optimieren.
Unabhängig davon, ob Sie eine schnellere Cursorbewegung bevorzugen oder zusätzliche Funktionen aktivieren müssen, können diese Einstellungen Ihre Produktivität erheblich steigern. Erfahren Sie, wie Sie Ihre Magic Mouse-Einstellungen für eine optimale Nutzung feinabstimmen können.
Sekundärklick aktivieren

Der sekundäre Klick, oft als Rechtsklick bezeichnet, ist eine wichtige Funktion zum Zugriff auf Kontextmenüs und zusätzliche Optionen. Um diese Funktionalität auf der Magic Mouse zu aktivieren, rufen Sie die Systemeinstellungen über das Apple-Menü auf, gehen Sie zu den Maus-Einstellungen und aktivieren Sie das Kontrollkästchen für 'Sekundärer Klick' mit der maus-Taste.
Sie können den sekundären Klick anpassen, sodass er je nach Vorliebe entweder auf der rechten oder linken Seite der Maus ausgeführt wird. Diese Funktion fügt eine zusätzliche Ebene der Funktionalität hinzu und macht die Navigation und Aufgabenausführung effizienter.
Tracking-Geschwindigkeit anpassen
Das Testen der Zeigerbewegung beim Anpassen des Reglers kann Ihnen helfen, die angenehmste und effizienteste Einstellung zu finden. Für diejenigen, die noch mehr Kontrolle benötigen, kann das Deaktivieren der Zeigerbeschleunigung in den erweiterten Optionen eine konsistentere Cursorbewegung bieten.
Trackpad-Funktionen deaktivieren

Manchmal kann das Deaktivieren bestimmter Trackpad-Funktionen dabei helfen, sich auf die einzigartigen Gesten der Magic Mouse zu konzentrieren, insbesondere bei der Verwendung eines Magic Trackpad. Gehen Sie dazu zu Systemeinstellungen, select Barrierefreiheit, und passen Sie die Einstellungen unter Zeigersteuerung.
In den Bedienungshilfen-Einstellungen können Sie bestimmte Trackpad-Funktionen deaktivieren, um sicherzustellen, dass Gesten wie Rechtsklick, Scrollen und intelligentes Zoomen im Vordergrund Ihrer Interaktion mit der Magic Mouse stehen. Diese Anpassung ermöglicht eine optimierte und effizientere Nutzung der Magic Mouse durch die optimalen Trackpad-Einstellungen.
Kombinieren der Magic Mouse mit Tastenkombinationen

Für einen erheblichen Produktivitätsschub ist die Integration von Magic Mouse-Gesten mit Tastenkombinationen vorteilhaft. Diese leistungsstarke Kombination ermöglicht eine schnellere Navigation und Aufgabenausführung, wodurch Ihr Arbeitsablauf effizienter und intuitiver wird. Egal, ob Sie die Magic Mouse für Gesten wie:
- Wischen
- Scrollen
- Zooming
- Navigieren zwischen Apps
Oder sich auf Tastenkombinationen für schnelle Befehle zu verlassen, kann die Synergie zwischen den beiden Ihre Interaktion mit Ihrem Mac verändern.
Entdecken Sie, wie Sie Desktop-Bereiche navigieren und Gesten mit Modifikatortasten verbessern können, um ein nahtloses und produktives Erlebnis zu schaffen.
Navigieren in Desktop-Räumen

Die effiziente Navigation zwischen verschiedenen Desktop-Räumen kann Ihre Multitasking-Fähigkeiten erheblich verbessern. Durch Drücken der Steuertaste (Strg) entlang mit der rechten oder linken Pfeiltaste, können Sie schnell zwischen verschiedenen Desktop-Bereichen wechseln. Diese Tastenkombination, in Kombination mit Magic Mouse-Gesten, macht die Verwaltung mehrerer Desktops und Anwendungen zum Kinderspiel.
In Mission Control können Sie auch zwischen Desktop-Räumen wechseln, indem Sie den Zeiger an den oberen Rand des Bildschirms bewegen und auf einen Raum in der Spaces-Leiste klicken. Diese Kombination aus Gesten und Tastenkombinationen optimiert den Prozess des Wechsels zwischen mehreren Desktops und sorgt für einen reibungslosen und effizienten Arbeitsablauf.
Modifier-Tasten für erweiterte Gesten

Die Verwendung von Modifikatortasten wie Shift oder Control kann die Funktionalität Ihrer Magic Mouse-Gesten erweitern. Zum Beispiel ermöglicht das Halten der Control-Taste beim Scrollen das Ein- und Auszoomen auf Ihrem Bildschirm, was eine feinere Steuerung und zusätzliche Funktionen bietet.
Diese Funktion funktioniert jedoch möglicherweise nicht automatisch. Um sie zu nutzen, müssen Sie sie in den Einstellungen Ihres Macs aktivieren. Gehen Sie zu Systemeinstellungen > Bedienungshilfen > Vergrößerung und aktivieren Sie die Option "Scrollgeste mit Modifikatortasten zum Zoomen verwenden."
Seien Sie sich bewusst, dass einige Benutzer auf Probleme gestoßen sind, bei denen diese Modifikatortasten nicht wie erwartet funktionieren, insbesondere wenn andere Bluetooth-Geräte verbunden sind. Wenn Sie Probleme haben, versuchen Sie, andere Geräte zu trennen, oder ziehen Sie in Betracht, Drittanbieter-Software wie BetterTouchTool für eine zuverlässigere Anpassung zu verwenden.
Für detailliertere Informationen zu Zoom-Einstellungen und anderen Tipps, schauen Sie sich unseren Leitfaden zu Magic Mouse Zoom.
Zusammenfassung
Zusammenfassend lässt sich sagen, dass die Magic Mouse ein leistungsstarkes Werkzeug ist, das bei voller Nutzung das Produktivitätsniveau erheblich steigern kann. Durch das Beherrschen grundlegender und fortgeschrittener Gesten, das Optimieren der Einstellungen und das Kombinieren von Gesten mit Tastenkombinationen können Sie Ihre Interaktion mit Ihrem Mac in ein nahtloses und effizientes Erlebnis verwandeln.
Wir ermutigen Sie, diese Tipps und Tricks zu erkunden, Ihre Einstellungen anzupassen und die perfekte Balance zu finden, die für Sie funktioniert. Nutzen Sie die Magie, die Ihnen zur Verfügung steht, und beobachten Sie, wie Ihre Produktivität in die Höhe schnellt.
Häufig gestellte Fragen
Wie aktiviere ich den Sekundärklick auf meiner Magic Mouse?
To enable the secondary click on your Magic Mouse, go to System Preferences, auswählen Mouse settings, and check the box for 'Secondary click.' You can customize it to be performed on either the right or left side of the mouse.
Wie passe ich die Tracking-Geschwindigkeit meiner Magic Mouse an?
Sie können die Verfolgungsgeschwindigkeit Ihrer Magic Mouse anpassen, indem Sie die Systemeinstellungen aufrufen, die Maus-Einstellungen auswählen und den Schieberegler für die Verfolgungsgeschwindigkeit verwenden, um das perfekte Gleichgewicht für die Bewegung des Cursors zu finden.
Was ist die Smart-Zoom-Doppeltipp-Geste und wie benutze ich sie?
Die intelligente Zoom-Doppeltipp-Geste auf einer Magic Mouse ermöglicht es Ihnen, auf Webseiten oder PDFs hinein- und herauszuzoomen, um die Lesbarkeit zu verbessern und sich auf Details zu konzentrieren. Dies kann durch Doppeltippen mit einem Finger auf der Magic Mouse erfolgen.
Wie wechsle ich zwischen Vollbild-Apps mit dem Magic Mouse?
Um zwischen Vollbild-Apps mit der Magic Mouse zu wechseln, wischen Sie einfach mit zwei Fingern nach links oder rechts auf der maus. Diese Geste ermöglicht nahtlose Bewegungen zwischen verschiedenen Anwendungen und Desktop-Bereichen.
Kann das Solumics Case die Ergonomie meiner Magic Mouse verbessern?
Ja, das Solumics Case kann die Ergonomie Ihrer Magic Mouse verbessern, indem es einen breiteren und bequemeren Griff bietet, die Ermüdung der Hand reduziert und eine natürlichere Handposition fördert. Es erhält die volle Funktionalität der Magic Mouse, während es ihr ergonomisches Design verbessert.