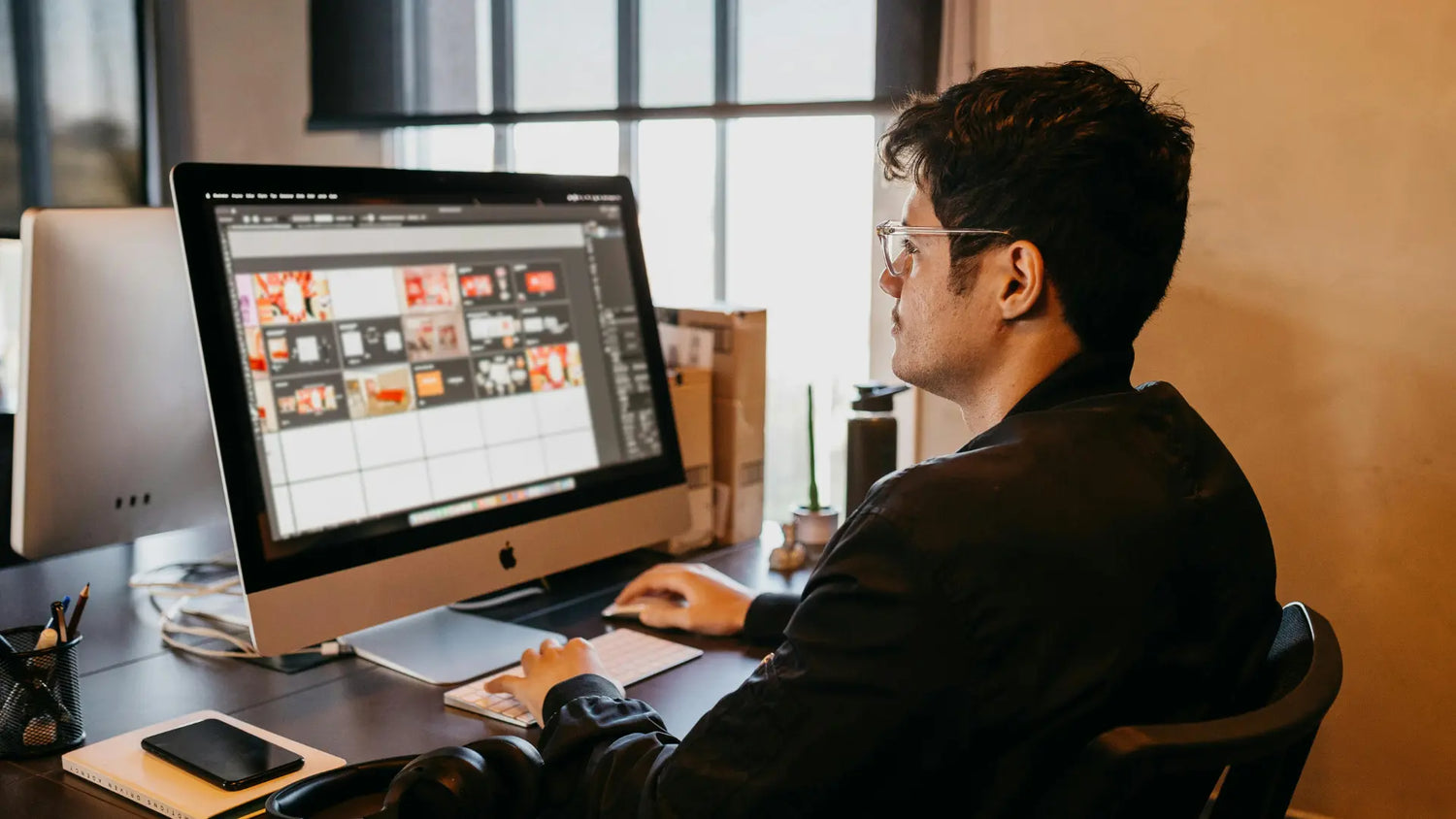Möchten Sie die Zoom-Funktion der Magic Mouse auf Ihrem Mac verwenden? Diese Anleitung führt Sie durch die Grundlagen der Verwendung von Zoom-Gesten und -Einstellungen auf Ihrem Mac. Erfahren Sie, wie Sie Ein-Finger-Tipp-Gesten, Smart Zoom und mehr konfigurieren können, um Ihre Navigation zu verbessern.
Wichtige Erkenntnisse
- Die Apple Magic Mouse bietet intuitive Zoom-Funktionen wie die Ein-Finger-Tipp-Geste und Smart Zoom, die über die Systemeinstellungen konfiguriert werden können, um Ihr Zoom-Erlebnis zu verbessern.
- Das Solumics Case verbessert die Ergonomie der Apple Magic Mouse, indem es den Griff und die Handgelenkposition verbessert, was Komfort bei längerer Nutzung bietet und möglicherweise die Produktivität steigert.
- Mac bietet robuste Barrierefreiheitsfunktionen zum Vergrößern, einschließlich anpassbarer Vergrößerungsstile und Tastenkombinationen, die maßgeschneiderte Optionen zur Verbesserung der Benutzererfahrung für Menschen mit visuellen Bedürfnissen bieten.
Verwendung der Apple Magic Mouse zum Zoomen

Die Apple Magic Mouse ist ein vielseitiges Werkzeug, das intuitive Zoom-Funktionen bietet und somit ein unverzichtbares Zubehör für Mac-Benutzer ist, die häufig ihre Ansicht anpassen müssen. Ihre glatte Oberfläche und die Gestenerkennungstechnologie ermöglichen nahtlose Zoom-Erlebnisse in verschiedenen Anwendungen und Schnittstellen.
Das Verstehen und Konfigurieren der verfügbaren Gesten und Einstellungen ist der Schlüssel, um das volle Potenzial Ihrer Magic Mouse für das Zoomen freizuschalten. Die beiden primären Zoom-Funktionen, die wir untersuchen werden, sind die Ein-Finger-Tipp-Geste und Smart Zoom. Diese Funktionen können einfach über die Systemeinstellungen eingerichtet werden, sodass Sie Ihr Zoom-Erlebnis an Ihre Bedürfnisse anpassen können.
Einfinger-Tap-Geste
Die Ein-Finger-Tipp-Geste ist eine einfache, aber leistungsstarke Möglichkeit, mit Ihrer Apple Magic Maus zu zoomen. Diese Geste beinhaltet das Doppeltippen mit einem einzelnen Finger auf der Mausoberfläche, um zwischen vergrößerten und normalen Ansichten zu wechseln. Sie ist besonders nützlich, wenn Sie schnell auf einen bestimmten Bereich Ihres Bildschirms fokussieren müssen, ohne Ihre Handposition zu ändern oder nach Tastenkombinationen zu greifen.
Um diese Geste auszuführen, tippen Sie einfach mit einem Finger zweimal auf die Oberfläche der Magic Mouse. Der erste Doppeltipp zoomt auf den Bereich unter Ihrem Cursor, während ein zweiter Doppeltipp wieder auf die normale Ansicht zurückzoomt. Diese intuitive Geste ermöglicht ein schnelles Zoomen, was sie ideal für Aufgaben macht, die häufige Wechsel zwischen detaillierten und Überblicksperspektiven erfordern.
Smart Zoom konfigurieren
Smart Zoom ist eine intelligente Funktion, die die Zoom-Fähigkeiten Ihrer Apple Magic Mouse verbessert. Um diese Funktion zu aktivieren, navigieren Sie zum Abschnitt „Maus“ in den Systemeinstellungen und aktivieren Sie die Option „Smart Zoom“. Nach der Aktivierung ermöglicht Smart Zoom Ihnen, mit einer einfachen Geste schnell auf spezifische Inhalte zu zoomen, was ein gezielteres und effizienteres Zoom-Erlebnis bietet.
Mit aktivierter Smart Zoom-Funktion kann ein bestimmter Bereich des Bildschirms durch Doppeltippen mit einem Finger auf der Magic Mouse vergrößert werden. Dies ist besonders nützlich, wenn Sie mit Webseiten oder PDF-Dokumenten arbeiten, da es Ihnen ermöglicht, sich auf relevante Inhalte zu konzentrieren, ohne den gesamten Bildschirm zu vergrößern. Ein einfaches Doppeltippen zoomt wieder heraus.
Die Smart Zoom-Funktion passt den Zoomfaktor basierend auf dem Inhalt, den Sie anzeigen, an und erweist sich als nützliches Werkzeug, um schnell auf detaillierte Informationen zuzugreifen und gleichzeitig den Kontext beizubehalten.
Komfortsteigerung mit dem Solumics Case

Während die Apple Magic Mouse ein Wunderwerk an Design und Funktionalität ist, kann die längere Nutzung manchmal zu Unbehagen führen, insbesondere für diejenigen, die das ursprüngliche Design zu flach finden. Hier kommt das Solumics Case ins Spiel, das eine innovative Lösung bietet, um Ihre Ergonomie und das gesamte Benutzererlebnis zu verbessern.
Das Solumics Case wurde explizit entwickelt, um den Griff und die Handgelenkposition von Apple Magic Mouse Benutzern zu verbessern. Es verfügt über integrierte Seitenerweiterungen, die einen breiteren und bequemeren Griff bieten und das häufige Problem ansprechen, dass die Magic Mouse für einige Benutzer zu flach ist. Darüber hinaus hebt das Case das Handgelenk, indem es die Rückseite der Magic Mouse erhöht, was eine natürlichere und bequemere Handposition bei längerer Nutzung fördert.
Eine der herausragenden Eigenschaften des Solumics Case ist seine universelle Kompatibilität mit allen Versionen der Apple Magic Mouse. Die Installation ist kinderleicht, da das Case in weniger als 3 Sekunden angebracht und entfernt werden kann, sodass Sie die Ergonomie Ihrer Maus schnell und ohne Aufwand verbessern können. Das Solumics Case, das den Komfort erhöht und die Ermüdung der Hand minimiert, ermöglicht es Ihnen, sich ohne das Ärgernis von Unbehagen auf Ihre Arbeit oder Kreativität zu konzentrieren, was möglicherweise Ihre Produktivität und Freude bei der Nutzung Ihres Mac steigert.
Barrierefreiheitsfunktionen zum Vergrößern

Macs Engagement für Barrierefreiheit zeigt sich in seinen robusten Zoomfunktionen, die darauf ausgelegt sind, Nutzern mit unterschiedlichen visuellen Bedürfnissen auf Mac OS gerecht zu werden. Diese Barrierefreiheitsoptionen gehen über das grundlegende Zoomen hinaus und bieten eine Vielzahl von anpassbaren Einstellungen, um das Benutzererlebnis zu verbessern.
Zoom in den Systemeinstellungen aktivieren
Das Aktivieren der Zoom-Funktion auf Ihrem Mac ist ein einfacher Prozess, der in den Systemeinstellungen beginnt. Um loszulegen, folgen Sie diesen Schritten:
- Klicken Sie auf das Apple-Menü in der oberen linken Ecke Ihres Bildschirms.

2. Wählen Sie Systemeinstellungen.

- Navigieren Sie zum Abschnitt Barrierefreiheit.

4. Klicken Sie auf Zoom

- Dies wird eine Welt von Zoom-Optionen eröffnen, die Sie an Ihre Bedürfnisse anpassen können.
Anpassen der Zoom-Optionen

Die Barrierefreiheits-Einstellungen in macOS bieten eine Fülle von Anpassungsoptionen für die Zoom-Funktion, mit denen Sie das Zoom-Erlebnis an Ihre spezifischen Bedürfnisse und Vorlieben anpassen können. Diese Einstellungen geben Ihnen eine präzise Kontrolle darüber, wie vergrößerte Inhalte auf Ihrem Bildschirm erscheinen, und stellen sicher, dass Sie das perfekte Gleichgewicht zwischen Vergrößerung und Benutzerfreundlichkeit erreichen können.
Eine der wichtigsten Anpassungsoptionen ist die Möglichkeit, aus verschiedenen Zoom-Stilen zu wählen. Sie können aus den folgenden Optionen auswählen:
- Vollbildzoom, der das gesamte Display vergrößert
- Split-Screen-Zoom, der einen vergrößerten Abschnitt neben der Standardansicht erstellt
- Bild-in-Bild-Zoom, der den vergrößerten Bereich in einem separaten, beweglichen Fenster anzeigt
Jeder dieser Stile hat seine eigenen erweiterten Optionen, die Sie anpassen können, aber denken Sie daran, dass blindes Ändern von Einstellungen nicht die Lösung ist, um die besten Ergebnisse zu erzielen.
Zum Beispiel möchten Sie möglicherweise das Erscheinungsbild des Zoombereichs anpassen, den Vergrößerungsgrad einstellen oder Tastenkombinationen für schnelles Zoomen einrichten. Indem Sie diese Optionen erkunden, können Sie eine Zoom-Einrichtung erstellen, die perfekt zu Ihrem Arbeitsablauf und Ihren visuellen Bedürfnissen passt.
Zoom mit Tastenkombinationen

Tastenkombinationen bieten eine schnelle und effiziente Möglichkeit, das Zoomen auf Ihrem Mac zu steuern, und stellen eine Alternative zu maus- oder trackpad-Gesten dar. Diese Tastenkombinationen sind besonders nützlich für Benutzer, die ihre Hände lieber auf der Tastatur behalten oder in Situationen, in denen eine präzise Zoomsteuerung erforderlich ist.
Um die Tastenkombinationen zum Zoomen zu aktivieren, befolgen Sie diese Schritte:
- Navigieren Sie zum Apple-Menü.
- Wählen Sie Systemeinstellungen.
- Wählen Sie Barrierefreiheit.
- Klicken Sie auf Zoom.
- Bestätigen Sie, dass die Option „Tastenkombinationen zum Vergrößern verwenden“ aktiviert ist.
Sobald aktiviert, können Sie eine Vielzahl von Tastenkombinationen verwenden, um die Zoomfunktionen zu steuern.
- Um hinein zu zoomen, drücken Sie einfach Option-Befehl-Gleichheitszeichen (=)
- Um herauszuzoomen, verwenden Sie Option-Befehl-Minuszeichen (-)
Diese Tastenkombinationen ermöglichen eine schrittweise Vergrößerung, die Ihnen eine feine Kontrolle über den Vergrößerungsgrad gibt.
- Für schnelles Umschalten zwischen vergrößerten und normalen Ansichten können Sie die Option-Befehl-8 Tastenkombination oder die Steuerungstaste.
Dieses schnelle Umschalten kann besonders nützlich sein, wenn Sie häufig zwischen detaillierten und Überblicksperspektiven Ihrer Arbeit wechseln müssen.
Modifier-Tastenkombinationen

Modifikatortasten spielen eine entscheidende Rolle bei der Verbesserung der Zoom-Funktionen Ihrer Apple Magic Mouse. Durch die Kombination dieser Tasten mit der Scroll-Geste können Sie ein sanftes und kontrolliertes Zoomen erreichen, ohne zwischen verschiedenen Eingabegeräten wechseln zu müssen. Diese Funktion kann besonders nützlich sein, wenn Sie Ihren Arbeitsablauf beibehalten und gleichzeitig Ihre Ansicht anpassen müssen.
Wenn die Option „Scroll-Geste mit Modifikatortasten zum Zoomen verwenden“ aktiviert ist, können Sie mit dieser Funktion Ihr Trackpad oder Ihre Maus verwenden, um durch Halten einer Modifikatortaste (wie der Steuerungstaste) beim Scrollen hinein- und herauszuzoomen. Dies bietet eine schnelle und intuitive Möglichkeit, bei Bedarf zu zoomen, und gibt Ihnen mehr Kontrolle über Ihr Seherlebnis in verschiedenen Anwendungen und Szenarien.
Um Modifikatortastenkombinationen für das Zoomen einzurichten, müssen Sie die Zoom-Einstellungen in den Systemeinstellungen Ihres Macs aufrufen. Hier können Sie auswählen, welche Modifikatortaste Sie in Verbindung mit der Scroll-Geste verwenden möchten. Die Optionen umfassen typischerweise Control, Option oder Command. Wenn Sie beispielsweise die Control-Taste auswählen, würden Sie die Control-Taste auf Ihrer Tastatur gedrückt halten, während Sie mit Ihrer Magic Mouse scrollen, um hinein- oder herauszuzoomen. Eine solche Anpassung ermöglicht es Ihnen, die Tastenkombination auszuwählen, die am besten zu Ihrer persönlichen Nutzung passt, und integriert das Zoomen nahtlos in Ihr Mac-Erlebnis.
Zoom-Schieberegler in Apps

Viele Mac-Anwendungen sind mit integrierten Zoomreglern ausgestattet, die einen detaillierteren Ansatz zur Anpassung Ihrer Ansicht bieten. Diese Regler sind besonders nützlich in Anwendungen, in denen eine präzise Zoomkontrolle entscheidend ist, wie z.B. in Bildbearbeitungssoftware, Dokumentenbetrachtern oder Webbrowsern. Der Zoomregler erscheint typischerweise als Leiste mit einem ziehbaren Griff, mit dem Sie die Vergrößerung durch Ziehen des Griffs nach links oder rechts sanft erhöhen oder verringern können.
Im Finder können Sie beispielsweise über das Dialogfeld "Darstellungsoptionen" einen Zoomregler aufrufen. Dieser Regler zoomt nicht nur hinein und heraus; er passt die Größe der Symbole in der aktuellen Ansicht an, sodass Sie effektiv mehr oder weniger Elemente gleichzeitig sehen können. Ähnlich finden Sie in der Fotos-App einen Zoomregler, mit dem Sie die Größe der Miniaturansichten in Ihrer Fotobibliothek anpassen können. Diese Zoomregler in der App bieten eine visuelle und intuitive Möglichkeit, Ihre Ansicht zu steuern, und ergänzen die zuvor besprochenen Tastenkombinationen und Gesten.
Indem Sie sich mit diesen Schiebereglern in Ihren am häufigsten verwendeten Apps vertrautmachen, können Sie Ihre Zoomtechniken weiter verfeinern und Ihre Gesamtproduktivität auf Ihrem Mac steigern.
Trackpad-Gesten zum Zoomen

Während die Magic Mouse hervorragende Zoom-Funktionen bietet, bietet das Apple-Trackpad auf Ihrem MacBook oder Magic Trackpad ein ebenso intuitives und vielleicht sogar noch vielseitigeres Zoom-Erlebnis. Trackpad-Gesten zum Zoomen sind so konzipiert, dass sie sich natürlich und reaktionsschnell anfühlen und eine reibungslose und präzise Steuerung Ihrer Ansicht ermöglichen.
Zwei-Finger-Zoom-Geste

Die Zwei-Finger-Zoomgeste ist ein Grundpfeiler des Zoomens mit dem Trackpad auf dem Mac und bietet eine flüssige und intuitive Möglichkeit, Ihre Ansicht anzupassen. Diese Geste besteht darin, zwei Finger auf das Trackpad zu legen und sie entweder auseinander zu spreizen, um hinein zu zoomen, oder zusammenzubringen, um heraus zu zoomen. Die Schönheit dieser Geste liegt in ihrer Einfachheit und Präzision – Sie können mit einer einzigen, sanften Bewegung feine Anpassungen oder dramatische Änderungen Ihres Zoomlevels vornehmen.
Um die Zwei-Finger-Zoom-Geste zu meistern, beginnen Sie damit, Ihren Daumen und Zeigefinger (oder zwei beliebige Finger) leicht auf das Touchpad zu legen. Um hinein zu zoomen, spreizen Sie langsam Ihre Finger auseinander (spreizen), als ob Sie ein Gummiband dehnen. Je weiter Sie Ihre Finger spreizen, desto mehr zoomen Sie hinein. Um heraus zu zoomen, kehren Sie einfach die Bewegung um und bringen Ihre Finger wieder zusammen (kneifen). Mit etwas Übung werden Sie feststellen, dass diese Geste zur zweiten Natur wird, sodass Sie nahtlos in Details von Bildern, Webseiten oder Dokumenten hineinzoomen und dann wieder herauszoomen können, um einen Überblick zu erhalten – alles, ohne Ihre Hände vom Touchpad zu heben.
Double-Tap für Smart-Zoom

Neben der Pinch-Geste bieten Mac-Trackpads eine weitere praktische Zoom-Funktion namens Smart Zoom. Diese Funktion wird durch eine einfache Doppeltipp-Geste mit zwei Fingern aktiviert. Um Smart Zoom zu aktivieren, gehen Sie zu Ihren Trackpad-Einstellungen in den Systemeinstellungen und aktivieren Sie die Option Smart Zoom. Sobald sie aktiviert ist, bietet diese Funktion eine schnelle und effiziente Möglichkeit, spezifische Inhalte mit minimalem Aufwand zu vergrößern.
Um Smart Zoom zu verwenden, tippen Sie einfach mit zwei Fingern doppelt auf das Trackpad. Diese Aktion zoomt intelligent auf den Inhalt, den Sie gerade ansehen, wie z.B. einen bestimmten Absatz auf einer Webseite oder einen bestimmten Abschnitt eines PDF-Dokuments. Um wieder auf die ursprüngliche Ansicht herauszuzoomen, führen Sie einfach die gleiche Doppeltipp-Geste erneut aus. Diese Funktion ist besonders nützlich, wenn Sie schnell durch Inhalte blättern und sich auf bestimmte Bereiche konzentrieren müssen, ohne jedes Mal manuell Ihren Zoomfaktor anzupassen.
Smart Zooms Fähigkeit, den Zoomlevel automatisch basierend auf dem Inhalt anzupassen, macht es zu einem unschätzbaren Werkzeug zur Bereicherung Ihres Surf- und Leseerlebnisses auf Ihrem Mac.
Zusammenfassung
In diesem umfassenden Leitfaden haben wir eine Vielzahl von Zoomtechniken auf dem Mac erkundet, von der vielseitigen Apple Magic Mouse bis hin zu den intuitiven Trackpad-Gesten. Wir sind auf die Einzelheiten der Ein-Finger-Tap-Gesten, der Smart-Zoom-Funktionalität und der anpassbaren Bedienungshilfen eingegangen, die den Mac zu einem führenden Gerät in benutzerfreundlichem Design machen. Die besprochenen Tastenkombinationen und In-App-Zoom-Schieberegler bieten zusätzliche Kontrollmöglichkeiten, sodass jeder Benutzer eine Zoommethode finden kann, die zu seinem Arbeitsablauf und seinen Vorlieben passt.
Denken Sie daran, dass die effizienteste Zoomtechnik diejenige ist, die sich für Sie am natürlichsten anfühlt und im Laufe der Zeit die geringste Belastung verursacht. Wir ermutigen Sie, mit den verschiedenen Methoden zu experimentieren, die wir skizziert haben, und sie nach Bedarf zu kombinieren, um eine Zoomstrategie zu entwickeln, die Ihre Produktivität und Ihren Komfort verbessert. Indem Sie diese Zoomtechniken meistern, verbessern Sie nicht nur Ihre Mac-Fähigkeiten – Sie machen einen Schritt in Richtung einer ergonomischeren und angenehmeren Computererfahrung.
Häufig gestellte Fragen
Wie zoomiere ich mit der Magic Mouse?
Um mit der Magic Maus, die kein Scrollrad hat, zu zoomen, können Sie die Ein-Finger-Tipp-Geste verwenden oder Smart Zoom aktivieren. Für die Ein-Finger-Tipp-Geste tippen Sie zweimal mit einem Finger auf die Mausoberfläche, um zwischen vergrößerten und normalen Ansichten zu wechseln. Für Smart Zoom aktivieren Sie die Funktion in den Systemeinstellungen unter dem Abschnitt Maus, und tippen dann zweimal mit einem Finger, um in spezifische Inhalte hinein- und herauszuzoomen.
Kann ich die Zoom-Funktionen auf meinem Mac verwenden?
Yes, you can use zooming features on your Mac by utilizing keyboard shortcuts and customizing zoom options in the Accessibility settings. To zoom in, press Option-Command-Equal Sign (=), and to zoom out, use Option-Command-Minus Sign (-). You can also enable and customize additional zoom options by navigating to Apple menu > System Settings > Accessibility > Zoom.
Wie aktiviere ich Smart Zoom auf meiner Magic Mouse?
Um Smart Zoom auf Ihrer Magic Mouse zu aktivieren, gehen Sie zu den Systemeinstellungen, klicken Sie dann auf Maus und aktivieren Sie Smart Zoom. Sobald es aktiviert ist, können Sie mit einem Finger doppelt auf die Magic Mouse tippen, um Inhalte zu vergrößern und zu verkleinern.
Wie kann ich die Zoom-Optionen in den Barrierefreiheitsfunktionen anpassen?
You can customize zoom options by going to Apple menu > System Settings > Accessibility > Zoom. From there, you can adjust settings such as maximum and minimum zoom levels, zoom style, keyboard shortcuts, and enable additional options like "Smooth images" or "Follow keyboard focus."
Was sind die verschiedenen Zoom-Stile, die auf dem Mac verfügbar sind?
Mac bietet drei Hauptzoomstile, um unterschiedlichen Benutzerpräferenzen gerecht zu werden: Vollbildzoom, Split-Screen-Zoom und Bild-in-Bild-Zoom. Der Vollbildzoom vergrößert den gesamten Bildschirm, der Split-Screen-Zoom erstellt einen vergrößerten Abschnitt neben der Standardansicht, und der Bild-in-Bild-Zoom zeigt den vergrößerten Bereich in einem separaten, beweglichen Fenster an. Diese Stile können in den Bedienungshilfen-Einstellungen unter Systemeinstellungen angepasst werden.
Kann ich Trackpad-Gesten verwenden, um auf meinem Mac zu zoomen?
Ja, Sie können Trackpad-Gesten verwenden, um auf Ihrem Mac zu zoomen. Die Zwei-Finger-Zoomgeste ermöglicht es Ihnen, durch Spreizen oder Zusammenziehen Ihrer Finger auf dem Trackpad hinein- und herauszuzoomen. Darüber hinaus können Sie Smart Zoom in den Trackpad-Einstellungen aktivieren, was es Ihnen ermöglicht, mit zwei Fingern doppelt zu tippen, um schnell auf bestimmte Inhalte zu zoomen, und erneut doppelt zu tippen, um herauszuzoomen.