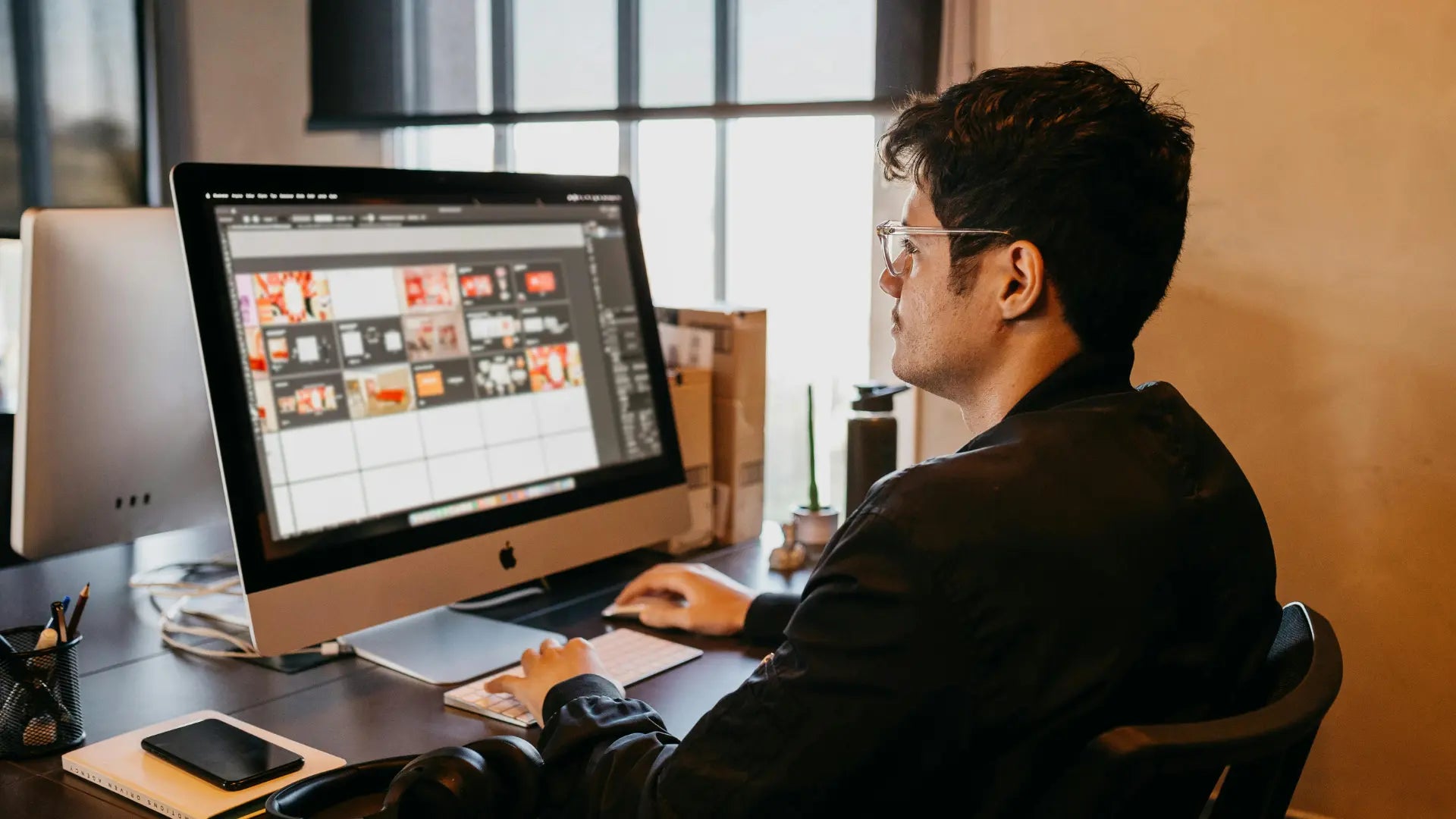Müssen Sie Ihre Magic Mouse zurücksetzen? Diese Anleitung zeigt Ihnen, wie Sie einen Magic Mouse-Reset durchführen, egal ob Sie ein Problem beheben oder sie mit einem neuen Computer einrichten. Lassen Sie uns loslegen und Ihre Magic Mouse wieder in Betrieb nehmen.
Wichtige Erkenntnisse
- Beheben Sie Magic Mouse-Verbindungsprobleme, indem Sie die Bluetooth-Einstellungen anpassen, Bluetooth aus- und wieder einschalten oder das Gerät entkoppeln und erneut koppeln.
- Das Solumics Case ist ein leichtes, ergonomisches Gehäuse, das speziell für die Apple Magic Mouse entwickelt wurde. Es verbessert die Funktionalität und den Komfort der Maus, während es ihr schlankes Design und die Gestensteuerungsfähigkeiten beibehält.
- Das Zurücksetzen Ihrer Magic Mouse kann hartnäckige Probleme lösen; stellen Sie sicher, dass die Batterien funktionsfähig sind, reinigen Sie die Maus und befolgen Sie bestimmte Schritte, um die Verbindungen zurückzusetzen, insbesondere beim Wechsel zu einem neuen Computer.
Fehlerbehebung bei Verbindungsproblemen

Verbindungsprobleme mit der Magic Mouse können verschiedene Ursachen haben, wie z. B. niedriger Batteriestand, Bluetooth-Einstellungen oder Störungen durch andere Geräte. Diese Probleme können besonders frustrierend sein, insbesondere wenn Sie arbeiten müssen. Aber keine Sorge; wir haben mehrere Lösungen, die helfen können.
Bevor wir tiefer eintauchen, erkennen Sie, dass Verbindungsprobleme häufig durch das Anpassen der Bluetooth-Einstellungen, das Ein- und Ausschalten von Bluetooth oder das Entkoppeln und erneute Koppeln Ihrer Magic Mouse behoben werden können. Lassen Sie uns jeden dieser Schritte aufschlüsseln, um Ihren Fehlerbehebungsprozess so reibungslos wie möglich zu gestalten.
Wenn Ihre Magic Mouse nach diesen Schritten immer noch Probleme bereitet, könnten andere angeschlossene Geräte oder sogar Softwarekonflikte die Ursache sein. Für den Moment sollten wir jedoch mit den Grundlagen beginnen.
Überprüfen Sie die Bluetooth-Einstellungen

To start, make sure that Bluetooth is enabled on your Mac. Navigate to System Settings > Bluetooth and make sure the Bluetooth toggle is switched on. This might sound simple, but it’s a common oversight. While you’re there, confirm that your Magic Mouse is listed and shows a sufficient charge level.
Zusätzlich überprüfen Sie, ob sich Ihre Magic Mouse in Reichweite Ihres Macs befindet und ob keine physischen Barrieren das Bluetooth-Signal behindern. Manchmal kann ein einfacher Neustart Ihres Macs auch helfen, verbleibende Verbindungsprobleme zu lösen.
Bluetooth ein- und ausschalten

Wenn Ihre Magic Mouse weiterhin nicht reagiert, sollten Sie die folgenden Schritte in Betracht ziehen, um die Verbindung zurückzusetzen und das Problem zu beheben:
- Klicken Sie auf das Bluetooth-Symbol in der Menüleiste.
- Wählen Sie „Bluetooth ausschalten“.
- Warten Sie ein paar Sekunden.
- Klicken Sie erneut auf das Bluetooth-Symbol.
- Wählen Sie „Bluetooth aktivieren“.
Diese einfache Lösung behebt häufig Verbindungsprobleme, ohne dass schwerwiegendere Maßnahmen erforderlich sind. Wenn dieser Schritt nicht funktioniert, könnte es an der Zeit sein, das Entkoppeln und erneute Koppeln Ihrer Magic Mouse in Betracht zu ziehen.
Entkoppeln und Wiederverbinden Ihrer Maus

Gelegentlich erfordert ein anhaltendes Verbindungsproblem, dass Sie die Magic Mouse entkoppeln und dann erneut koppeln. Gehen Sie in die Bluetooth-Einstellungen, klicken Sie mit der rechten Maustaste auf Ihre Magic Mouse und wählen Sie „Vergessen“. Dadurch werden alle vorherigen Verbindungen entfernt und ein Neustart ermöglicht.
Nach dem Entkoppeln, folgen Sie diesen Schritten, um Ihre Magic Mouse erneut zu koppeln:
- Schalten Sie die Magic Mouse aus und dann wieder ein, um sie sichtbar zu machen.
- Navigate to System Settings > Bluetooth.
- Finden Sie Ihre Magic Mouse in der Liste.
- Klicken Sie auf die Schaltfläche Verbinden, um es erneut zu koppeln.

Dies sollte die meisten Kopplungsprobleme lösen und Ihre Magic Mouse reibungslos zum Laufen bringen.
Komfortsteigerung mit dem Solumics Case

Trotz der Tatsache, dass die Magic Mouse ein hervorragendes Werkzeug ist, kann die längere Nutzung aufgrund ihres flachen Designs zu Unbehagen führen. Hier kommt das Solumics Case ins Spiel, eine ergonomische Lösung, die speziell für die Magic Mouse entwickelt wurde. Dieses leichte, ergonomische Gehäuse kann in weniger als drei Sekunden angebracht werden und passt perfekt, wodurch Stabilität und Schutz für Ihre Maus gewährleistet werden.
Das Solumics Case:
- Erhöht das Handgelenk, reduziert die Belastung und macht lange Nutzungsstunden angenehmer
- Das schlanke Design ergänzt die Ästhetik der Magic Mouse und verbessert gleichzeitig die Funktionalität.
- Bietet einen komfortableren und ergonomischeren Griff für diejenigen, die das ursprüngliche Design als zu flach oder rutschig empfinden.
So setzen Sie Ihre Magic Mouse zurück

Häufig kann das Zurücksetzen Ihrer Magic Mouse anhaltende Probleme beheben. Beginnen Sie damit, die Batterien zu überprüfen und sicherzustellen, dass sie nicht defekt oder leer sind, da dies verhindern könnte, dass die Magic Mouse eingeschaltet wird. Überprüfen Sie außerdem die maus auf Staub, Schmutz oder Ablagerungen, die ihre Verbindung beeinträchtigen könnten.
Wenn Sie einen neuen Mac erhalten, sollte die enthaltene Magic Mouse bereits gekoppelt sein und sich automatisch verbinden, wenn sie eingeschaltet wird. Dies macht zusätzliche Einrichtungsverfahren überflüssig. Falls nicht, folgen Sie den Schritten in den folgenden Unterabschnitten, um die Verbindungen mit oder ohne Computer zurückzusetzen.
So verbinden Sie eine zuvor verwendete Apple Magic Mouse mit einem neuen Computer:
Um eine zuvor verwendete Magic Mouse mit einem neuen Computer zu verbinden, müssen Sie ihre Verbindungen zurücksetzen. Wenn Sie Zugriff auf den Computer haben, der zuvor mit der Maus gekoppelt war, öffnen Sie Ihre Bluetooth-Einstellungen, klicken Sie mit der rechten Maustaste auf das Gerät und wählen Sie „Vergessen“. Dadurch wird die Maus zurückgesetzt und für neue Geräte erkennbar gemacht.
Sobald zurückgesetzt, schalten Sie die Magic Mouse ein, und sie sollte unter den nahegelegenen Geräten auf Ihrem neuen Computer erscheinen, bereit zur Verbindung. Diese zusätzliche Maßnahme gewährleistet einen nahtlosen Wechsel zwischen den Geräten.
Verbindungen ohne Computer zurücksetzen
Wenn Sie keinen Zugriff auf den Computer haben, mit dem Ihre Magic Mouse derzeit gekoppelt ist, können Sie sie trotzdem zurücksetzen, indem Sie die Schritte zum Zurücksetzen der Magic Mouse befolgen. So geht's:
- Schalte die Maus aus.
- Drücken Sie darauf, als würden Sie klicken.
- Während Sie es gedrückt halten, schalten Sie die Maus wieder ein.
- Halten Sie den Klick gedrückt, bis die Maus zurückgesetzt wird.
Für Magic Mouse 1 blinkt die Verbindungslampe, was anzeigt, dass sie bereit ist, sich mit neuen Geräten zu verbinden. Für Magic Mouse 2 gibt es zwar keine Anzeigelampe, sie sollte jedoch nach dem Zurücksetzen in Ihren Bluetooth-Einstellungen verfügbar sein.
Behebung häufiger Magic Mouse Probleme

Häufige Probleme mit der Apple Maus umfassen Verbindungsprobleme, Unempfindlichkeit und inkonsistente Cursorbewegungen. Die Lösung dieser Probleme erfordert in der Regel die Überwachung des Batteriestands, das Vermeiden von Störungen durch andere Geräte und das Aktualisieren Ihrer Software.
Physische Hindernisse oder Schmutz auf der Oberfläche oder dem Sensor der Maus können ebenfalls ihre Leistung beeinträchtigen. Das Reinigen des Sensors mit Druckluft oder einem Tuch kann zu einer reibungslosen Verfolgung beitragen. Anpassen der Mausverfolgung, Doppelklick- und Scrollgeschwindigkeit in den Systemeinstellungen kann auch die Reaktionsfähigkeit verbessern.
Batteriestand und Laden

Die Magic Mouse 2, mit ihrem eingebauten Akku, hat einen Akkustand, der im Bluetooth-Einstellungsfenster, das Teil des Bluetooth-Moduls in den Systemeinstellungen ist, überprüft werden kann. Alternativ können Sie zum Kontrollzentrum in der Menüleiste gehen, auf Bluetooth klicken und die maus aus der Liste auswählen, um den Akkustand zu überprüfen.

Um es aufzuladen, verbinden Sie die Magic Mouse 2 mit Ihrem Mac über ein Lightning-Kabel. Stellen Sie sicher, dass der Ladeanschluss sauber und frei von Schmutz ist, um ein effektives Laden zu gewährleisten. Dieser einfache Schritt kann oft Probleme im Zusammenhang mit einem niedrigen Batteriestand lösen.
Interferenzen von anderen Geräten
Drahtlose Geräte wie Wi-Fi-Router können das Bluetooth-Signal der Magic Mouse stören. Stellen Sie sicher, dass ausreichend Abstand zwischen Ihrer Magic Mouse und anderen drahtlosen Geräten besteht, um Störungen zu minimieren.
Zusätzlich vermeiden Sie es, die Magic Mouse in der Nähe von Mikrowellen oder anderen Geräten zu verwenden, die drahtlose Störungen verursachen können. Dies kann dazu beitragen, eine stabile Verbindung aufrechtzuerhalten und häufige Verbindungsabbrüche zu verhindern.
Software-Updates
Die Aufrechterhaltung eines aktuellen macOS und der Magic Mouse-Firmware ist entscheidend für eine optimale Leistung. Sie können nach Systemupdates suchen, indem Sie:
- Auswählen des Apple-Menüs

- Navigieren zu den Systemeinstellungen

- Software-Update auswählen

Dies ermöglicht Ihnen zu überprüfen, ob Ihr System mit den neuesten Software-Verbesserungen aktuell ist. Dies stellt die Kompatibilität mit der neuesten Firmware für Ihre Magic Mouse sicher. Sie können immer Updates für die Magic Mouse im Abschnitt Software-Update finden. Um darauf zuzugreifen, öffnen Sie einfach die Systemeinstellungen. Regelmäßige Updates können Fehler beheben und die allgemeine Funktionalität verbessern, daher sollten Sie es sich zur Gewohnheit machen, regelmäßig nach Updates zu suchen.
Zusammenfassung
Zusammenfassend lässt sich sagen, dass die Fehlerbehebung bei Ihrer Magic Mouse einige einfache Schritte umfasst: Sicherstellen der richtigen Bluetooth-Einstellungen, Umschalten von Bluetooth sowie das Entkoppeln und erneute Koppeln der Maus. Für zusätzlichen Komfort und Funktionalität sollten Sie die Solumics-Hülle in Betracht ziehen, die das ergonomische Design Ihrer Magic Mouse verbessert.
Die Behebung häufiger Probleme läuft oft darauf hinaus, die Akkustände zu überprüfen, drahtlose Störungen zu vermeiden und Ihre Software auf dem neuesten Stand zu halten. Mit diesen Tipps sollte Ihre Magic Mouse in kürzester Zeit optimal funktionieren.
Häufig gestellte Fragen
Um zu überprüfen, ob Ihre Magic Mouse aufgeladen ist, gehen Sie einfach zum Bluetooth-Einstellungsfenster in den Systemeinstellungen oder zum Kontrollzentrum in der Menüleiste. Dort finden Sie den Batteriestand.
Wenn sich Ihre Magic Mouse ständig trennt, stellen Sie sicher, dass keine physischen Hindernisse vorhanden sind, versuchen Sie, Bluetooth aus- und wieder einzuschalten, oder entkoppeln und koppeln Sie die Maus erneut. Diese Schritte können helfen, das Problem zu lösen und die Konnektivität zu verbessern.
Um Ihre Magic Mouse ohne Computer zurückzusetzen, schalten Sie die Maus aus, drücken und halten Sie sie, als ob Sie klicken würden, und schalten Sie sie dann wieder ein. Dies sollte die Verbindungen zurücksetzen.
Sie können den Komfort bei der Verwendung Ihrer Magic Mouse verbessern, indem Sie ein Solumics Case verwenden, das das Handgelenk anhebt und einen ergonomischeren Griff bietet, wodurch die Belastung bei längerer Nutzung verringert wird. Dies kann einen erheblichen Unterschied in Ihrem Komfort bei der Verwendung der Maus machen.
Stellen Sie sicher, dass Sie den Sensor reinigen und passen Sie die Scrollgeschwindigkeit an in den Systemeinstellungen, um die Reaktionsfähigkeit Ihrer Magic Mouse zu verbessern. Dies kann helfen, eventuelle Scrollprobleme zu beheben, die Sie erleben.