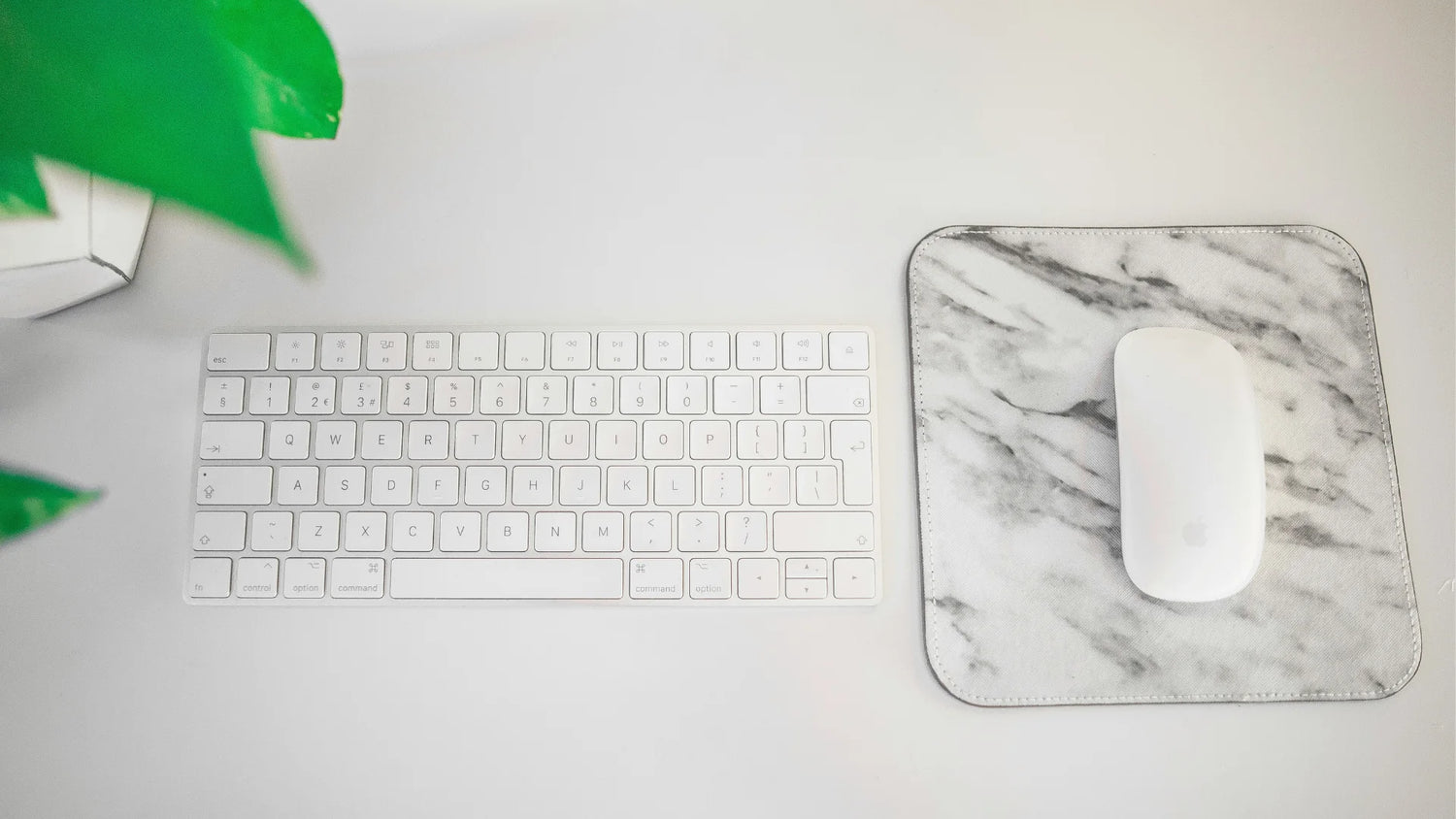Buscando descubrir cómo hacer clic derecho con su Magic Mouse. Esta guía lo guiará a través de los sencillos pasos para habilitar y dominar el clic derecho en su Magic Mouse. Descubra consejos de personalización para un clic más cómodo y consejos de solución de problemas comunes. Prepárate para mejorar tu navegación con el Magic Mouse..
Conclusiones clave
- Se puede acceder a las funciones de clic derecho del Magic Mouse mediante gestos táctiles y se pueden habilitar en Preferencias del Sistema en "Clic secundario". La configuración permite hacer clic en el lado derecho o izquierdo como clic secundario..
- Para aquellos que buscan una ergonomía mejorada, el Solumics Case se puede agregar al Magic Mouse para mejorar el agarre y la comodidad durante el uso prolongado sin inhibir la funcionalidad de control por gestos.
- Múltiples métodos para hacer clic derecho en Mac incluyen el atajo de teclado Control + Clic, gestos del trackpad con dos dedos para usuarios de MacBook y el uso de aplicaciones de terceros como BetterTouchTool para personalizar gestos y atajos.
Dominar el clic derecho en tu Magic Mouse

Aunque tiene un diseño elegante y una interfaz de un solo botón, su Magic Mouse esconde numerosas funcionalidades dentro de su marco compacto. Una de ellas es la función de clic derecho, una poderosa herramienta que ofrece acceso rápido a un menú contextual emergente con accesos directos para diversas acciones. Y adivina qué. Puedes activar esta útil herramienta con un solo clic en la esquina inferior derecha del ratón. Dominar esta función puede mejorar drásticamente su productividad al brindarle acceso instantáneo a tareas y funciones comunes, sin la necesidad de navegar por menús interminables..
Sin embargo, un desafío común al que se enfrentan muchos usuarios es la ausencia de un botón distintivo de clic derecho en el Apple Magic Mouse. Este diseño único lo convierte en un ratón de un solo botón, lo que inicialmente puede parecer confuso, especialmente si estás acostumbrado al formato convencional de ratón de dos botones. ¡Pero no dejes que eso te desanime! El Magic Mouse está diseñado con una superficie multitáctil perfecta que permite hacer clic derecho con la misma facilidad que un ratón tradicional, una vez que habilita la configuración de clic derecho.
Habilitar clic derecho en Magic Mouse
Quizás se pregunte cómo habilitar el clic derecho en su Apple Magic Mouse. Es más fácil de lo que imagina. Todo lo que necesitas hacer es:
- Navega al menú de Apple
- Seleccione Preferencias del Sistema
- Haga clic con el ratón
- En la configuración del ratón , encontrará un menú emergente de clic secundario a la derechat
- Aquí puede elegir si desea hacer clic en el lado derecho o izquierdo de la superficie del ratón para activar la función de clic derecho.
Así es, tu Magic Mouse te ofrece la flexibilidad de configurar el clic secundario (o el clic derecho) para que funcione al hacer clic en el lado derecho o izquierdo del ratón, según lo que te resulte cómodo.
Tenga en cuenta que la opción "Clic secundario" debe estar marcada en Preferencias del Sistema en la pestaña Apuntar y hacer clic para la configuración del ratón y del trackpad para habilitar la funcionalidad de clic derecho. Esta sencilla configuración transformará su experiencia con el Apple Magic Mouse , convirtiéndolo en una poderosa herramienta en su arsenal de productividad..
Personalizar la configuración del clic derecho
Después de habilitar la función de clic derecho, es posible que desee ajustarla para que se adapte mejor a sus preferencias. Puede personalizar la configuración del botón derecho del Magic Mouse de la siguiente manera:
- Volviendo a Preferencias del Sistema
- Al hacer clic en el panel de preferencias del ratón
- Dentro de estas configuraciones, tienes la libertad de personalizar los gestos de tu Apple Ratón .
Por ejemplo, puedes definir que el clic secundario esté en el lado izquierdo o derecho, según lo que te resulte más cómodo. Personalizar los gestos de su Apple Ratón para alinearlos con sus patrones de uso personales puede mejorar significativamente la eficiencia de su flujo de trabajo. Así que adelante, juega con la configuración y crea una experiencia Magic Mouse que se adapte perfectamente a ti, ¡incluso si eso significa colocar el clic secundario en la esquina inferior izquierda!
Mejora de la ergonomía del Magic Mouse con el Solumics Case

Si bien el elegante diseño del Magic Mouse es admirable, su manejo puede resultar desafiante, especialmente durante largas horas de trabajo. Pero, ¿qué pasaría si le dijéramos que hay un accesorio simple que puede mejorar el manejo y la comodidad de su Magic Mouse sin comprometer sus controles por gestos? Ingrese el Solumics Case, diseñado específicamente para mejorar la ergonomía del Apple Magic Mouse..
El Solumics Case ofrece los siguientes beneficios:
- Proporciona un agarre más cómodo, lo que hace que el Magic Mouse sea más fácil de manejar para los usuarios que pasan mucho tiempo en sus computadoras.
- Universalmente compatible con todas las versiones del Magic Mouse y se instala sin restringir el acceso a ninguno de los controles de gestos existentes del mouse.
- Agrega un peso mínimo a su Apple Ratón, lo que garantiza una maniobra suave y sencilla
- Eleva el área de la palma para reducir la fatiga de la mano y hacer que esas largas horas de uso del ratón sean más cómodas
Entonces, si está buscando mejorar su experiencia con Magic Mouse sin comprometer su diseño elegante o sus funciones de control de gestos, ¡el Solumics Case es el camino a seguir!
Métodos de clic derecho para usuarios de Mac

Dominar el clic derecho de su Apple Ratón ciertamente puede mejorar la productividad, pero no es el único método para acceder a la función de clic derecho en su Mac. De hecho, Mac ofrece una variedad de métodos para hacer clic derecho, incluido el uso de la tecla Control, el Magic Trackpad e incluso herramientas de terceros. Estas alternativas pueden ser particularmente útiles si tienes problemas con tu Magic Mouse o si simplemente prefieres un método diferente.
Por ejemplo, puede hacer clic derecho en su Mac manteniendo presionada la tecla Control (Ctrl) mientras hace clic con el ratón o el panel táctil. Si estás usando una MacBook, incluso puedes configurar un toque con dos dedos en el trackpad para que funcione como un clic derecho. Además, aplicaciones de terceros como BetterTouchTool o Karabiner-Elements ofrecen la flexibilidad de personalizar y crear nuevos gestos o accesos directos para funciones de clic derecho y más.
Control + clic Atajo de teclado
El método abreviado de teclado Control + Clic sirve como un práctico método alternativo de hacer clic con el botón derecho en su Mac. Es tan simple como mantener presionada la tecla Control en el teclado de tu Mac y presionar el botón del ratón o del trackpad. Para utilizar este método, simplemente presione control y haga clic. Esto puede servir como solución alternativa si los métodos habituales de hacer clic con el botón derecho no funcionan correctamente o si simplemente lo encuentra más conveniente.
Este método abreviado de teclado ofrece una forma rápida y sencilla de acceder a menús y opciones específicos del contexto que normalmente están disponibles haciendo clic con el botón derecho. Entonces, ¿por qué no intentarlo? ¡Quizás descubras que cambiará las reglas del juego en tu experiencia de usuario de Mac!!
Gestos del trackpad con dos dedos

Hacer clic o tocar con dos dedos en el trackpad de una Mac son gestos comunes que se pueden usar para realizar una acción de clic derecho. Entonces, si tienes una MacBook, puedes configurar un gesto de clic derecho en el trackpad de tu Mac para hacer clic o tocar con dos dedos en la configuración del trackpad dentro de Preferencias del Sistema. Es una alternativa sencilla e intuitiva al método tradicional de hacer clic derecho.
Aplicaciones de terceros para personalización
Si los métodos integrados de clic derecho en su Mac no son suficientes para usted, o si está buscando personalizar aún más su experiencia, las aplicaciones de terceros ofrecen un tesoro de posibilidades. Aquí hay algunas aplicaciones que pueden ayudar:
- Thor Launcher y rcmd le permiten crear atajos de teclado personalizados para iniciar aplicaciones o cambiar entre ellas.
- Keyboard Maestro le permite automatizar tareas, crear atajos y expansiones personalizados y administrar el contenido del portapapeles.
- Shortcat te permite navegar e interactuar con tu Mac sin usar un ratón o trackpad escribiendo los nombres de los elementos en pantalla.
Estas aplicaciones pueden mejorar su experiencia Mac y hacerla más eficiente y personalizada.
Estas aplicaciones ofrecen una gran cantidad de opciones de personalización, lo que le permite crear una experiencia de usuario de Mac verdaderamente personalizada.
Solución de problemas comunes del Magic Mouse
Incluso las mejores herramientas no son inmunes a fallos ocasionales. Su Apple Ratón no es una excepción. A veces es posible que tengas problemas al hacer clic con el botón derecho u otras funciones. Estos problemas a menudo se pueden resolver ajustando la configuración, restableciendo los controles del sistema o incluso algo tan simple como reemplazar las baterías.
Reiniciar su Mac también puede ayudar a resolver problemas al hacer clic derecho al actualizar funciones y eliminar errores temporales del sistema. En casos más graves, puede ser necesario restablecer el controlador de gestión del sistema (SMC) en Mac con procesador Intel para solucionar problemas relacionados con el hardware que provocan fallos de funcionamiento al hacer clic con el botón derecho.
Solucionar problemas con el clic derecho
Si tiene problemas con la función de clic derecho en su Magic Mouse, existen algunos pasos para solucionar problemas que puede seguir. Primero, verifique y restablezca la configuración del botón derecho en Preferencias del Sistema en Preferencias del ratón . Si esto no funciona, podría deberse a un sistema operativo Mac desactualizado. Actualizarlo puede restaurar la funcionalidad normal.
En algunos casos, es posible que deba restablecer el SMC, especialmente si ajustar las Preferencias del sistema y actualizar el sistema operativo no soluciona el problema del clic derecho. Si el problema del clic derecho persiste después de todos estos pasos de solución de problemas, lo mejor sería comunicarse con el soporte técnico de Apple o visitar un proveedor de servicios autorizado. Pero con estos consejos a mano, ¡estás bien equipado para abordar los problemas más comunes de frente!
Consejos de expertos para aprovechar al máximo su Magic Mouse

Habiendo dominado la habilitación y solución de problemas de la función de clic derecho en su Magic Mouse, es hora de mejorar aún más sus habilidades. ¿Sabías que tu Magic Mouse es capaz de hacer mucho más que solo hacer clic derecho e izquierdo? Con deslizamientos de un dedo, puedes navegar eficientemente entre páginas en navegadores web y documentos. Y al tocar dos veces con dos dedos en la superficie del Magic Mouse , puede acceder a Mission Control, lo que le brinda una descripción general instantánea de todas las aplicaciones y ventanas abiertas..
¡Pero eso no es todo! Con algunos ajustes y modificaciones, puedes desbloquear un mundo de gestos y atajos que pueden transformar tu Magic Mouse en una potencia de productividad.
Resumen
En conclusión, el Magic Mouse, aunque elegante y con estilo, es más que una simple cara bonita. Es una herramienta poderosa que, cuando se usa correctamente, puede aumentar significativamente sus niveles de productividad. Desde dominar la función de clic derecho hasta personalizar su experiencia con Solumics Case, atajos de teclado y aplicaciones de terceros, hay mucho que puede hacer para mejorar su experiencia con Magic Mouse . Y con nuestros consejos de expertos y nuestra guía de solución de problemas, estará bien equipado para afrontar cualquier obstáculo que surja en el camino. ¡Así que adelante, explore estas funciones y observe cómo su productividad se dispara!
Preguntas frecuentes
¿Cómo hago clic derecho en un Magic Mouse??
Para habilitar la función de clic derecho en un Magic Mouse, acceda a las opciones de 'Clic secundario' dentro de la configuración del ratón en Preferencias del sistema y seleccione el lado del ratón que prefiera para esta función.
¿Por qué no puedo hacer clic derecho en mi Mac??
Para hacer clic derecho en una MacBook, mantenga presionada la tecla "control" mientras hace clic en el trackpad, o use dos dedos para tocar el trackpad si este gesto está habilitado en la configuración del trackpad. Es importante tener en cuenta que las MacBooks no tienen un botón de clic derecho dedicado, pero estos métodos sirven efectivamente para el mismo propósito.
¿Cuál es el Solumics Case??
El Solumics Case es un accesorio ergonómico diseñado para mejorar la comodidad y el agarre del Apple Magic Mouse. Garantiza un mejor manejo, especialmente durante el uso prolongado, al tiempo que mantiene el acceso total a las funciones de gestos del mouse.
¿Puedes hacer clic izquierdo y derecho al mismo tiempo en Magic Mouse ??
No, no puedes hacer clic con el botón izquierdo y con el botón derecho al mismo tiempo en el Magic Mouse porque solo tiene un microinterruptor, por lo que se registrará como un clic izquierdo incluso si haces clic con dos dedos.
¿Cómo puedo mejorar la ergonomía de mi Magic Mouse ??
Puede mejorar la ergonomía de su Magic Mouse utilizando el Solumics Case, que proporciona un agarre más cómodo y conserva el acceso a los controles gestuales del mouse. ¡Darle una oportunidad!