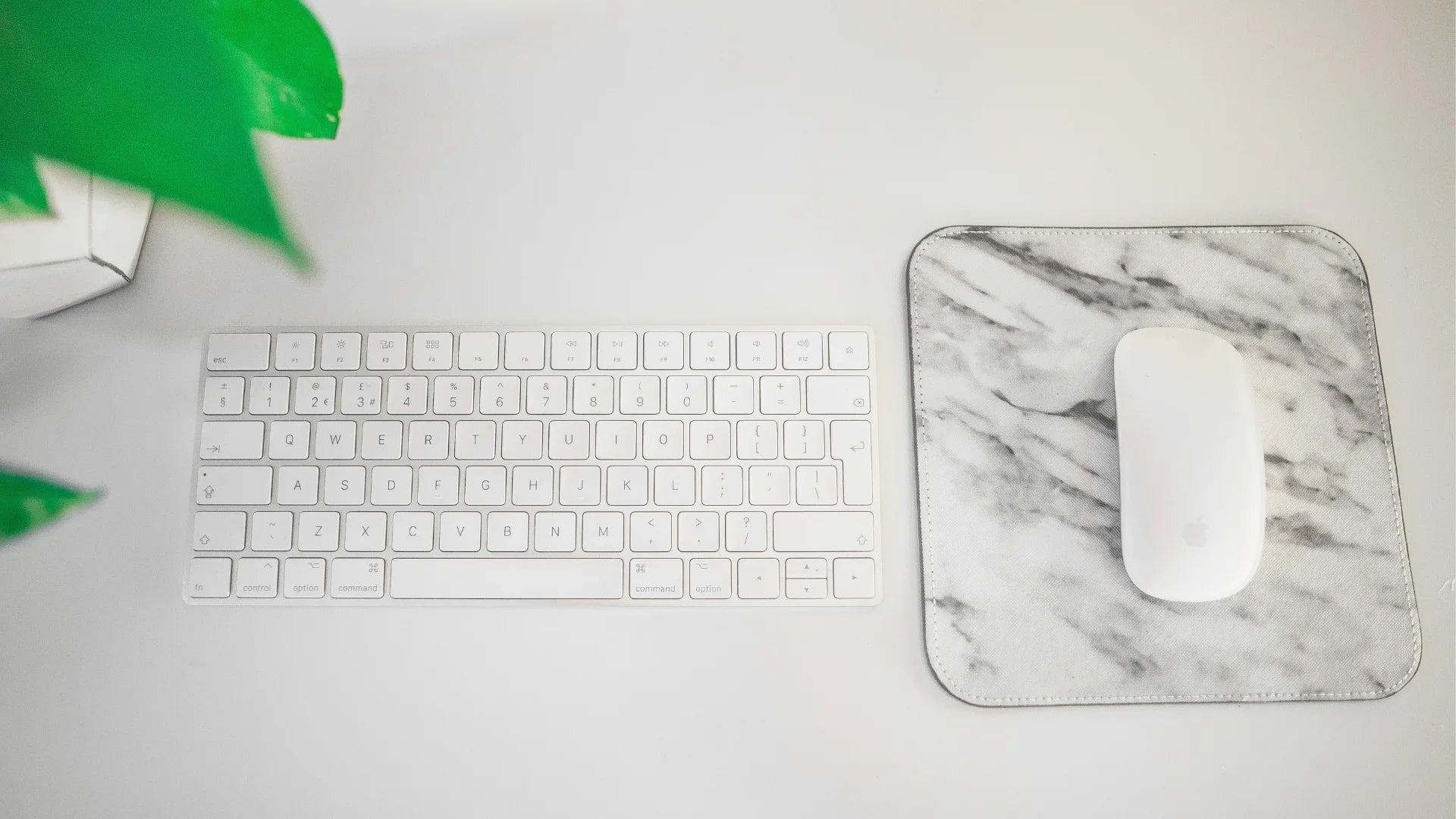Si busca orientación sobre cómo conectar su Magic Mouse a un iPad, desde la configuración inicial hasta el ajuste, esta guía sencilla va al grano y lo equipa con todo lo necesario para disfrutar de una experiencia perfecta, especialmente cuando usa su Magic Mouse con un iPad..
Conclusiones clave
- Cualquier iPad con iPadOS 13.4 o posterior puede emparejarse con un Magic Mouse, ofreciendo mayor precisión y eficiencia para las tareas; Los modelos de iPad compatibles incluyen Pro, Air 2 o posterior, 5.ª generación o posterior y mini 4 o posterior.
- Las opciones de personalización para los usuarios de Magic Mouse en iPad incluyen el ajuste de la velocidad de seguimiento, la dirección de desplazamiento, los gestos, las funciones de los botones y la apariencia del puntero, lo que permite una experiencia de usuario personalizada e intuitiva.
- El Solumics Case puede mejorar la comodidad durante el uso prolongado del Magic Mouse , y la función Universal Control de Apple permite una experiencia compartida de ratón y teclado entre una Mac y un iPad, siempre que ambos sean compatibles y estén configurados correctamente.
Emparejamiento del Magic Mouse con su iPad

El lanzamiento de iPadOS 13.4 marcó un hito importante en el viaje de Apple para posicionar el iPad como reemplazo de las computadoras portátiles tradicionales. Ahora, cualquier iPad con iPadOS 13.4 o posterior puede funcionar con el Apple Ratón, lo que permite a los usuarios realizar tareas con mayor precisión y eficiencia.
¿Tienes dudas sobre el proceso de emparejamiento de tu Magic Mouse con tu iPad? No te preocupes: estos son los sencillos pasos para hacerlo..
Comprobación de compatibilidad en la aplicación de configuración
Antes de sumergirnos en el emparejamiento, es fundamental verificar si su iPad es compatible con la conectividad del ratón . Los modelos compatibles incluyen:
- iPad Pro (todos los modelos)
- iPad Air 2 o posterior
- iPad (quinta generación) o posterior
- iPad mini 4 o posterior
Todos con iPadOS 13.4 o posterior.
Para verificar la versión del software de su iPad, navegue hasta la aplicación Configuración, seleccione General y luego toque Acerca de.
El proceso de emparejamiento
A continuación, es hora de sincronizar su Apple Ratón con su iPad. Comience encendiendo su Magic Mouse.
Para emparejar su Magic Mouse con su iPad, siga estos pasos:
- Abre la aplicación de configuración de tu iPad.
- Seleccione Bluetooth.
- Espere a que aparezca el ratón en Otros dispositivos..
- Finalmente, toque el nombre de su mouse para emparejarlo con su iPad.
- Una vez que se mueva a Mis dispositivos, estará conectado correctamente..
Personalizando tu experiencia con el Magic Mouse

Ahora que tu Magic Mouse está sincronizado con tu iPad, es hora de personalizar tu configuración para una mejor experiencia de usuario. A continuación se muestran algunas formas de personalizar su Apple Ratón:
- Ajustar la velocidad de seguimiento
- Cambiar la dirección de desplazamiento
- Activar o desactivar gestos
- Personalizar las funciones de los botones
- Ajustar la velocidad del doble clic
Al personalizar estas configuraciones, puedes hacer que tu Magic Mouse funcione exactamente como lo deseas.
Personalización de la apariencia del puntero
Primero, nos centraremos en personalizar su puntero. Puede modificar su color, tamaño y contraste según sus gustos. Dirígete a Configuración > Accesibilidad > Control de puntero para encontrar estas opciones.
Aquí, puede seleccionar un color que le parezca destacado, ajustar el tamaño del puntero con el control deslizante y aumentar el contraste para una mejor visibilidad.
Ajustar la configuración de desplazamiento y clic
Posteriormente, ajustaremos la configuración de desplazamiento. De forma predeterminada, el desplazamiento en el Magic Mouse del iPad puede resultar lento, pero puedes cambiarlo en la configuración. Vaya a Configuración > General > Trackpad y ratón y active la opción Desplazamiento natural. Esto hace que el contenido siga el movimiento de tus dedos, creando una experiencia de desplazamiento más intuitiva..
El Magic Mouse también admite clic secundario, equivalente a un clic derecho en un ratón tradicional. En el mismo menú de configuración, encontrará una opción titulada "Clic secundario". Aquí puede elegir qué lado del ratón realizará las acciones de clic derecho. Esta característica es particularmente útil al acceder a menús de acción rápida en varias aplicaciones, lo que mejora la productividad..
Abordar la comodidad: el papel del Solumics Case

De acuerdo con el espíritu de simplicidad y facilidad de uso del iPad, el Solumics Case ofrece una solución igualmente sencilla para mejorar la ergonomía del Magic Mouse. Si bien el Magic Mouse ofrece numerosos beneficios, es posible que su diseño no sea del agrado de todos, especialmente durante el uso prolongado. Aquí es donde interviene el Solumics Case . Diseñado para mejorar la ergonomía del Magic Mouse, el Solumics Case no solo es liviano y fácil de colocar, sino que también complementa el elegante diseño del Magic Mouse, mejorando significativamente la comodidad del usuario sin afectar su funcionalidad.
Fácil y rápido de colocar y quitar
El Solumics Case se puede colocar o quitar en tan solo 3 segundos, lo que lo hace increíblemente fácil de usar. Es compatible con todas las versiones del Magic Mouse, lo que garantiza que cualquier modelo pueda beneficiarse de esta actualización ergonómica.
A pesar de su simplicidad, el estuche ofrece una actualización rápida y rentable que mejora la funcionalidad del Magic Mouse sin impedir sus operaciones.
Usar gestos con aplicaciones comunes de iPad

Aprovechar el poder del Magic Mouse va más allá de simples clics. La superficie multitáctil del mouse le permite realizar una variedad de gestos, mejorando su interacción con aplicaciones comunes del iPad y aumentando su productividad. Desde un fácil intercambio entre aplicaciones de pantalla completa hasta una navegación sencilla por una página web, veremos cómo estos gestos pueden mejorar significativamente su experiencia con el iPad.
Navegar por páginas web
Navegar por páginas web es muy sencillo con Magic Mouse. Así es cómo:
- Deslice el dedo hacia arriba o hacia abajo sobre la superficie del mouse para desplazarse verticalmente
- Desliza el dedo hacia la izquierda o hacia la derecha para desplazarte horizontalmente
- Toque dos veces con un dedo en el Magic Mouse para acercar o alejar de manera inteligente
Cambiar entre aplicaciones de pantalla completa es tan fácil como deslizar dos dedos o presionar prolongadamente el Magic Mouse, lo que agiliza tu flujo de trabajo.
Mejora de las aplicaciones de escritorio
Cuando se trata de aplicaciones de escritorio en su iPad, Magic Mouse puede mejorar significativamente su productividad. Quiere encontrar rápidamente una aplicación o un documento. Simplemente deslice hacia abajo la superficie de su Magic Mouse para abrir la búsqueda desde su pantalla de inicio. Este gesto es particularmente beneficioso para profesionales y creativos que necesitan localizar rápidamente aplicaciones y documentos como parte de su flujo de trabajo..
Control universal: uniendo Mac y iPad

Universal Control de Apple lleva la integración de dispositivos a un nivel superior, permitiendo compartir un Magic Mouse y un teclado entre una Mac y un iPad. Sin embargo, esto requiere que los dispositivos estén muy cerca y que la Mac ejecute macOS 12.3 o posterior. La función facilita el movimiento fluido del cursor y de los archivos entre dispositivos, lo que aumenta la productividad y la experiencia del usuario.
Configurar el control universal
Antes de configurar Universal Control, es importante que ambos dispositivos hayan iniciado sesión en iCloud con la misma ID de Apple y tengan activada la autenticación de dos factores. Puede cambiar la disposición de los dispositivos para Universal Control en la configuración de Pantallas arrastrando la imagen de la pantalla a la posición que coincida con su configuración.
Además, marque la opción Permitir que el cursor y el teclado se muevan entre otras Mac o iPad para administrar cómo interactúan el ratón y el teclado con Universal Control. Por último, asegúrese de que ambos dispositivos estén actualizados a la última versión del software para evitar problemas de compatibilidad..
Desconexión y apagado del control universal
Para desconectar sus dispositivos de Universal Control, diríjase a la configuración de Pantallas en su Mac, seleccione la pantalla y haga clic en Desconectar. Si desea desactivar el Control universal por completo, anule la selección de la opción Permitir que el puntero y el teclado se muevan entre cualquier Mac o iPad cercano en la configuración de Pantallas de su Mac. Esto asegurará que sus dispositivos ya no se conecten usando esta función.e.
En su iPad, navegue hasta Configuración > General > AirPlay & Handoff y desactive la opción Cursor y teclado..
Solución de problemas comunes del Magic Mouse
A pesar de las numerosas ventajas que ofrece el Magic Mouse a la experiencia del iPad, los usuarios a veces pueden enfrentar problemas comunes. Si el iPad no reconoce su Magic Mouse , considere buscar actualizaciones en su dispositivo, ya que el nuevo software a menudo incluye soluciones para problemas de conectividad.
Reconectarse después de interrupciones
En caso de que su Magic Mouse se desconecte mientras está en uso, existen algunas estrategias de solución de problemas que puede emplear. Comience activando y desactivando la configuración de Bluetooth en su iPad. Si esto no funciona, reinicie su Magic Mouse apagándolo y volviéndolo a encender.
Si su ratón aún no se vuelve a conectar, retire y vuelva a emparejar el Magic Mouse en la configuración de Bluetooth de su iPad.
Resumen
En resumen, emparejar su Magic Mouse con su iPad abre un mundo de interactividad y productividad mejoradas. Ya sea personalizando la configuración del ratón , usando gestos para navegar a través de aplicaciones o conectando perfectamente su Mac y iPad con Universal Control, Magic Mouse realmente mejora su experiencia con el iPad. Con la ayuda del Solumics Case, también puedes asegurar un agarre cómodo y ergonómico que hace que usar el Magic Mouse con iPad sea un placer.
Preguntas frecuentes
¿Puedes usar un Magic Mouse con un iPad??
Sí, puedes usar un Magic Mouse con un iPad habilitando Bluetooth y emparejando el ratón en la configuración del iPad. No todos los dispositivos de ratón son totalmente compatibles con todos los modelos de iPad.
¿Qué ratón es compatible con iPad?
Puede conectar un Magic Mouse u otro ratón Bluetooth a su iPad para obtener una opción compatible. Tenga en cuenta que los dispositivos de ratón se venden por separado..
¿Cómo se hace clic derecho en un Magic Mouse en un iPad??
Para hacer clic derecho en un Magic Mouse en un iPad, vaya a Configuración, toque Trackpad o Trackpad & Ratón y habilite la opción Clic secundario con dos dedos para activar la acción de hacer clic derecho. Esto le permitirá hacer clic derecho usando su Magic Mouse en el iPad.
¿Cómo puedo personalizar la configuración de mi Magic Mouse en mi iPad??
Para personalizar la configuración de tu Magic Mouse en tu iPad, ve a Configuración > General > Trackpad y ratón. Desde allí, puede ajustar la velocidad de seguimiento, habilitar el "Desplazamiento natural" y personalizar el clic secundario.
¿Qué es Universal Control y cómo funciona??
Universal Control le permite usar un solo Magic Mouse y teclado entre una Mac y un iPad al tener ambos dispositivos iniciados con la misma ID de Apple , con Wi-Fi, Bluetooth y Handoff habilitados. Esta característica mejora la productividad y la comodidad para los usuarios.