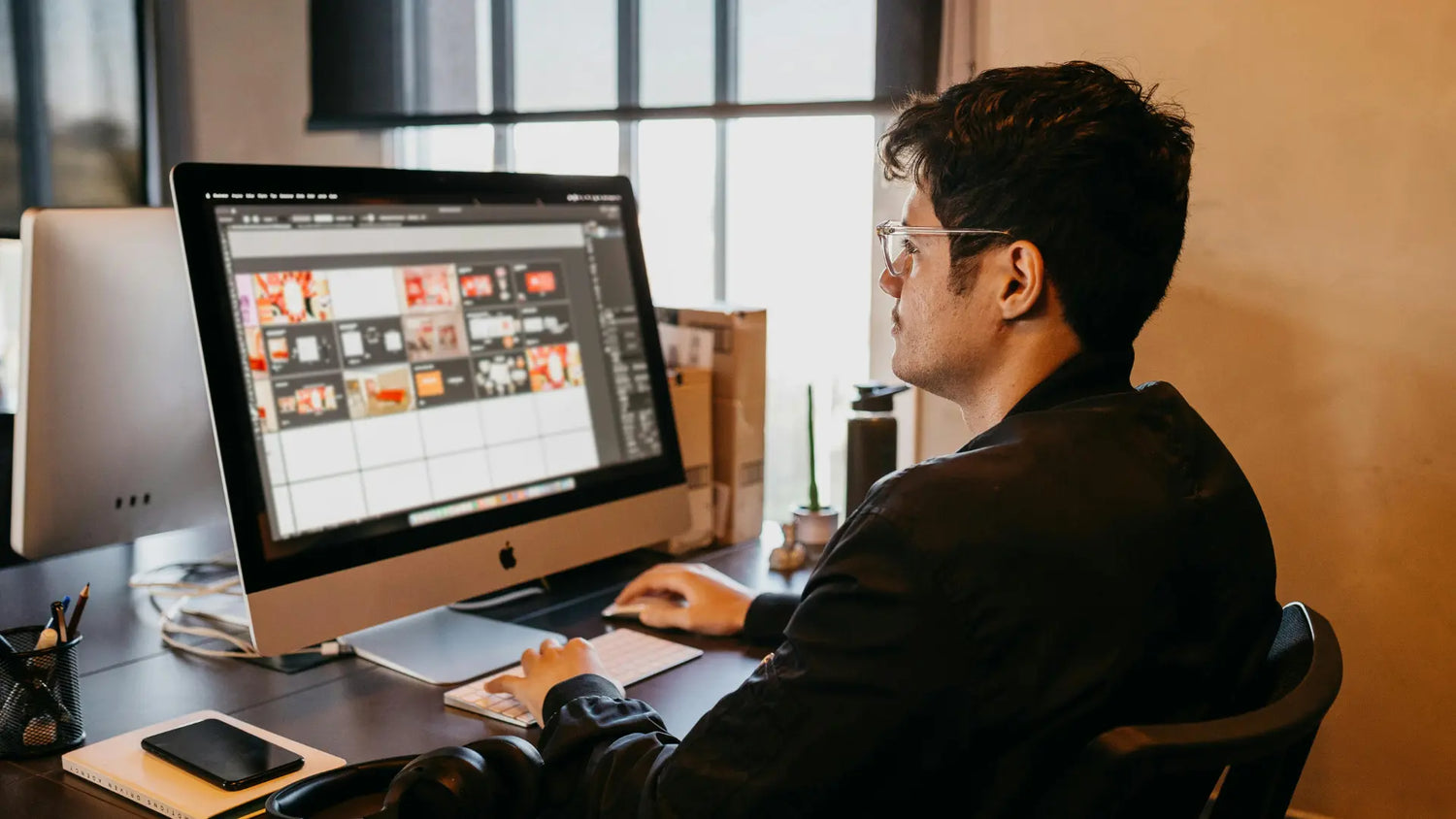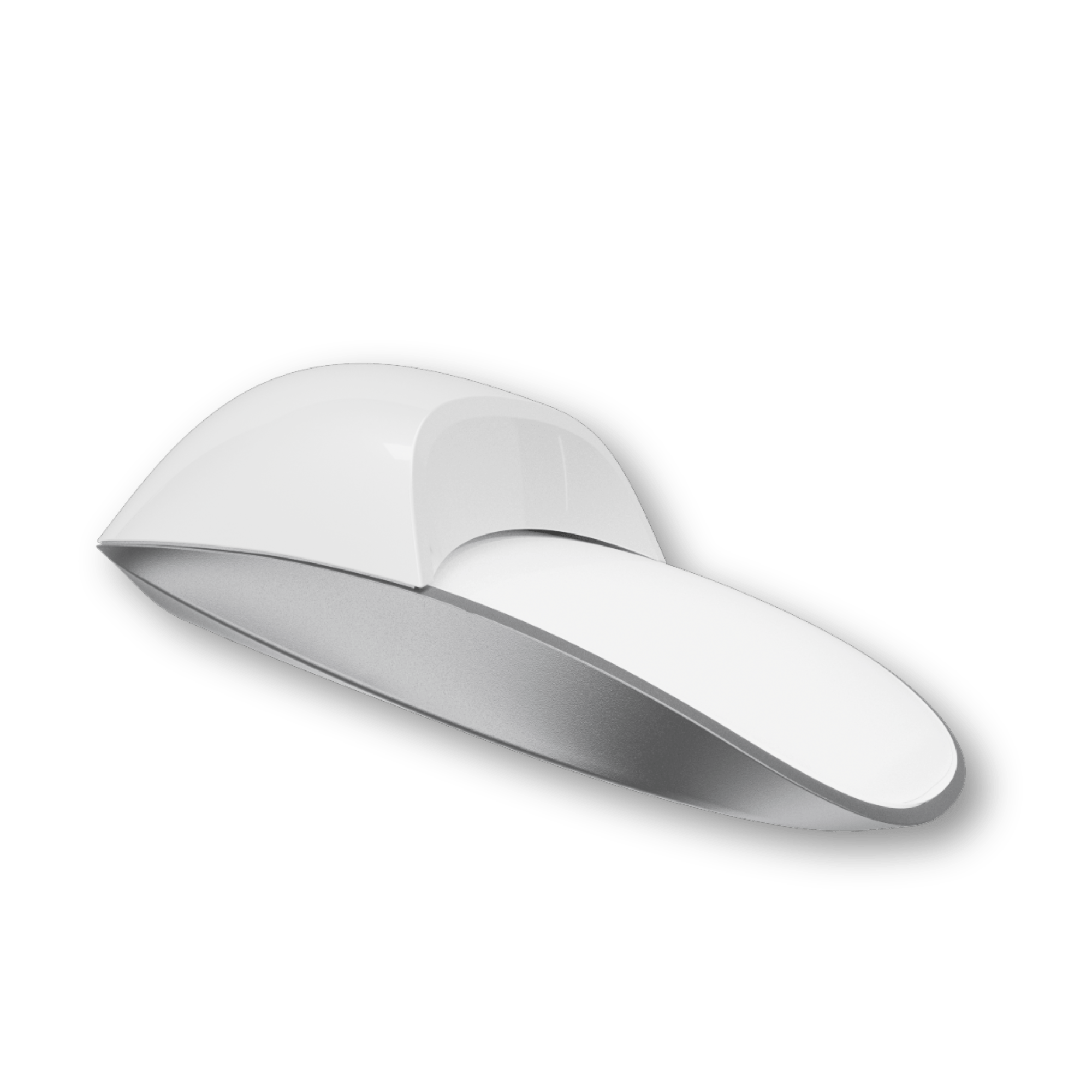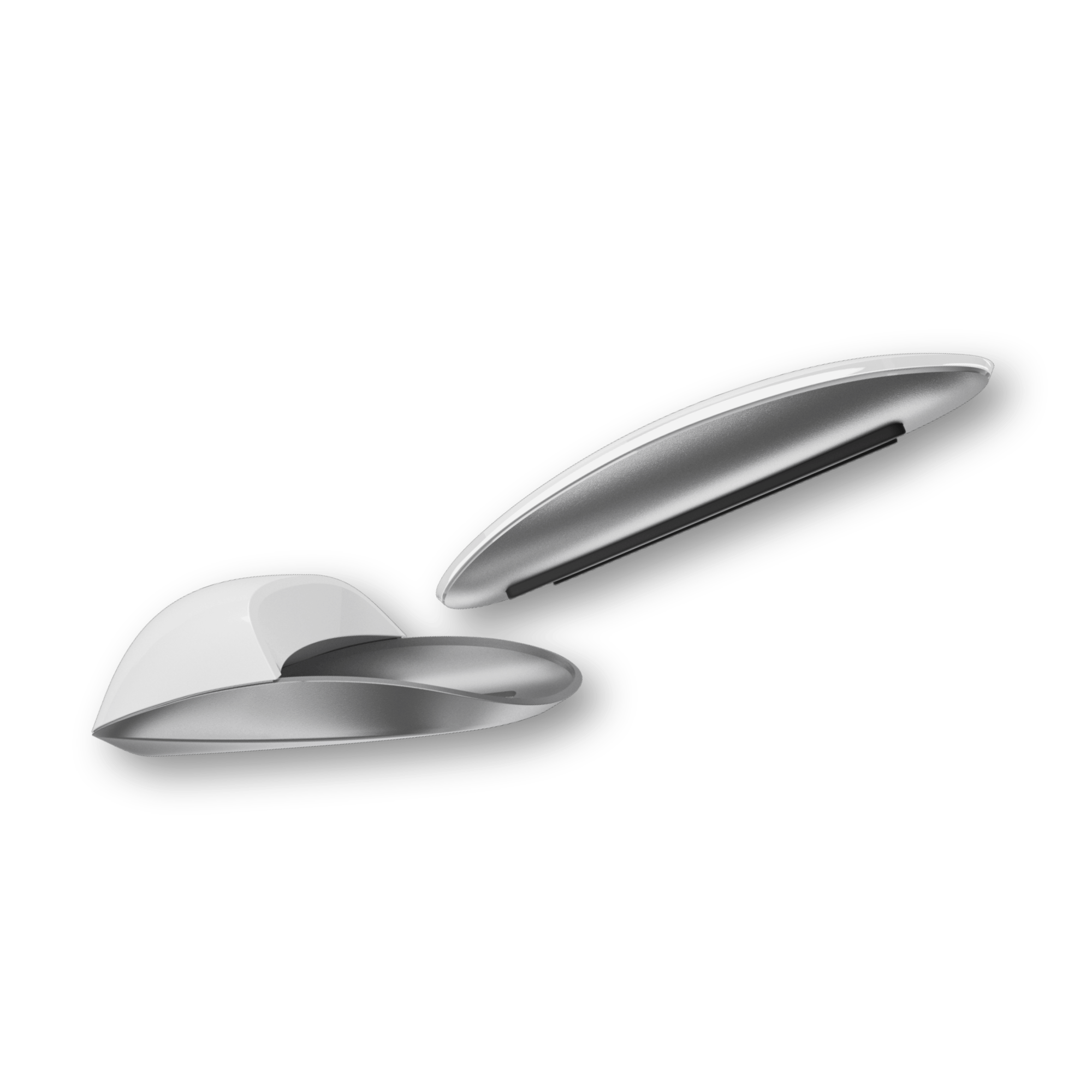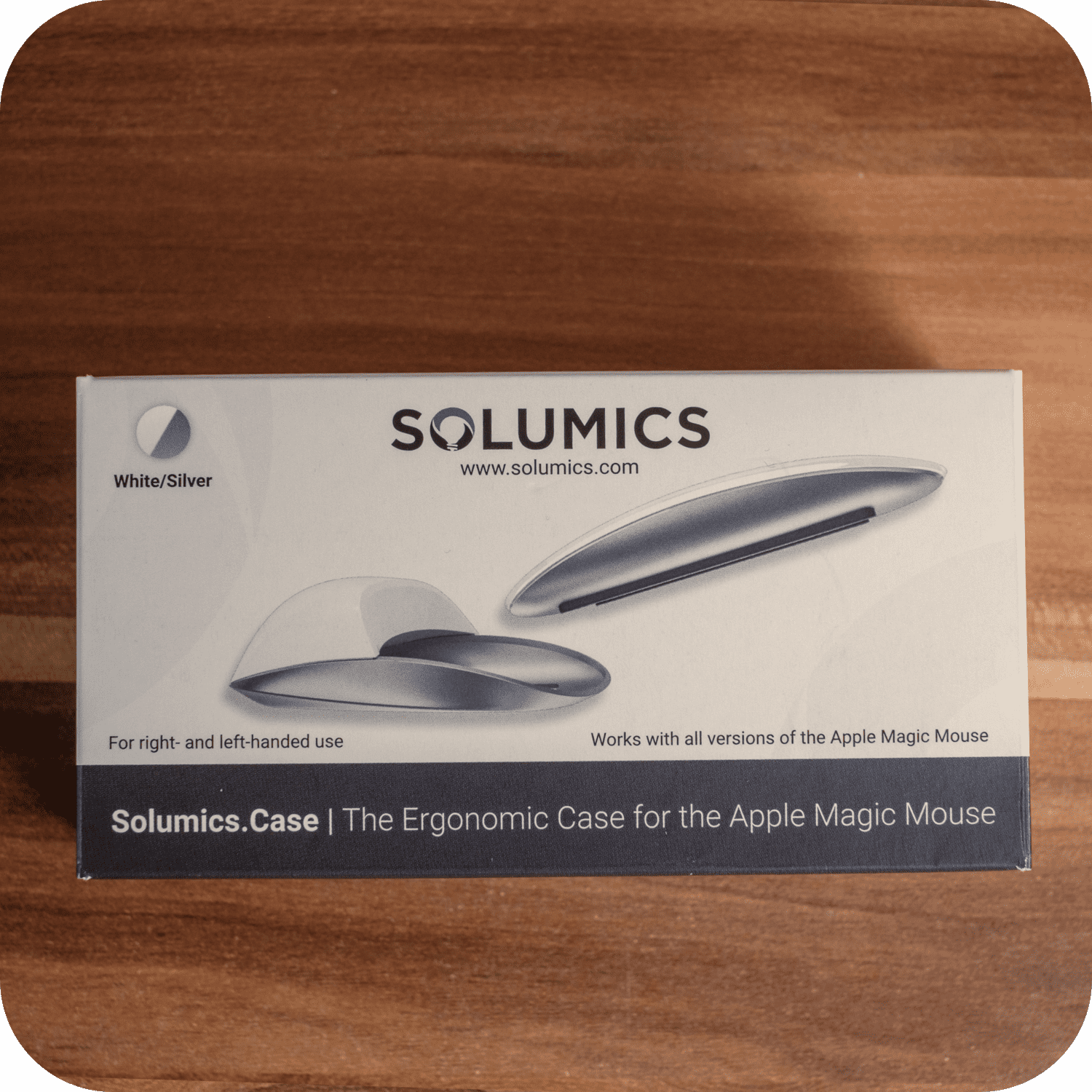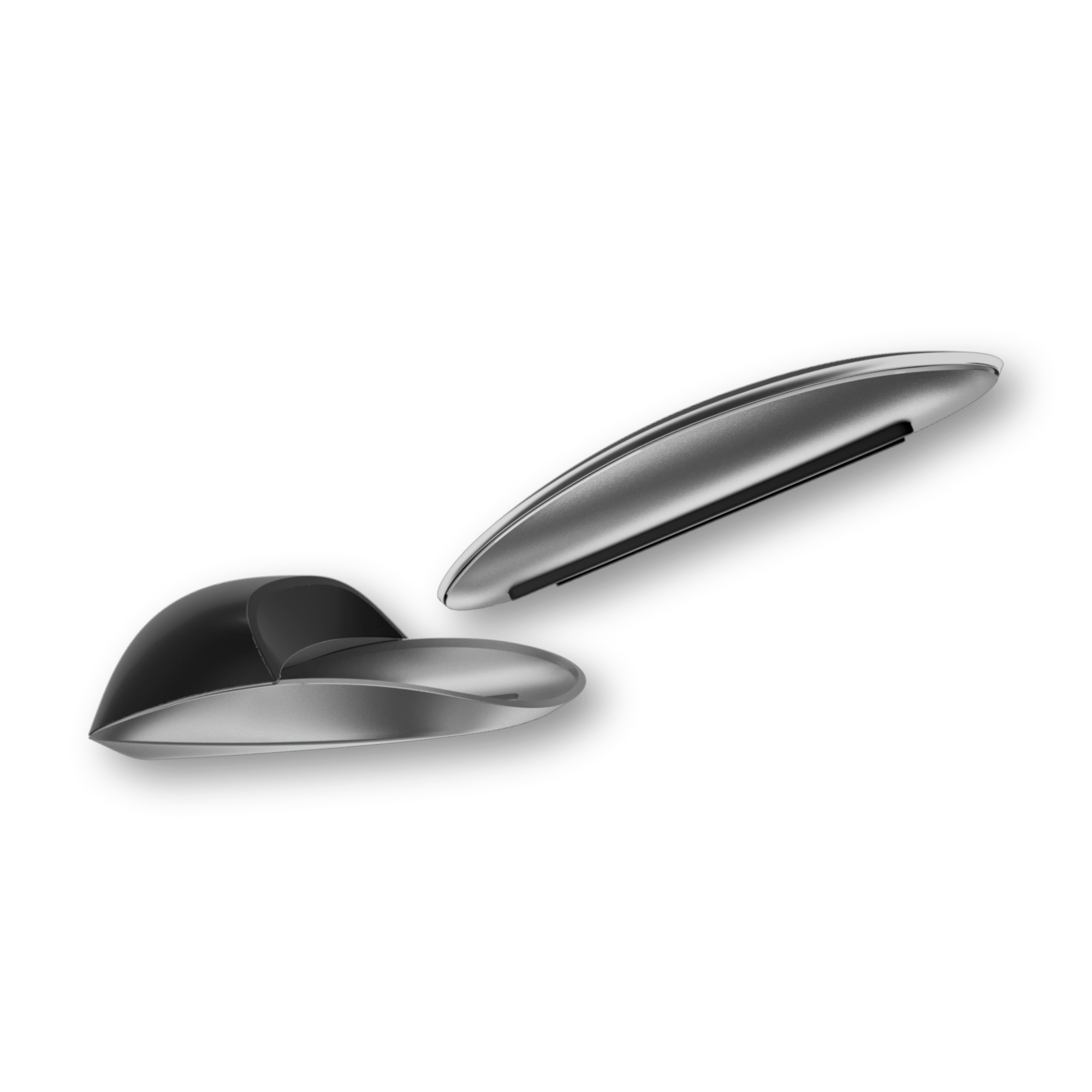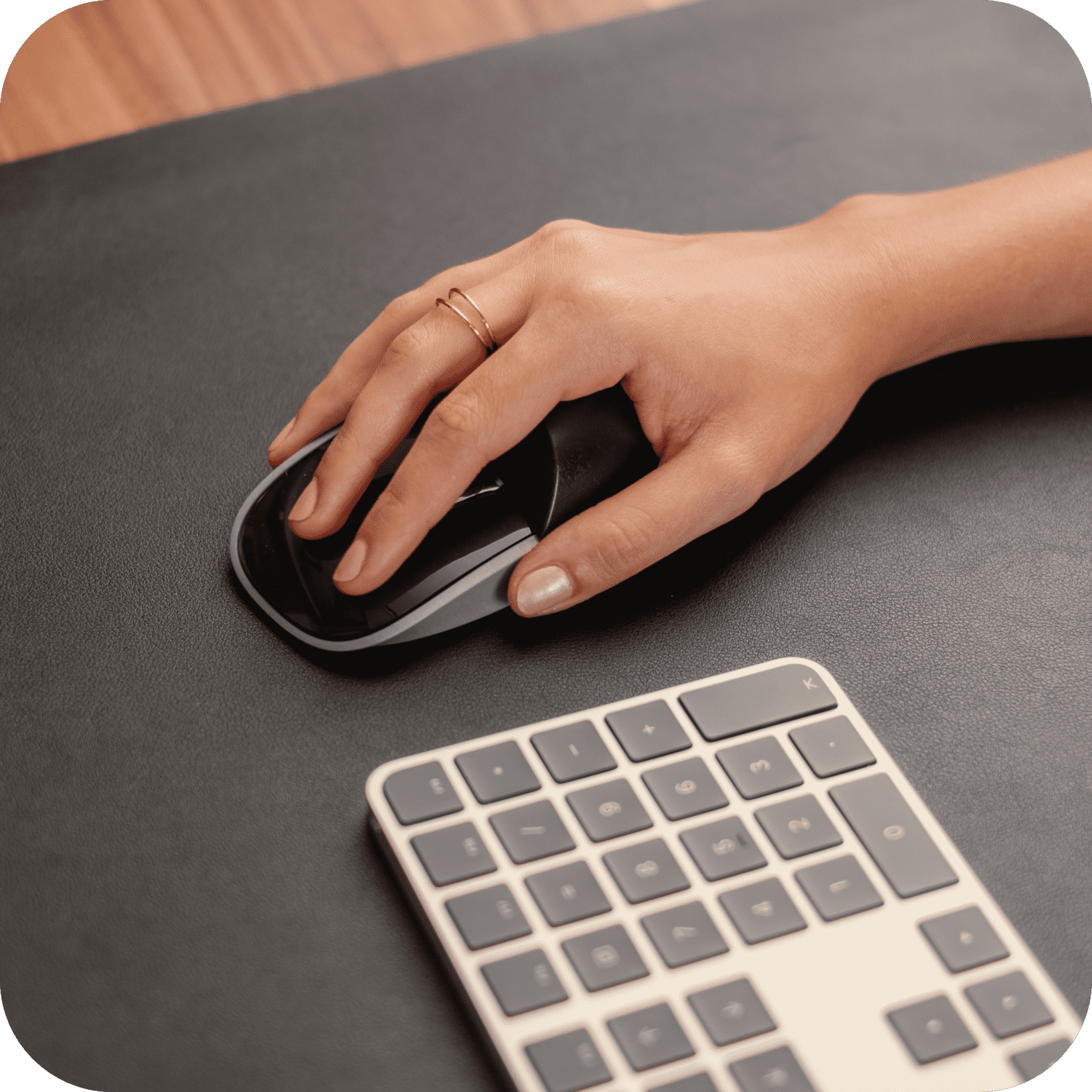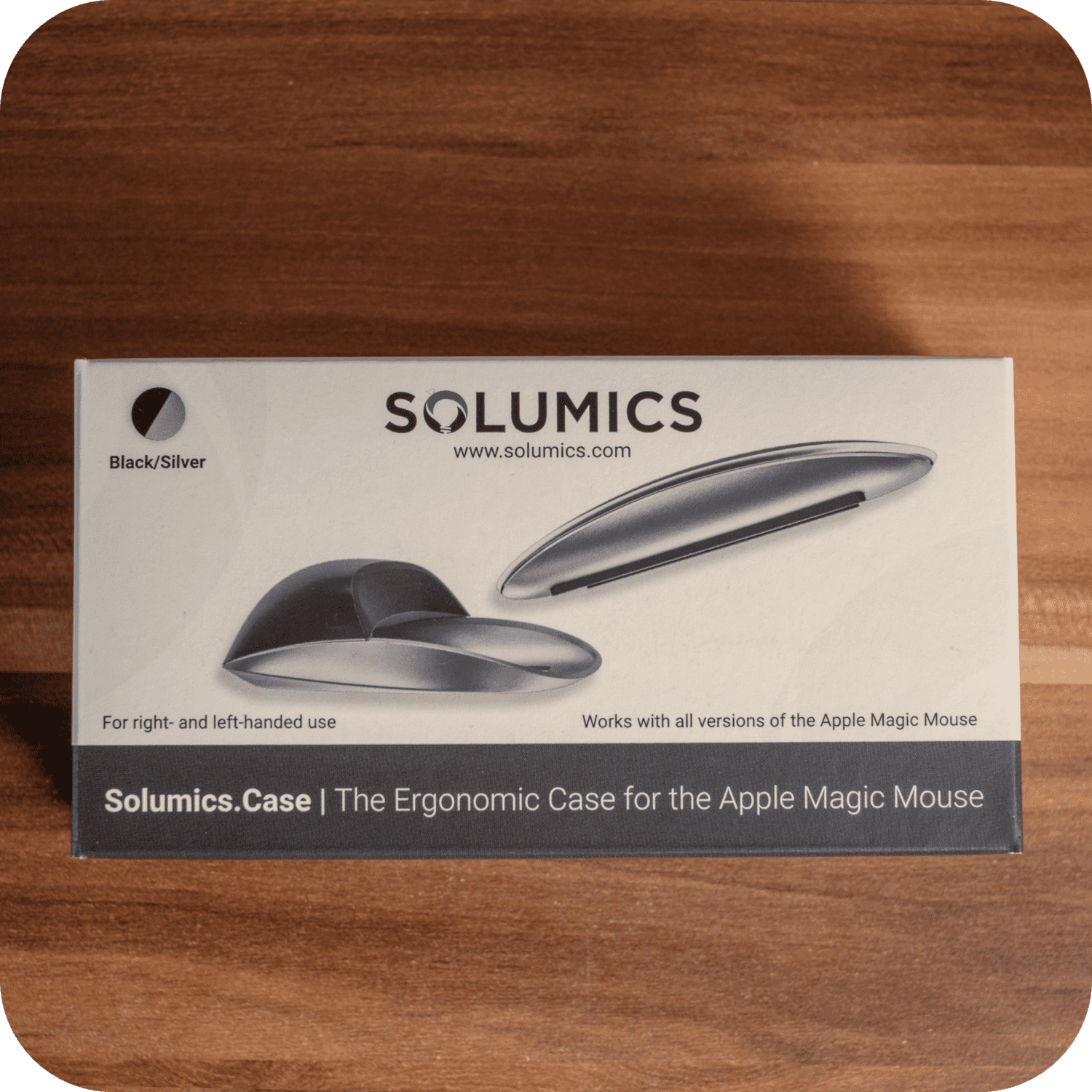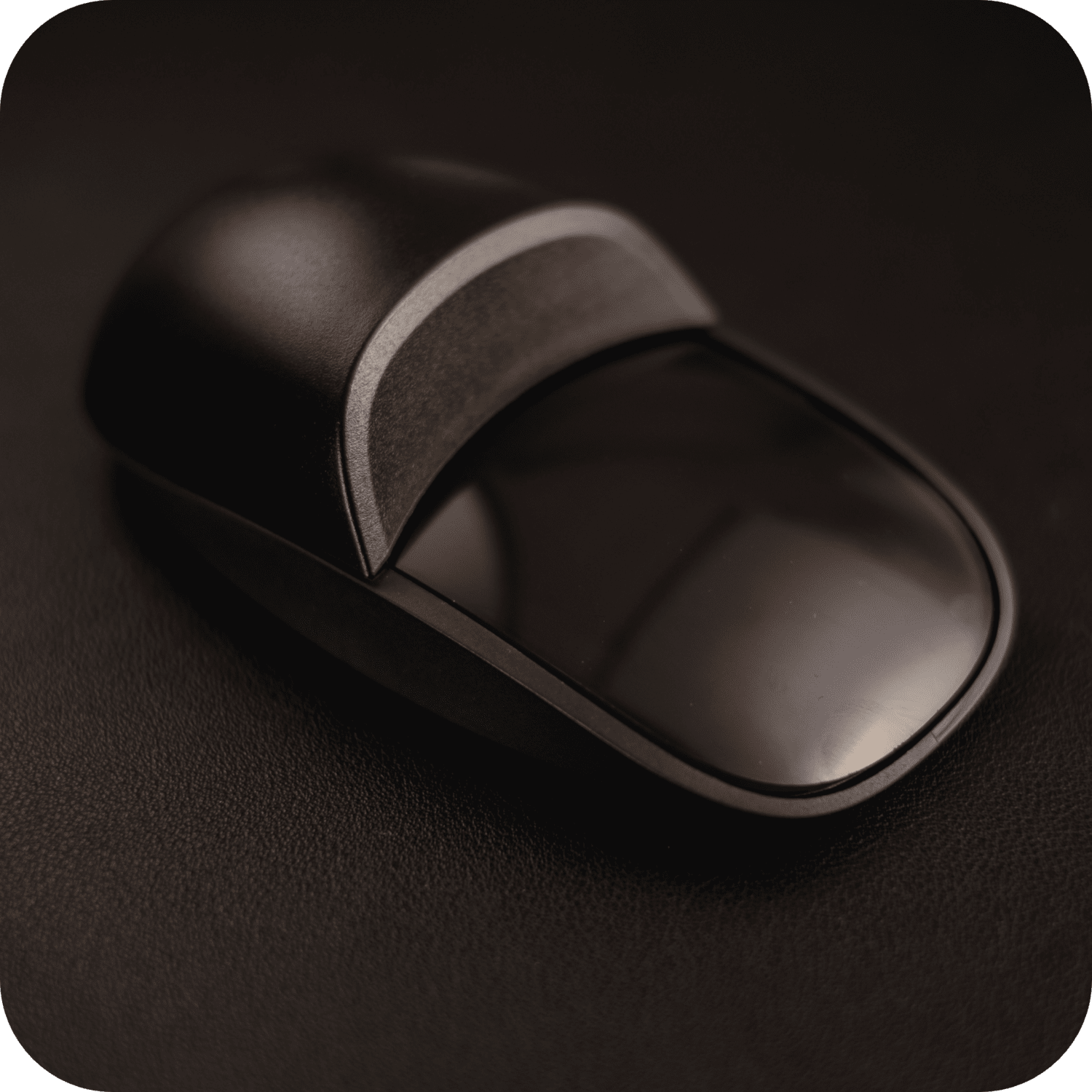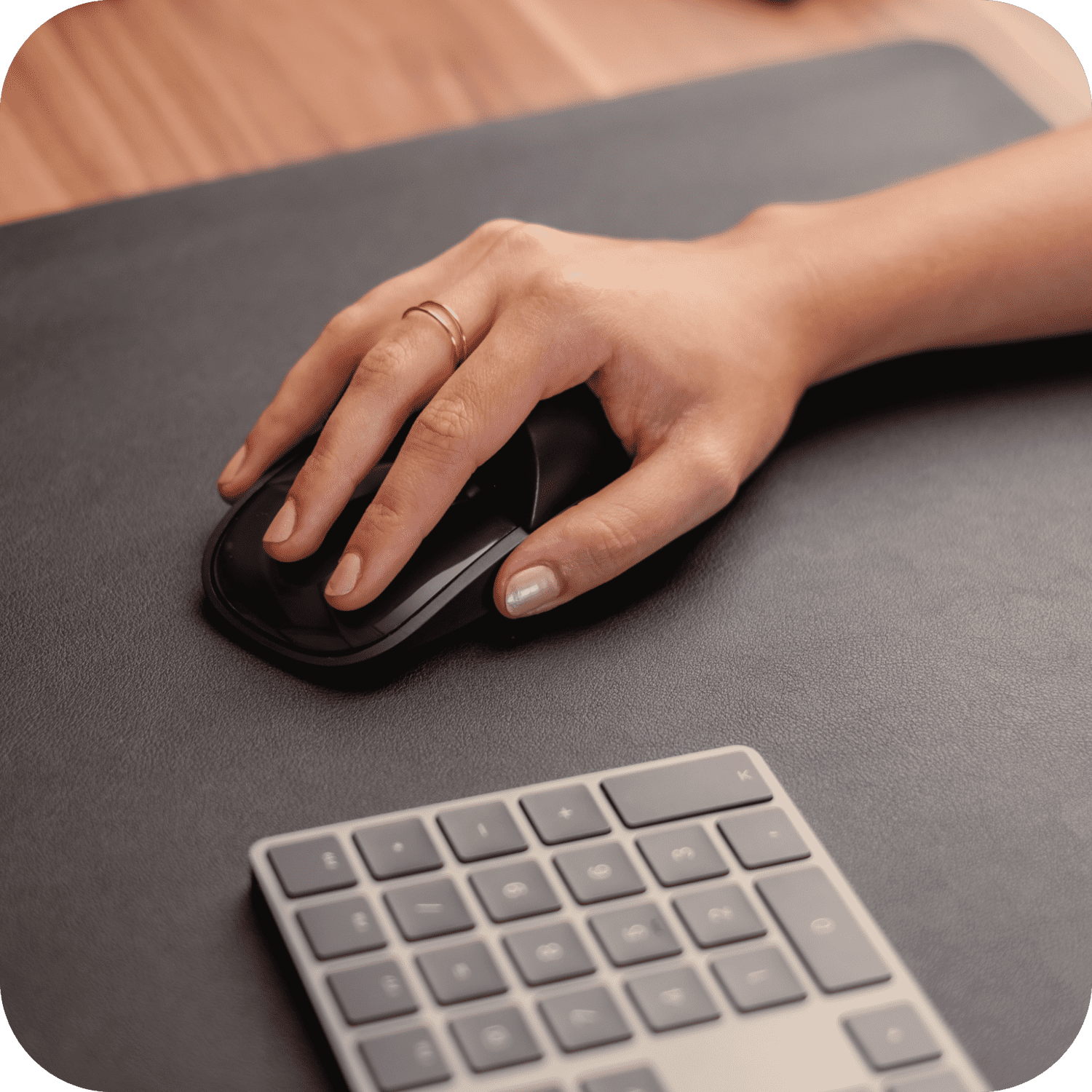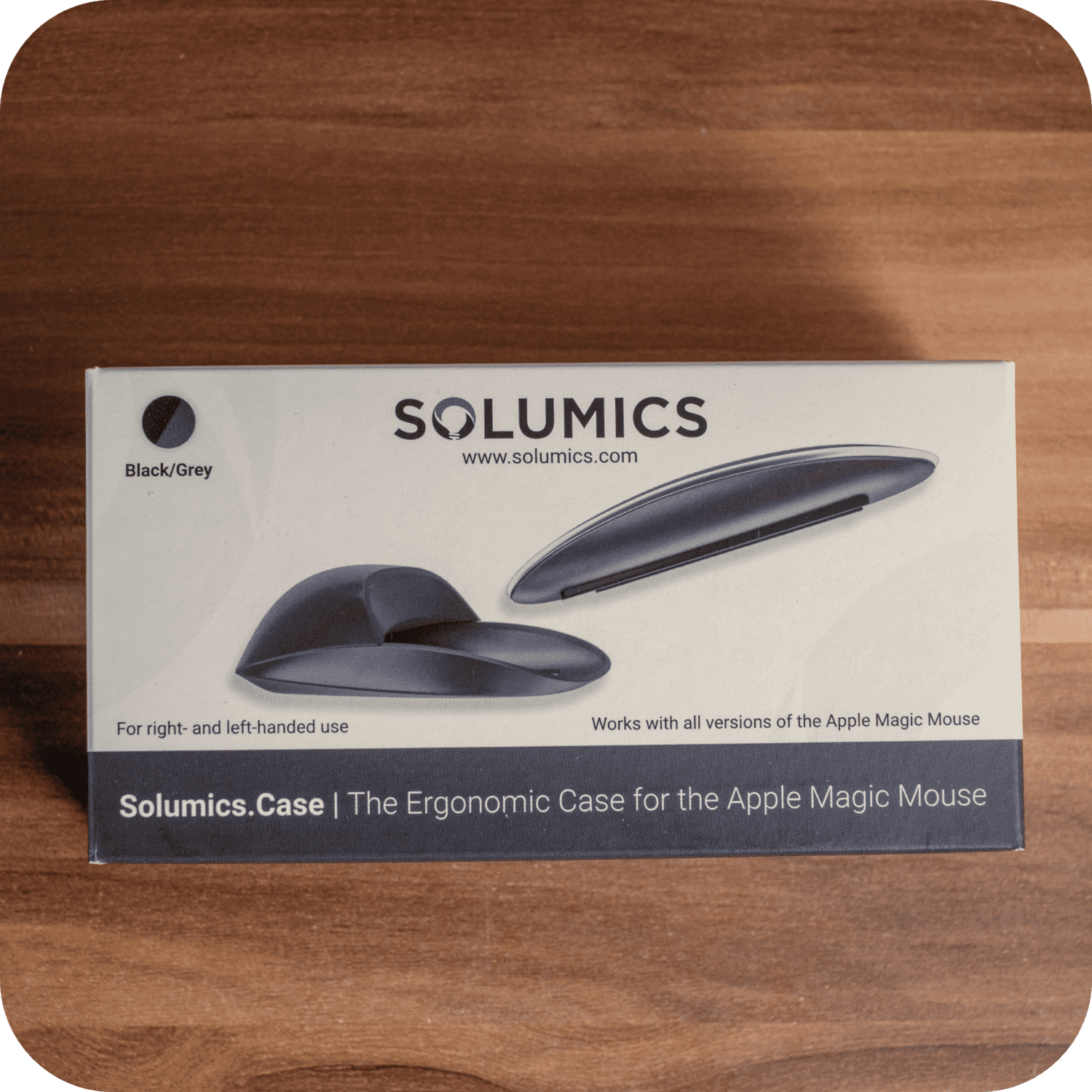¿Quieres usar la función de zoom del Magic Mouse en tu Mac? Esta guía te llevará a través de lo esencial para usar los gestos de zoom y la configuración en tu Mac. Aprende a configurar gestos de toque con un dedo, Smart Zoom y más para mejorar tu navegación.
Conclusiones Clave
- El Apple Magic Mouse ofrece funciones de zoom intuitivas, como el gesto de toque con un dedo y el Smart Zoom, que se pueden configurar a través de las Preferencias del Sistema para mejorar tu experiencia de zoom.
- El Solumics Case mejora la ergonomía del Apple Magic Mouse al mejorar el agarre y la posición de la muñeca, proporcionando comodidad para un uso prolongado y potencialmente aumentando la productividad.
- Mac ofrece potentes funciones de accesibilidad para hacer zoom, incluyendo estilos de zoom personalizables y atajos de teclado, ofreciendo opciones adaptadas para mejorar la experiencia del usuario para aquellos con necesidades visuales.
Usando el Apple Magic Mouse para hacer zoom

El Apple Magic Mouse es una herramienta versátil que ofrece capacidades de zoom intuitivas, lo que lo convierte en un accesorio esencial para los usuarios de Mac que necesitan ajustar su vista con frecuencia. Su superficie lisa y la tecnología de reconocimiento de gestos permiten experiencias de zoom sin interrupciones a través de diversas aplicaciones e interfaces.
Comprender y configurar los gestos y ajustes disponibles es clave para desbloquear todo el potencial de tu Magic Mouse para hacer zoom. Las dos funciones principales de zoom que exploraremos son el gesto de toque con un dedo y el Smart Zoom. Estas funcionalidades se pueden configurar fácilmente a través de las Preferencias del Sistema, permitiéndote personalizar tu experiencia de zoom para adaptarla a tus necesidades.
Gestura de Toque con un Dedo
El gesto de toque con un dedo es una forma simple pero poderosa de hacer zoom usando tu Apple Magic Mouse. Este gesto implica tocar dos veces con un solo dedo en la superficie del ratón para alternar entre vistas ampliadas y normales. Es particularmente útil cuando necesitas enfocarte rápidamente en un área específica de tu pantalla sin cambiar la posición de tu mano o alcanzar atajos de teclado.
Para realizar este gesto, simplemente toca dos veces en cualquier parte de la superficie del Magic Mouse con un dedo. El primer toque doble hará zoom en el área bajo tu cursor, mientras que un segundo toque doble hará zoom hacia atrás a la vista normal. Este gesto intuitivo permite un zoom rápido, lo que lo hace ideal para tareas que requieren cambios frecuentes entre perspectivas detalladas y de vista general.
Configurando Zoom Inteligente
Smart Zoom es una función inteligente que mejora las capacidades de zoom de tu Apple Magic Mouse. Para habilitar esta función, navega a la sección ‘Mouse’ en Preferencias del Sistema y marca la opción ‘Smart zoom’. Una vez activada, Smart Zoom te permite acercar rápidamente contenido específico con un simple gesto, proporcionando una experiencia de zoom más precisa y eficiente.
Al haber habilitado Smart Zoom, se puede hacer zoom en un área específica de la pantalla tocando dos veces con un dedo en el Magic Mouse. Esto es particularmente útil al trabajar con páginas web o documentos PDF, ya que permite centrarse en el contenido relevante sin hacer zoom en toda la pantalla. Un simple toque doble hará que se aleje el zoom.
La función de Zoom Inteligente ajusta el nivel de zoom según el contenido que estás viendo, demostrando ser una herramienta beneficiosa para acceder rápidamente a información detallada mientras se mantiene el contexto.
Mejorando la Comodidad con la Solumics Case

Si bien el Apple Magic Mouse es una maravilla de diseño y funcionalidad, el uso prolongado a veces puede causar incomodidad, especialmente para aquellos que encuentran el diseño original demasiado plano. Aquí es donde entra en juego el Solumics Case, ofreciendo una solución innovadora para mejorar tu ergonomía y experiencia de usuario en general.
El Solumics Case ha sido diseñado explícitamente para mejorar el agarre y la posición de la muñeca de los usuarios del Apple Magic Mouse. Cuenta con extensiones laterales integradas que proporcionan un agarre más ancho y cómodo, abordando la queja común de que el Magic Mouse es demasiado plano para algunos usuarios. Además, el estuche eleva la muñeca al agregar altura a la parte trasera del Magic Mouse, promoviendo una posición más natural y cómoda de la palma durante el uso prolongado.
Una de las características destacadas del Solumics Case es su compatibilidad universal con todas las versiones del Apple Magic Mouse. La instalación es muy sencilla, con la funda que se coloca y se quita en menos de 3 segundos, asegurando que puedas mejorar rápidamente la ergonomía de tu ratón sin ningún problema. El Solumics Case, al mejorar la comodidad y minimizar la fatiga de la mano, te permite concentrarte en tu trabajo o creatividad sin la molestia de la incomodidad, potencialmente aumentando tu productividad y placer al usar tu Mac.
Características de accesibilidad para hacer zoom

El compromiso de Mac con la accesibilidad brilla a través de sus robustas funciones de zoom, diseñadas para atender a usuarios con diversas necesidades visuales en Mac OS. Estas opciones de accesibilidad van más allá del zoom básico, ofreciendo una variedad de configuraciones personalizables para mejorar la experiencia del usuario.
Habilitando Zoom en Preferencias del Sistema
Habilitar la función de Zoom en tu Mac es un proceso sencillo que comienza en la Configuración del Sistema. Para comenzar, sigue estos pasos:
- Haz clic en el menú de Apple en la esquina superior izquierda de tu pantalla.

2. Selecciona Configuración del Sistema.

- Navega a la sección de Accesibilidad.

4. Haga clic en Zoom

- Esto abrirá un mundo de opciones de zoom que puedes personalizar para satisfacer tus necesidades.
Personalizando las Opciones de Zoom

Las configuraciones de Accesibilidad en macOS ofrecen una gran cantidad de opciones de personalización para la función de Zoom, lo que te permite adaptar la experiencia de zoom a tus necesidades y preferencias específicas. Estas configuraciones te brindan un control detallado sobre cómo aparece el contenido ampliado en tu pantalla, asegurando que puedas lograr el equilibrio perfecto entre magnificación y usabilidad.
Una de las opciones clave de personalización es la capacidad de elegir entre diferentes estilos de zoom. Puedes seleccionar entre las siguientes opciones:
- Ampliación de pantalla completa, que magnifica toda la pantalla
- Pantalla dividida con zoom, que crea una sección ampliada junto a la vista estándar
- Zoom en imagen en imagen, que muestra el área ampliada en una ventana separada y movible
Cada uno de estos estilos tiene su propio conjunto de opciones avanzadas que puedes ajustar, pero recuerda, cambiar configuraciones sin pensar no es la respuesta para lograr los mejores resultados.
Por ejemplo, es posible que desee personalizar la apariencia del área de zoom, ajustar el nivel de magnificación o configurar atajos de teclado para un zoom rápido. Al explorar estas opciones, puede crear una configuración de zoom que complemente perfectamente su flujo de trabajo y necesidades visuales.
Acercar con Atajos de Teclado

Los atajos de teclado proporcionan una forma rápida y eficiente de controlar el zoom en tu Mac, ofreciendo una alternativa con las manos en el teclado a los gestos del ratón o del trackpad. Estos atajos son particularmente útiles para los usuarios que prefieren mantener las manos en el teclado o para situaciones donde se necesita un control preciso del zoom.
Para activar los atajos de teclado para hacer zoom, sigue estos pasos:
- Navega al menú de Apple.
- Elige Configuración del Sistema.
- Seleccionar Accesibilidad.
- Haz clic en Zoom.
- Confirma que la opción "Usar atajos de teclado para hacer zoom" esté marcada.
Una vez habilitado, puedes usar una variedad de combinaciones de teclas para controlar las funciones de zoom.
- Para hacer zoom, simplemente presiona Opción-Comando-Signo de Igual (=)
- Para alejar, usa Opción-Comando-Signo Menos (-)
Estos atajos permiten un zoom incremental, dándote un control preciso sobre el nivel de magnificación.
- Para alternar rápidamente entre vistas ampliadas y normales, puedes usar el Opción-Comando-8 atajo o el botón de control.
Este cambio rápido puede ser particularmente útil cuando necesitas alternar frecuentemente entre perspectivas detalladas y generales de tu trabajo.
Combinaciones de teclas modificadoras

Las teclas modificadoras juegan un papel crucial en mejorar las capacidades de zoom de tu Apple Magic Mouse. Al combinar estas teclas con el gesto de desplazamiento, puedes lograr un zoom suave y controlado sin la necesidad de cambiar entre diferentes dispositivos de entrada. Esta función puede ser particularmente útil cuando necesitas mantener tu flujo de trabajo mientras ajustas tu vista.
Cuando la opción 'Usar gesto de desplazamiento con teclas modificadoras para hacer zoom' está habilitada, esta función te permite usar tu trackpad o ratón para acercar y alejar manteniendo presionada una tecla modificadora (como la tecla Control) mientras te desplazas. Esto proporciona una forma rápida e intuitiva de hacer zoom a demanda, dándote más control sobre tu experiencia de visualización en diferentes aplicaciones y escenarios.
Para configurar combinaciones de teclas modificadoras para hacer zoom, es necesario visitar la configuración de Zoom en las Preferencias del Sistema de tu Mac. Aquí, puedes elegir qué tecla modificadora te gustaría usar junto con el gesto de desplazamiento. Las opciones típicamente incluyen Control, Opción o Comando. Por ejemplo, si seleccionas la tecla Control, deberás mantener presionada la tecla Control en tu teclado mientras te desplazas con tu Magic Mouse para acercar o alejar. Esta personalización te permite elegir la combinación de teclas que mejor se adapte a tu uso personal, integrando así el zoom de manera fluida en tu experiencia con Mac.
Controles deslizantes de zoom en aplicaciones

Muchas aplicaciones de Mac vienen equipadas con controles deslizantes de zoom integrados, que ofrecen un enfoque más granular para ajustar tu vista. Estos controles deslizantes son particularmente útiles en aplicaciones donde el control de zoom preciso es esencial, como software de edición de fotos, visores de documentos o navegadores web. El control deslizante de zoom generalmente aparece como una barra con un mango desplazable, lo que te permite aumentar o disminuir suavemente la magnificación deslizando el mango hacia la izquierda o hacia la derecha.
el Finder, por ejemplo, puedes acceder a un control deslizante de zoom a través del cuadro de diálogo de Opciones de Vista. Este control deslizante no solo hace zoom in y out; ajusta el tamaño de los íconos en la vista actual, permitiéndote ver más o menos elementos a la vez. De manera similar, en la aplicación Fotos, encontrarás un control deslizante de zoom que te permite ajustar el tamaño de las miniaturas en tu biblioteca de fotos. Estos controles deslizantes de zoom en la aplicación proporcionan una forma visual e intuitiva de controlar tu vista, complementando los atajos de teclado y gestos que hemos discutido anteriormente.
Al familiarizarte con estos deslizadores en tus aplicaciones más utilizadas, puedes perfeccionar aún más tus técnicas de zoom y mejorar tu productividad general en tu Mac.
Gestos del trackpad para hacer zoom

Aunque el Magic Mouse ofrece excelentes capacidades de zoom, el trackpad de Apple en tu MacBook o Magic Trackpad proporciona una experiencia de zoom igualmente intuitiva y quizás incluso más versátil. Los gestos del trackpad para hacer zoom están diseñados para sentirse naturales y receptivos, permitiendo un control suave y preciso sobre tu vista.
Gestos de pellizco con dos dedos

El gesto de pellizco con dos dedos es un pilar del zoom en el trackpad de Mac, ofreciendo una forma fluida e intuitiva de ajustar tu vista. Este gesto implica colocar dos dedos en el trackpad y ya sea separarlos para hacer zoom o juntarlos para alejar. La belleza de este gesto radica en su simplicidad y precisión: puedes hacer ajustes minuciosos o cambios dramáticos en tu nivel de zoom con un solo movimiento suave.
Para dominar el gesto de pellizco con dos dedos, comienza colocando tu pulgar y dedo índice (o cualquier dos dedos) ligeramente sobre el panel táctil. Para acercar, separa lentamente tus dedos (separando) como si estuvieras estirando una banda elástica. Cuanto más separes tus dedos, más te acercarás. Para alejar, simplemente invierte el movimiento, juntando tus dedos nuevamente (pellizcando). Con práctica, descubrirás que este gesto se vuelve natural, permitiéndote acercarte sin esfuerzo a los detalles en imágenes, páginas web o documentos, y luego alejarte para obtener una visión general, todo sin levantar las manos del panel táctil.
Toque Doble para Zoom Inteligente

Además del gesto de pellizco, los trackpads de Mac ofrecen otra función de zoom conveniente llamada Zoom Inteligente. Esta función se activa con un simple gesto de doble toque utilizando dos dedos. Para habilitar el Zoom Inteligente, ve a la configuración de tu Trackpad en Preferencias del Sistema y marca la opción de Zoom Inteligente. Una vez habilitada, esta función proporciona una forma rápida y eficiente de acercar contenido específico con un esfuerzo mínimo.
Para usar Smart Zoom, simplemente toca dos veces el trackpad con dos dedos. Esta acción hará un zoom inteligente en el contenido que estás viendo, como un párrafo específico en una página web o una sección particular de un documento PDF. Para volver a hacer zoom a la vista original, simplemente realiza el mismo gesto de doble toque nuevamente. Esta función es particularmente útil cuando estás revisando rápidamente el contenido y necesitas centrarte en áreas específicas sin ajustar manualmente tu nivel de zoom cada vez.
La capacidad de Smart Zoom para ajustar automáticamente el nivel de zoom según el contenido lo convierte en una herramienta invaluable para enriquecer su experiencia de navegación y lectura en su Mac.
Resumen
A lo largo de esta guía completa, hemos explorado una miríada de técnicas de zoom disponibles en Mac, desde el versátil Apple Magic Mouse hasta los gestos intuitivos del trackpad. Hemos profundizado en los detalles de los gestos de toque con un dedo, la funcionalidad de Smart Zoom y las características de accesibilidad personalizables que hacen de Mac un líder en diseño fácil de usar. Los atajos de teclado y los deslizadores de zoom en las aplicaciones que hemos discutido proporcionan capas adicionales de control, asegurando que cada usuario pueda encontrar un método de zoom que se adapte a su flujo de trabajo y preferencias.
Recuerda, la técnica de zoom más eficiente es la que te resulta más natural y causa menos tensión con el tiempo. Te animamos a experimentar con los diversos métodos que hemos delineado, combinándolos según sea necesario para crear una estrategia de zoom que mejore tu productividad y comodidad. Al dominar estas técnicas de zoom, no solo estás mejorando tus habilidades en Mac, sino que también estás dando un paso hacia una experiencia informática más ergonómica y placentera.
Preguntas Frecuentes
¿Cómo hago zoom con el Magic Mouse?
Para hacer zoom con el Magic Mouse, que no tiene una rueda de desplazamiento, puedes usar el gesto de toque con un dedo o habilitar el Smart Zoom. Para el gesto de toque con un dedo, toca dos veces con un solo dedo en la superficie del ratón para alternar entre vistas ampliadas y normales. Para el Smart Zoom, habilita la función en Preferencias del Sistema en la sección Ratón, luego toca dos veces con un dedo para hacer zoom in y out en contenido específico.
¿Puedo usar las funciones de zoom en mi Mac?
Yes, you can use zooming features on your Mac by utilizing keyboard shortcuts and customizing zoom options in the Accessibility settings. To zoom in, press Option-Command-Equal Sign (=), and to zoom out, use Option-Command-Minus Sign (-). You can also enable and customize additional zoom options by navigating to Apple menu > System Settings > Accessibility > Zoom.
¿Cómo habilito el Zoom Inteligente en mi Magic Mouse?
Para habilitar el Zoom Inteligente en tu Magic Mouse, ve a Preferencias del Sistema, luego haz clic en Ratón y habilita el Zoom Inteligente. Una vez habilitado, puedes tocar dos veces con un dedo en el Magic Mouse para acercar y alejar el contenido.
¿Cómo puedo personalizar las opciones de zoom en las funciones de accesibilidad?
You can customize zoom options by going to Apple menu > System Settings > Accessibility > Zoom. From there, you can adjust settings such as maximum and minimum zoom levels, zoom style, keyboard shortcuts, and enable additional options like "Smooth images" or "Follow keyboard focus."
¿Cuáles son los diferentes estilos de zoom disponibles en Mac?
Mac ofrece tres estilos de zoom principales para adaptarse a diferentes preferencias de los usuarios: zoom de Pantalla Completa, zoom de Pantalla Dividida y zoom de Imagen en Imagen. El zoom de Pantalla Completa magnifica toda la pantalla, el zoom de Pantalla Dividida crea una sección ampliada junto a la vista estándar, y el zoom de Imagen en Imagen muestra el área ampliada en una ventana separada y movible. Estos estilos se pueden personalizar en la configuración de Accesibilidad en Preferencias del Sistema.
¿Puedo usar gestos del trackpad para hacer zoom en mi Mac?
Sí, puedes usar gestos del trackpad para hacer zoom en tu Mac. El gesto de pellizcar con dos dedos te permite acercar y alejar al separar o pellizcar tus dedos en el trackpad. Además, puedes habilitar el Zoom Inteligente en la configuración del Trackpad, lo que te permite tocar dos veces con dos dedos para acercar rápidamente a contenido específico y tocar dos veces nuevamente para alejar.