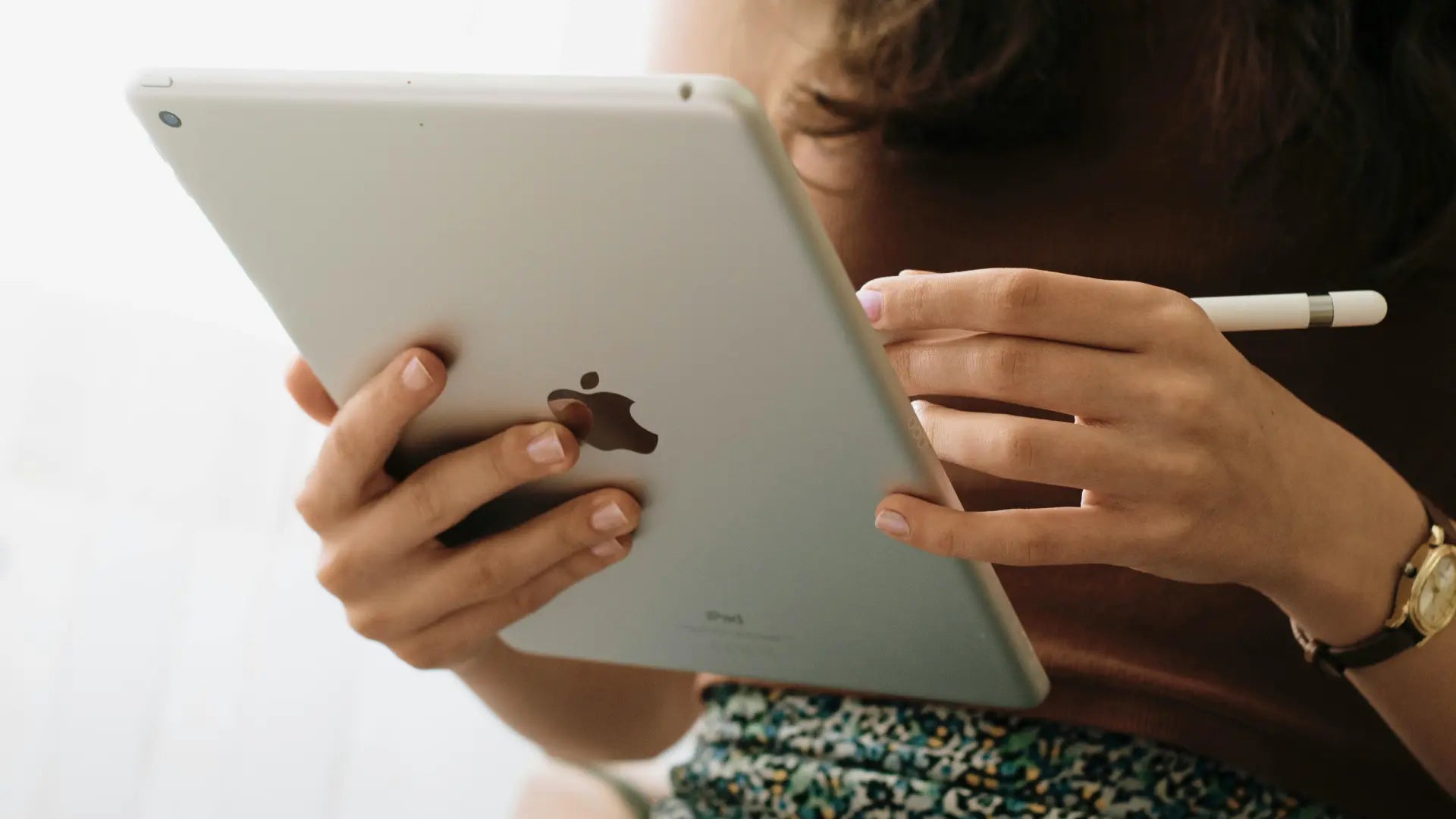¿Está lidiando con problemas de seguimiento del Magic Mouse? Los culpables comunes son la interferencia inalámbrica, las baterías bajas y los errores de software. Este artículo lo guiará a través de los pasos de solución de problemas, desde verificar los niveles de batería hasta limpiar el sensor óptico.
Conclusiones Clave
- La interferencia inalámbrica y la batería baja son razones comunes para los problemas de seguimiento del Magic Mouse, así que verifica tu entorno y el estado de la batería.
- Usar una alfombrilla de ratón de calidad puede mejorar en gran medida la precisión del seguimiento y prevenir el comportamiento errático del cursor.
- Las actualizaciones regulares de macOS y el firmware del ratón, además de limpiar el sensor óptico, son pasos clave para mantener un rendimiento suave del ratón.
Causas Comunes de Problemas de Seguimiento del Magic Mouse

La interferencia inalámbrica es un culpable común detrás de los problemas de seguimiento del Magic Mouse. Dado que el Magic Mouse utiliza Bluetooth para conectarse a tu Mac, cualquier interrupción de la señal puede causar problemas de seguimiento con un ratón inalámbrico. Esto puede ser particularmente frustrante en entornos con muchos dispositivos inalámbricos, lo que lleva a interferencias.
Otra causa frecuente de problemas de seguimiento son los problemas de batería. Las baterías bajas o agotadas pueden afectar el rendimiento del Magic Mouse. Es recomendable verificar regularmente el estado de la batería en la sección de Bluetooth del Centro de Control de tu Mac. En el Magic Mouse de primera generación, un LED de encendido verde parpadeante puede indicar problemas de conectividad relacionados con la batería.
Los errores de software también pueden causar problemas de seguimiento, que a menudo surgen después de actualizaciones o debido a errores de macOS. Reiniciar tu Mac a veces puede resolver estos problemas, y las actualizaciones regulares de macOS pueden ayudar a prevenirlos.
Importancia de usar una alfombrilla de ratón adecuada

Una alfombrilla de ratón de calidad puede mejorar significativamente tu Magic Mouse. Ofrece una superficie consistente que mejora la precisión del seguimiento, evitando retrasos o saltos del cursor. El comportamiento errático del cursor puede deberse a la falta de una alfombrilla de ratón adecuada.
El material y el tamaño de una alfombrilla de ratón pueden afectar el rendimiento de tu ratón. Una alfombrilla de ratón más grande permite movimientos más amplios, lo cual es beneficioso para tareas de precisión. Usar una alfombrilla de ratón también protege tu escritorio de los arañazos causados por los movimientos constantes del ratón.
Para recomendaciones, consulte nuestra guía detallada sobre los mejores Alfombrillas para Magic Mouse en 2024. La guía cubre varias opciones para ayudarte a lograr un seguimiento fluido y mejorar la experiencia del usuario.
Cómo la Solumics Case Puede Mejorar la Ergonomía

Abordar los problemas de seguimiento es crucial, pero es igualmente importante considerar la ergonomía de usar tu Magic Mouse. Para aquellos que pasan largas horas usando el Magic Mouse, el Solumics Case es un cambio de juego. Está diseñado para proporcionar un agarre ergonómico, reduciendo la tensión en la mano y promoviendo una posición natural de la muñeca. Esto puede ser un salvavidas si a menudo experimentas incomodidad o fatiga por el uso prolongado del ratón.
Hecho de plástico ligero y de alta calidad, el Solumics Case añade un volumen mínimo y mejora la estabilidad del agarre. Su diseño se adapta perfectamente a los contornos del Magic Mouse, asegurando que mantengas la elegancia y funcionalidad que hace popular al Apple Magic Mouse.
La funda es fácil de colocar en menos de tres segundos y se adapta perfectamente a todas las versiones de Magic Mouse. El área elevada de la palma ayuda a reducir la fatiga de la mano, haciendo que el ratón sea más cómodo para un uso prolongado.
Verificar y Limpiar el Sensor Óptico

Un sensor óptico sucio puede interrumpir el rendimiento de su ratón. El polvo y la suciedad pueden bloquear el sensor, causando movimientos erráticos del cursor y una precisión de seguimiento deficiente. Mantener esta parte de su Magic Mouse limpia es esencial para un funcionamiento adecuado.
Limpiar el sensor óptico es sencillo. Voltea tu Magic Mouse y localiza el sensor en la parte inferior. Usa un paño limpio y seco para limpiar suavemente el sensor, o utiliza aire comprimido para soplar cualquier polvo. Evita invertir la lata de aire comprimido para prevenir daños.
Para instrucciones detalladas, consulte nuestra guía sobre cómo limpiar tu Magic Mouse.
Ajustar la Velocidad de Seguimiento del Ratón en Preferencias del Sistema
A veces, el problema radica en la configuración del sistema en lugar del hardware. Ajustar la velocidad de seguimiento en las Preferencias del Sistema puede resolver problemas con el cursor moviéndose demasiado rápido o demasiado lento. Este ajuste te permite adaptar la capacidad de respuesta del ratón a tu nivel de comodidad.
Para ajustar la velocidad de seguimiento, abre las Preferencias del Sistema y selecciona la opción Ratón en las preferencias de ratón. Usa el control deslizante de velocidad de seguimiento para controlar qué tan rápido se mueve el puntero en respuesta a los movimientos de tu ratón.
Reconectar y emparejar tu Magic Mouse
Si tu Magic Mouse no responde, intenta volver a emparejarlo con tu Mac para establecer una nueva conexión.
- Ve a la configuración de Bluetooth en tu Mac.

- Encuentra tu Magic Mouse en la lista de dispositivos.
- Haz clic en él y selecciona "Remove" o Olvidar este dispositivo desvincularlo.
2. Apaga tu Magic Mouse y luego vuelve a encenderlo.
- Esto lo pondrá automáticamente en modo de emparejamiento.

- Seleccionar "Add Device" o espera a que tu Magic Mouse aparezca en la lista.
- Haz clic en tu Magic Mouse para volver a conectarlo.
Este proceso a menudo resuelve problemas de conectividad al permitir una nueva conexión Bluetooth entre tu Mac y el Magic Mouse.
Actualizar macOS y Firmware del Ratón

Actualizar regularmente tu macOS y el firmware del Apple ratón es crucial para un rendimiento óptimo. Las actualizaciones a menudo incluyen correcciones de errores y mejoras que resuelven problemas de seguimiento. Revisa regularmente las actualizaciones tanto para tu macOS como para el software de configuración del ratón.
Para actualizar, vaya al menú de Apple, seleccione Preferencias del Sistema y luego Actualización de Software. Puede ver si hay actualizaciones disponibles e instalarlas. Mantener su sistema actualizado asegura que su Magic Mouse tenga las últimas mejoras y correcciones.
Restablecer PRAM/NVRAM en tu Mac

La PRAM y la NVRAM almacenan configuraciones esenciales del sistema como el volumen, la resolución de pantalla y las opciones de disco de inicio. Aunque estas configuraciones a veces pueden corromperse y causar problemas en el sistema, es menos probable que causen un comportamiento impredecible del ratón directamente.
Para restablecer PRAM/NVRAM en un Mac basado en Intel, hold down Opción, Command (⌘), P, and R inmediatamente después de encender tu Mac. Sigue manteniendo las teclas hasta que tu Mac se reinicie (aproximadamente 20 segundos). Para Macs con Apple silicon, simplemente reinicie su Mac; la NVRAM se restablece automáticamente.
Restablecer la PRAM/NVRAM puede ayudar a resolver ciertos problemas persistentes y puede restaurar un rendimiento fluido. Sin embargo, para problemas específicos del ratón, considere otros pasos de solución de problemas como volver a emparejar el ratón o restablecer el módulo Bluetooth.
Desinstalar aplicaciones de terceros en conflicto

Algunas aplicaciones de terceros pueden interferir con el rendimiento de tu Magic Mouse al alterar la configuración del sistema o introducir conflictos. Si has instalado recientemente un nuevo software y has notado problemas de seguimiento, esta podría ser la causa.
Para solucionar problemas, sigue estos pasos:
- Desinstala cualquier aplicación recién añadida y verifica si el problema se resuelve.
- Verifique si hay extensiones o controladores específicos que a veces pueden degradar la capacidad de respuesta y la precisión de seguimiento del ratón.
- Elimine cualquier extensión o controlador problemático para resolver el problema y restaurar la funcionalidad de su ratón.
Resumen
Desde interferencias inalámbricas hasta fallos de software, hay varias causas comunes de problemas de seguimiento del Magic Mouse. El mantenimiento regular, como limpiar el sensor óptico y verificar las actualizaciones de software, puede prevenir muchos de estos problemas. Usar una alfombrilla de ratón adecuada y ajustar la velocidad de seguimiento en las Preferencias del Sistema también puede mejorar su experiencia de usuario.
El Solumics Case ofrece una gran solución para mejorar la ergonomía sin comprometer el diseño elegante del Magic Mouse. Al reducir la fatiga de la mano y proporcionar un mejor agarre, hace que las largas horas de uso del ratón sean más cómodas.
Recuerde, el mantenimiento constante y algunos ajustes aquí y allá pueden mantener su Magic Mouse funcionando al máximo. No permita que problemas menores interrumpan su flujo de trabajo—siga estos pasos para asegurar un rendimiento fluido.
Preguntas Frecuentes
Tu Magic Mouse podría estar retrasándose debido a interferencias inalámbricas, batería baja o problemas de software. Asegúrate de revisar el nivel de batería y mantener tu macOS actualizado para solucionar el problema.
Para limpiar el sensor óptico de tu Magic Mouse, simplemente toma un paño limpio y seco o un poco de aire comprimido y limpia suavemente el sensor en la parte inferior. ¡Asegúrate de no voltear la lata de aire al revés!
Usar una alfombrilla de ratón con tu Magic Mouse ofrece una superficie suave y consistente, lo que mejora la precisión del seguimiento y ayuda a evitar cualquier retraso o salto molesto del cursor. ¡Es una mejora simple que hace una diferencia notable!
You can easily adjust the tracking speed of your Magic Mouse by going to System Preferences, clicking on Mouse, y tweaking the tracking speed slider to your liking. It's super simple and lets you customize your mouse sensitivity!
Si tu Magic Mouse no se está conectando, intenta desvincularla y luego volver a emparejarla en la configuración de Bluetooth. Si eso no ayuda, simplemente elimínala de las Preferencias de Bluetooth y agrégala de nuevo.