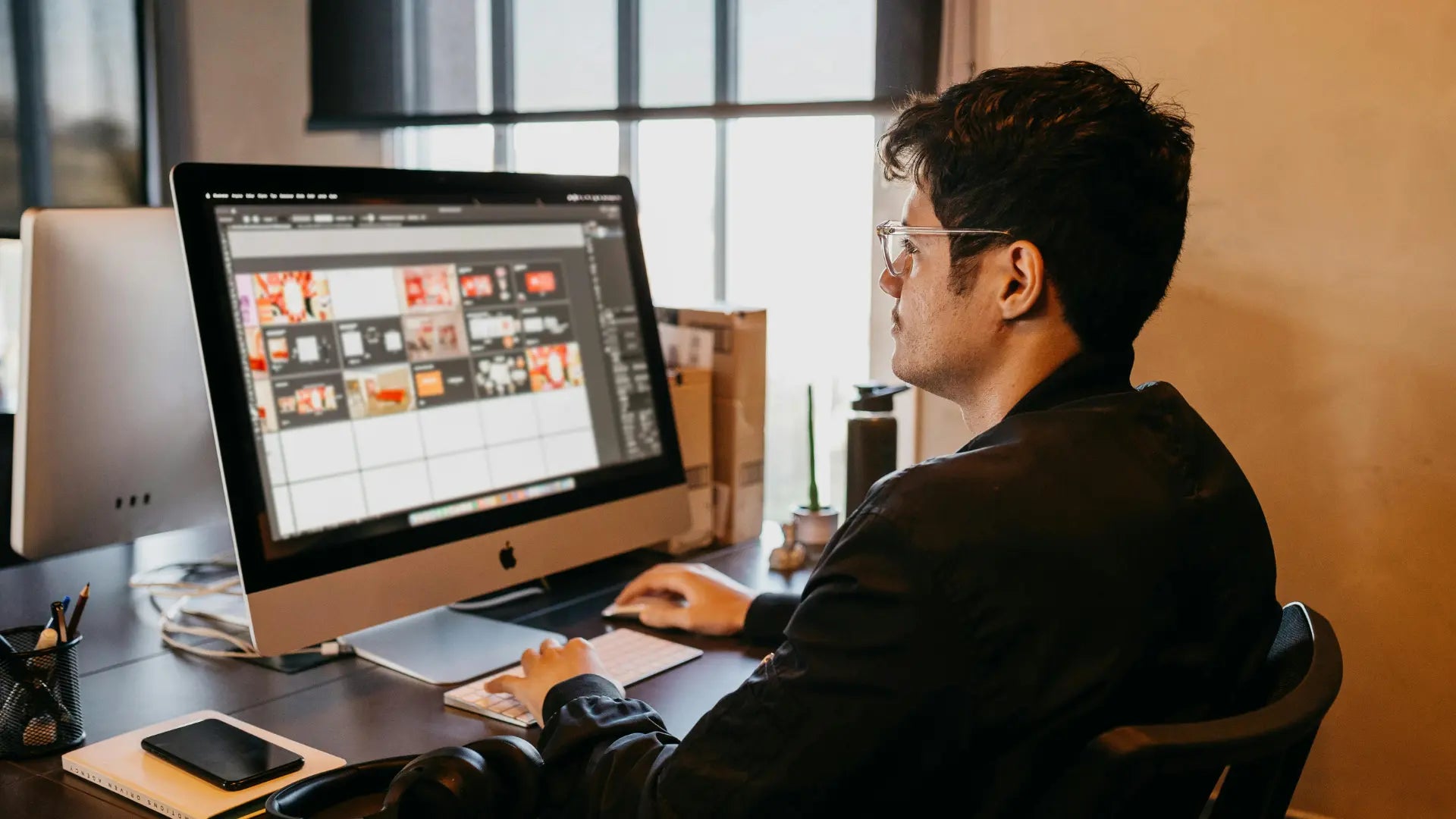Need to reset your Magic Mouse? This guide will show you how to perform a Magic Mouse reset, whether you’re fixing an issue or setting up with a new computer. Let’s get started and get your Magic Mouse back in action.
Points Clés
- Résolvez les problèmes de connectivité du Magic Mouse en ajustant les paramètres Bluetooth, en désactivant et réactivant le Bluetooth, ou en dissociant et réassociant l'appareil.
- Le Solumics Case est un boîtier léger et ergonomique conçu explicitement pour la Magic Mouse d'Apple. Il améliore la fonctionnalité et le confort de la souris tout en préservant son design élégant et ses capacités de contrôle gestuel.
- Réinitialiser votre Magic Mouse peut résoudre des problèmes persistants ; assurez-vous que les piles sont fonctionnelles, nettoyez la souris, et suivez des étapes spécifiques pour réinitialiser les connexions, surtout lors du passage à un nouvel ordinateur.
Dépannage des problèmes de connectivité

Les problèmes de connectivité avec le Magic Mouse peuvent provenir de diverses sources, telles qu'une batterie faible, les paramètres Bluetooth ou des interférences d'autres appareils. Ces problèmes peuvent être particulièrement frustrants, surtout lorsque vous devez travailler. Mais ne vous inquiétez pas ; nous avons plusieurs solutions qui peuvent aider.
Avant de plonger plus profondément, reconnaissez que les problèmes de connectivité peuvent souvent être résolus en ajustant les paramètres Bluetooth, en activant et désactivant le Bluetooth, ou en dissociant et réassociant votre Magic Mouse. Décomposons chacune de ces étapes pour rendre votre processus de dépannage aussi fluide que possible.
Si votre Magic Mouse vous pose encore des problèmes après ces étapes, d'autres appareils connectés ou même des conflits logiciels pourraient être en cause. Cependant, pour l'instant, nous devrions commencer par les fondamentaux.
Vérifiez les paramètres Bluetooth

Pour commencer, assurez-vous que le Bluetooth est activé sur votre Mac. Accédez à Réglages Système > Bluetooth et assurez-vous que le commutateur Bluetooth est activé. Cela peut sembler simple, mais c'est une erreur courante. Pendant que vous y êtes, confirmez que votre Magic Mouse est répertoriée et affiche un niveau de charge suffisant.
De plus, vérifiez que votre Magic Mouse est à portée de votre Mac et qu'il n'y a pas de barrières physiques gênant le signal Bluetooth. Parfois, un simple redémarrage de votre Mac peut également aider à résoudre les problèmes de connectivité persistants.
Activer et désactiver le Bluetooth

Si votre Magic Mouse continue de ne pas répondre, envisagez les étapes suivantes pour réinitialiser la connexion et résoudre le problème :
- Cliquez sur l'icône Bluetooth dans la barre de menu.
- Sélectionnez « Désactiver le Bluetooth ».
- Attendez quelques secondes.
- Cliquez à nouveau sur l'icône Bluetooth.
- Sélectionnez « Activer le Bluetooth ».
Cette solution simple résout fréquemment les problèmes de connectivité sans nécessiter d'actions plus sévères. Si cette étape ne fonctionne pas, il pourrait être temps de passer au désappairage et au réappairage de votre Magic Mouse.
Dissocier et Réassocier Votre Souris

Parfois, un problème de connexion persistant nécessite que vous dissociiez le Magic Mouse, puis que vous le jumeliez à nouveau. Dans les paramètres Bluetooth, faites un clic droit sur votre Magic Mouse et sélectionnez « Oublier ». Cela supprimera toutes les connexions précédentes et permettra un nouveau départ.
Après avoir déjumelé, suivez ces étapes pour jumeler à nouveau votre Magic Mouse :
- Éteignez le Magic Mouse puis rallumez-le pour le rendre détectable.
- Accédez à Paramètres système > Bluetooth.
- Trouvez votre Magic Mouse dans la liste.
- Cliquez sur le bouton Connecter pour le coupler à nouveau.

Cela devrait résoudre la plupart des problèmes d'appairage et faire fonctionner votre Magic Mouse en douceur.
Améliorer le confort avec le Solumics Case

Bien que le Magic Mouse soit un excellent outil, une utilisation prolongée peut entraîner un inconfort en raison de son design plat. Voici le Solumics Case, une solution ergonomique conçue spécifiquement pour le Magic Mouse. Ce boîtier ergonomique et léger peut être fixé en moins de trois secondes et s'adapte parfaitement, assurant la stabilité et la protection de votre souris.
Le Solumics Case :
- Élève le poignet, réduisant la tension et rendant les longues heures d'utilisation plus confortables
- Le design élégant complète l'esthétique du Magic Mouse tout en améliorant la fonctionnalité
- Offre une prise en main plus confortable et ergonomique pour ceux qui trouvent le design original trop plat ou glissant.
Comment réinitialiser votre Magic Mouse

Souvent, réinitialiser votre Magic Mouse peut résoudre des problèmes persistants. Commencez par vérifier les piles et assurez-vous qu'elles ne sont pas défectueuses ou épuisées, car cela pourrait empêcher la Magic Mouse de s'allumer. De plus, inspectez la souris pour toute poussière, saleté ou débris qui pourraient interférer avec sa connexion.
Lorsque vous recevez un nouveau Mac, le Magic Mouse inclus devrait déjà être jumelé et se connectera automatiquement lorsqu'il est allumé. Cela annule le besoin de procédures de configuration supplémentaires. Sinon, suivez les étapes des sous-sections suivantes pour réinitialiser les connexions avec ou sans ordinateur.
Comment connecter une Magic Mouse Apple précédemment utilisée à un nouvel ordinateur :
Pour connecter une Magic Mouse précédemment utilisée à un nouvel ordinateur, vous devez réinitialiser ses connexions. Si vous avez accès à l'ordinateur qui était précédemment jumelé avec la souris, ouvrez vos paramètres Bluetooth, faites un clic droit sur l'appareil et sélectionnez « Oublier ». Cela réinitialisera la souris, la rendant détectable par de nouveaux appareils.
Une fois réinitialisée, allumez la Magic Mouse, et elle devrait apparaître sous les appareils à proximité sur votre nouvel ordinateur, prête à être connectée. Cette mesure supplémentaire garantit une transition fluide entre les appareils.
Réinitialiser les connexions sans ordinateur
Si vous n'avez pas accès à l'ordinateur avec lequel votre Magic Mouse est actuellement jumelé, vous pouvez toujours le réinitialiser en suivant les étapes pour réinitialiser le Magic Mouse. Voici comment :
- Éteignez la souris.
- Appuyez dessus comme si vous cliquiez.
- Tout en le maintenant enfoncé, rallumez la souris.
- Maintenez le clic jusqu'à ce que la souris soit réinitialisée.
Pour Magic Mouse 1, le voyant de connexion clignotera, indiquant qu'il est prêt à se connecter à de nouveaux appareils. Pour Magic Mouse 2, bien qu'il n'y ait pas de voyant, il devrait être disponible dans vos paramètres Bluetooth une fois réinitialisé.
Résoudre les problèmes courants de Magic Mouse

Les problèmes fréquents avec la souris Apple comprennent des problèmes de connectivité, une réactivité insuffisante et un mouvement de curseur incohérent. Résoudre ces problèmes nécessite généralement de surveiller le niveau de la batterie, d'éviter les interférences d'autres appareils et de maintenir votre logiciel à jour.
Les obstructions physiques ou la saleté sur la surface ou le capteur de la souris peuvent également nuire à ses performances. Nettoyer le capteur avec de l'air comprimé ou un chiffon peut contribuer à un suivi fluide. Ajustement du suivi de la souris, du double-clic et de la vitesse de défilement dans les Paramètres Système peut également améliorer la réactivité.
Niveau de batterie et chargement

La Magic Mouse 2, avec sa batterie intégrée, a un niveau de batterie qui peut être vérifié depuis le panneau de préférences Bluetooth, qui fait partie du module Bluetooth, dans les Préférences Système. Alternativement, vous pouvez aller au Centre de Contrôle dans la barre de menu, cliquer sur Bluetooth, et sélectionner la souris dans la liste pour vérifier le niveau de batterie.

Pour le charger, connectez le Magic Mouse 2 à votre Mac à l'aide d'un câble Lightning. Assurez-vous que le port de charge est propre et exempt de débris pour garantir une charge efficace. Cette étape simple peut souvent résoudre les problèmes liés à une faible batterie.
Interférences d'autres appareils
Les appareils sans fil tels que les routeurs Wi-Fi peuvent perturber le signal Bluetooth du Magic Mouse. Assurez-vous qu'il y a une distance suffisante entre votre Magic Mouse et les autres appareils sans fil pour minimiser les interférences.
De plus, évitez d'utiliser le Magic Mouse à proximité de micro-ondes ou d'autres appareils pouvant causer des interférences sans fil. Cela peut aider à maintenir une connexion stable et à prévenir les déconnexions fréquentes.
Mises à jour logicielles
Maintenir à jour macOS et le firmware du Magic Mouse est essentiel pour des performances optimales. Vous pouvez vérifier les mises à jour système en :
- Sélection du menu Apple

- Naviguer vers les Préférences Système

- Sélectionner la mise à jour du logiciel

Cela vous permet de vérifier que votre système est à jour avec les dernières améliorations logicielles. Cela garantit la compatibilité avec le dernier firmware pour votre Magic Mouse. Vous pouvez toujours trouver des mises à jour pour le Magic Mouse dans la section Mise à jour de logiciels. Pour y accéder, ouvrez simplement les Préférences Système. Les mises à jour régulières peuvent corriger des bugs et améliorer la fonctionnalité globale, alors prenez l'habitude de vérifier les mises à jour périodiquement.
Résumé
résumé, le dépannage de votre Magic Mouse implique quelques étapes simples : s'assurer des paramètres Bluetooth appropriés, basculer le Bluetooth, et dissocier puis réassocier la souris. Pour plus de confort et de fonctionnalité, envisagez d'utiliser le Solumics Case, qui améliore le design ergonomique de votre Magic Mouse.
Résoudre les problèmes courants revient souvent à vérifier les niveaux de batterie, éviter les interférences sans fil et maintenir votre logiciel à jour. Armé de ces conseils, votre Magic Mouse devrait fonctionner au mieux en un rien de temps.
Questions Fréquemment Posées
Pour vérifier si votre Magic Mouse est chargée, allez simplement dans le panneau des préférences Bluetooth dans les Préférences Système ou le Centre de Contrôle dans la barre de menu. Vous y trouverez le niveau de la batterie.
Si votre Magic Mouse continue de se déconnecter, assurez-vous qu'il n'y a pas d'obstructions physiques, essayez de désactiver et de réactiver le Bluetooth, ou dissociez et réassociez la souris. Ces étapes peuvent aider à résoudre le problème et à améliorer sa connectivité.
Pour réinitialiser votre Magic Mouse sans ordinateur, éteignez la souris, appuyez et maintenez enfoncé comme si vous cliquiez, puis rallumez-la. Cela devrait réinitialiser les connexions.
Vous pouvez améliorer le confort d'utilisation de votre Magic Mouse en utilisant un Solumics Case, qui élève le poignet et offre une prise en main plus ergonomique, réduisant la tension lors d'une utilisation prolongée. Cela peut faire une différence significative dans votre confort lors de l'utilisation de la souris.
Assurez-vous de nettoyer le capteur et ajuster la vitesse de défilement dans les Réglages Système pour améliorer la réactivité de votre Magic Mouse. Cela peut aider à résoudre les problèmes de défilement que vous rencontrez.