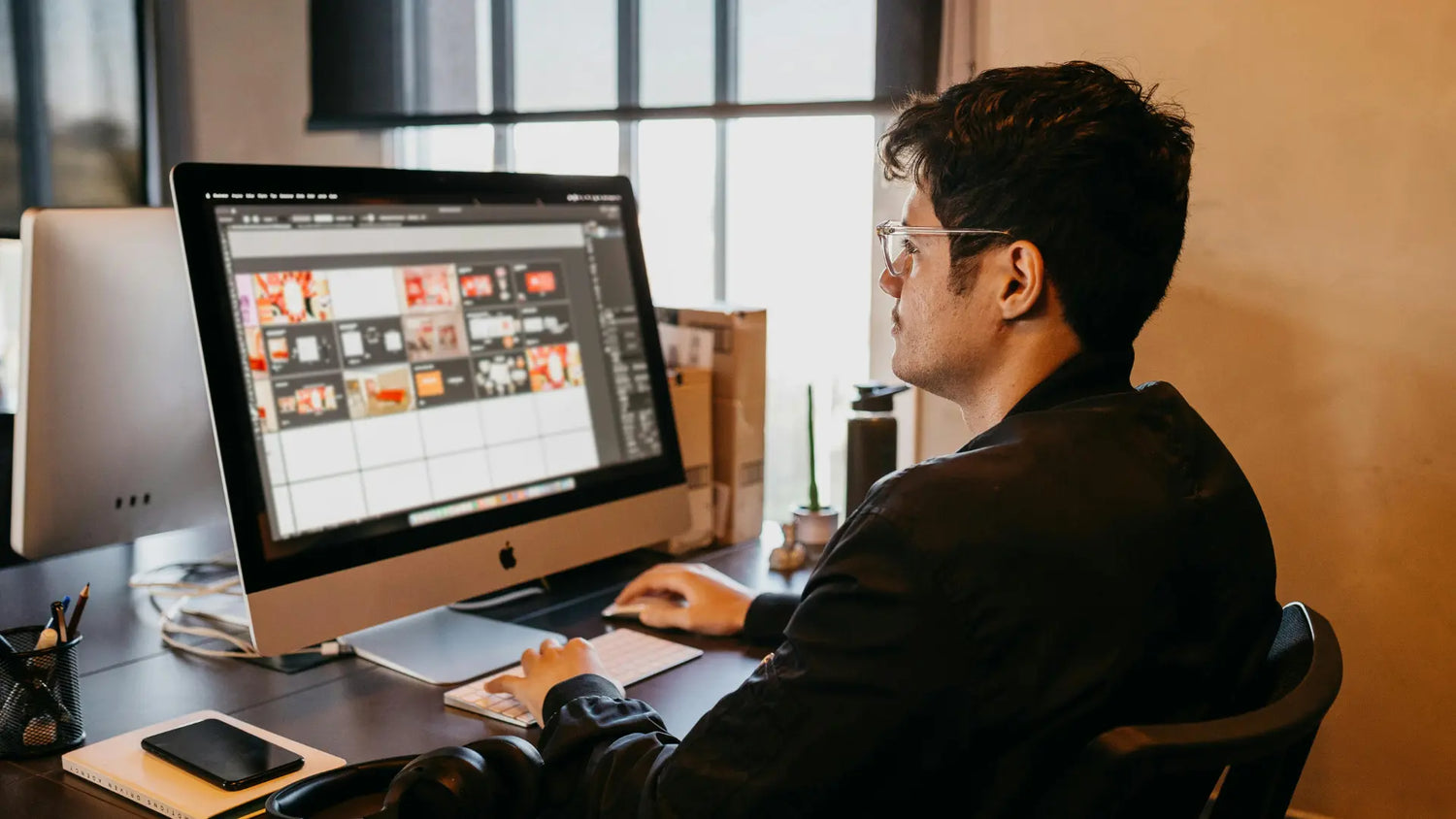Vous souhaitez utiliser la fonction de zoom du Magic Mouse sur votre Mac ? Ce guide vous expliquera les bases de l'utilisation des gestes de zoom et des réglages sur votre Mac. Apprenez à configurer les gestes de tapotement à un doigt, le Smart Zoom, et plus encore pour améliorer votre navigation.
Points Clés
- La Magic Mouse d'Apple offre des fonctionnalités de zoom intuitives telles que le geste de tapotement à un doigt et le Smart Zoom, qui peuvent être configurées via les Préférences Système pour améliorer votre expérience de zoom.
- Le Solumics Case améliore l'ergonomie du Magic Mouse d'Apple en améliorant la prise en main et la position du poignet, offrant ainsi un confort pour une utilisation prolongée et augmentant potentiellement la productivité.
- Mac offre des fonctionnalités d'accessibilité robustes pour le zoom, y compris des styles de zoom personnalisables et des raccourcis clavier, offrant des options adaptées pour améliorer l'expérience utilisateur pour ceux ayant des besoins visuels.
Utilisation de l'Apple Magic Mouse pour zoomer

Le Magic Mouse d'Apple est un outil polyvalent qui offre des capacités de zoom intuitives, en faisant un accessoire essentiel pour les utilisateurs de Mac qui ont souvent besoin d'ajuster leur vue. Sa surface lisse et sa technologie de reconnaissance des gestes permettent des expériences de zoom fluides à travers diverses applications et interfaces.
Comprendre et configurer les gestes et paramètres disponibles est essentiel pour libérer tout le potentiel de votre Magic Mouse pour le zoom. Les deux principales fonctionnalités de zoom que nous explorerons sont le geste de tapotement à un doigt et le zoom intelligent. Ces fonctionnalités peuvent être facilement configurées via les Préférences Système, vous permettant de personnaliser votre expérience de zoom pour répondre à vos besoins.
Un geste de tapotement à un doigt
Le geste de tapotement à un doigt est une manière simple mais puissante de zoomer en avant et en arrière en utilisant votre Apple Magic Mouse. Ce geste implique de tapoter deux fois avec un seul doigt sur la surface de la souris pour basculer entre les vues zoomées et normales. C'est particulièrement utile lorsque vous avez besoin de vous concentrer rapidement sur une zone spécifique de votre écran sans changer la position de votre main ou atteindre les raccourcis clavier.
Pour effectuer ce geste, il suffit de taper deux fois n'importe où sur la surface du Magic Mouse avec un doigt. Le premier double-tap zoomera sur la zone sous votre curseur, tandis qu'un second double-tap reviendra à la vue normale. Ce geste intuitif permet un zoom rapide, ce qui le rend idéal pour les tâches nécessitant des changements fréquents entre des perspectives détaillées et d'ensemble.
Configurer le Zoom Intelligent
Le zoom intelligent est une fonctionnalité intelligente qui améliore les capacités de zoom de votre Apple Magic Mouse. Pour activer cette fonctionnalité, accédez à la section « Souris » dans les Préférences Système et cochez l'option « Zoom intelligent ». Une fois activé, le zoom intelligent vous permet de zoomer rapidement sur un contenu spécifique avec un simple geste, offrant une expérience de zoom plus ciblée et efficace.
Après avoir activé le zoom intelligent, une zone spécifique de l'écran peut être agrandie en tapotant deux fois avec un doigt sur le Magic Mouse. Cela est particulièrement utile lorsque vous travaillez avec des pages web ou des documents PDF, car cela vous permet de vous concentrer sur le contenu pertinent sans zoomer sur l'ensemble de l'écran. Un simple double-tapotement permettra de dézoomer.
La fonction Smart Zoom ajuste le niveau de zoom en fonction du contenu que vous visualisez, s'avérant être un outil bénéfique pour accéder rapidement à des informations détaillées tout en maintenant le contexte.
Améliorer le confort avec le Solumics Case

Bien que le Magic Mouse d'Apple soit une merveille de design et de fonctionnalité, une utilisation prolongée peut parfois entraîner un inconfort, surtout pour ceux qui trouvent le design original trop plat. C'est là que le Solumics Case entre en jeu, offrant une solution innovante pour améliorer votre ergonomie et votre expérience utilisateur globale.
The Solumics Case has been designed explicitly to enhance the grip and wrist position of Apple Magic Mouse users. It features integrated side extensions that provide a wider and more comfortable grip, addressing the common complaint of the Magic Mouse being too flat for some users. Additionally, the case elevates the wrist by adding height to the back of the Magic Mouse, promoting a more natural and comfortable palm position during extended use.
L'une des caractéristiques remarquables du Solumics Case est sa compatibilité universelle avec toutes les versions de l'Apple Magic Mouse. L'installation est un jeu d'enfant, avec l'étui qui s'attache et se retire en moins de 3 secondes, garantissant que vous pouvez rapidement améliorer l'ergonomie de votre souris sans aucun tracas. Le Solumics Case, en améliorant le confort et en minimisant la fatigue de la main, vous permet de vous concentrer sur votre travail ou votre créativité sans la nuisance de l'inconfort, augmentant potentiellement votre productivité et votre plaisir lors de l'utilisation de votre Mac.
Accessibilité des fonctionnalités de zoom

L'engagement de Mac en faveur de l'accessibilité se manifeste à travers ses fonctionnalités de zoom robustes, conçues pour répondre aux besoins visuels variés des utilisateurs sur Mac OS. Ces options d'accessibilité vont au-delà du zoom de base, offrant une gamme de paramètres personnalisables pour améliorer l'expérience utilisateur.
Activer le zoom dans les préférences système
Activer la fonction Zoom sur votre Mac est un processus simple qui commence dans les Paramètres Système. Pour commencer, suivez ces étapes :
- Cliquez sur le menu Apple dans le coin supérieur gauche de votre écran.

2. Sélectionnez Paramètres du système.

- Naviguez vers la section Accessibilité.

4. Cliquez sur Zoom

- Cela ouvrira un monde d'options de zoom que vous pouvez personnaliser selon vos besoins.
Personnalisation des options Zoom

Les paramètres d'accessibilité dans macOS offrent une multitude d'options de personnalisation pour la fonction Zoom, vous permettant d'adapter l'expérience de zoom à vos besoins et préférences spécifiques. Ces paramètres vous donnent un contrôle précis sur l'apparence du contenu zoomé sur votre écran, garantissant que vous pouvez atteindre l'équilibre parfait entre agrandissement et convivialité.
L'une des principales options de personnalisation est la possibilité de choisir parmi différents styles de zoom. Vous pouvez sélectionner parmi les options suivantes :
- Zoom intégral, qui agrandit l'ensemble de l'affichage
- Écran partagé zoom, qui crée une section agrandie à côté de la vue standard
- Zoom en image dans l'image, qui montre la zone agrandie dans une fenêtre séparée et déplaçable
Chaque style a son propre ensemble d'options avancées que vous pouvez ajuster, mais rappelez-vous, changer aveuglément les paramètres n'est pas la solution pour obtenir les meilleurs résultats.
Par exemple, vous pourriez vouloir personnaliser l'apparence de la zone de zoom, ajuster le niveau de grossissement ou configurer des raccourcis clavier pour un zoom rapide. En explorant ces options, vous pouvez créer une configuration de zoom qui complète parfaitement votre flux de travail et vos besoins visuels.
Zoomer avec des Raccourcis Clavier

Les raccourcis clavier offrent un moyen rapide et efficace de contrôler le zoom sur votre Mac, offrant une alternative mains sur le clavier aux gestes de la souris ou du trackpad. Ces raccourcis sont particulièrement utiles pour les utilisateurs qui préfèrent garder leurs mains sur le clavier ou pour les situations où un contrôle précis du zoom est nécessaire.
Pour activer les raccourcis clavier pour le zoom, suivez ces étapes :
- Accédez au menu Apple.
- Choisissez les paramètres du système.
- Sélectionner Accessibilité.
- Cliquez sur Zoom.
- Confirmez que l'option « Utiliser les raccourcis clavier pour zoomer » est cochée.
Une fois activé, vous pouvez utiliser une variété de combinaisons de touches pour contrôler les fonctions de zoom.
- Pour zoomer, il suffit d'appuyer Option-Commande-Signe égal (=)
- Pour dézoomer, utilisez Option-Commande-Signe Moins (-)
Ces raccourcis permettent un zoom progressif, vous offrant un contrôle précis sur le niveau de grossissement.
- Pour un basculement rapide entre les vues zoomées et normales, vous pouvez utiliser le Option-Commande-8 raccourci ou le bouton de contrôle.
Cette commutation rapide peut être particulièrement utile lorsque vous devez alterner fréquemment entre des perspectives détaillées et des aperçus de votre travail.
Combinaisons de touches de modification

Les touches de modification jouent un rôle crucial dans l'amélioration des capacités de zoom de votre Apple Magic Mouse. En combinant ces touches avec le geste de défilement, vous pouvez obtenir un zoom fluide et contrôlé sans avoir besoin de passer entre différents dispositifs d'entrée. Cette fonctionnalité peut être particulièrement utile lorsque vous devez maintenir votre flux de travail tout en ajustant votre vue.
Lorsque l'option « Utiliser le geste de défilement avec les touches de modification pour zoomer » est activée, cette fonctionnalité vous permet d'utiliser votre trackpad ou souris pour zoomer en maintenant une touche de modification (comme la touche Contrôle) tout en défilant. Cela offre un moyen rapide et intuitif de zoomer à la demande, vous donnant plus de contrôle sur votre expérience de visualisation à travers différentes applications et scénarios.
Pour configurer des combinaisons de touches de modification pour le zoom, il est nécessaire de visiter les paramètres de Zoom dans les Préférences Système de votre Mac. Ici, vous pouvez choisir quelle touche de modification vous souhaitez utiliser en conjonction avec le geste de défilement. Les options incluent généralement Contrôle, Option ou Commande. Par exemple, si vous sélectionnez la touche Contrôle, vous maintiendriez la touche Contrôle enfoncée sur votre clavier tout en défilant avec votre Magic Mouse pour zoomer ou dézoomer. Une telle personnalisation vous permet de choisir la combinaison de touches qui convient le mieux à votre utilisation personnelle, intégrant ainsi le zoom de manière transparente dans votre expérience Mac.
Zoom des curseurs dans les applications

De nombreuses applications Mac sont équipées de curseurs de zoom intégrés, offrant une approche plus granulaire pour ajuster votre vue. Ces curseurs sont particulièrement utiles dans les applications où un contrôle de zoom précis est essentiel, comme les logiciels de retouche photo, les visionneuses de documents ou les navigateurs web. Le curseur de zoom apparaît généralement sous la forme d'une barre avec une poignée glissable, vous permettant d'augmenter ou de diminuer en douceur la magnification en faisant glisser la poignée vers la gauche ou vers la droite.
Dans le Finder, par exemple, vous pouvez accéder à un curseur de zoom via la boîte de dialogue Options d'affichage. Ce curseur ne fait pas que zoomer ; il ajuste la taille des icônes dans la vue actuelle, vous permettant ainsi de voir plus ou moins d'éléments à la fois. De même, dans l'application Photos, vous trouverez un curseur de zoom qui vous permet d'ajuster la taille des vignettes dans votre bibliothèque de photos. Ces curseurs de zoom dans l'application offrent un moyen visuel et intuitif de contrôler votre vue, complétant les raccourcis clavier et les gestes dont nous avons discuté précédemment.
vous familiarisant avec ces curseurs dans vos applications les plus utilisées, vous pouvez affiner davantage vos techniques de zoom et améliorer votre productivité globale sur votre Mac.
Gestes du trackpad pour le zoom

Bien que le Magic Mouse offre d'excellentes capacités de zoom, le trackpad Apple de votre MacBook ou le Magic Trackpad offre une expérience de zoom tout aussi intuitive et peut-être encore plus polyvalente. Les gestes du trackpad pour le zoom sont conçus pour être naturels et réactifs, permettant un contrôle fluide et précis de votre vue.
Deux doigts pincés

Le geste de pincement à deux doigts est un pilier du zoom sur le trackpad Mac, offrant une manière fluide et intuitive d'ajuster votre vue. Ce geste consiste à placer deux doigts sur le trackpad et soit à les écarter pour zoomer, soit à les rapprocher pour dézoomer. La beauté de ce geste réside dans sa simplicité et sa précision – vous pouvez effectuer des ajustements minutieux ou des changements dramatiques de votre niveau de zoom avec un seul mouvement fluide.
Pour maîtriser le geste de pincement à deux doigts, commencez par placer votre pouce et votre index (ou deux doigts de votre choix) légèrement sur le pavé tactile. Pour zoomer, écartez lentement vos doigts (écartement) comme si vous étiriez un élastique. Plus vous écartez vos doigts, plus vous zoomerez. Pour dézoomer, il vous suffit d'inverser le mouvement, en rapprochant vos doigts (pincement). Avec de la pratique, vous constaterez que ce geste devient instinctif, vous permettant de zoomer sans effort sur les détails des images, des pages web ou des documents, puis de dézoomer pour obtenir un aperçu – le tout sans lever les mains du pavé tactile.
Double Tap pour Zoom Intelligent

plus du geste de pincement, les trackpads Mac offrent une autre fonctionnalité de zoom pratique appelée Zoom Intelligent. Cette fonctionnalité est activée par un simple geste de double-tap avec deux doigts. Pour activer le Zoom Intelligent, allez dans les paramètres de votre Trackpad dans les Préférences Système et cochez l'option Zoom Intelligent. Une fois activée, cette fonctionnalité offre un moyen rapide et efficace de zoomer sur un contenu spécifique avec un minimum d'effort.
Pour utiliser le Smart Zoom, il vous suffit de taper deux fois sur le trackpad avec deux doigts. Cette action va intelligemment zoomer sur le contenu que vous visualisez, comme un paragraphe spécifique sur une page web ou une section particulière d'un document PDF. Pour revenir à la vue d'origine, il vous suffit de réaliser à nouveau le même geste de double-tap. Cette fonctionnalité est particulièrement utile lorsque vous parcourez rapidement du contenu et que vous devez vous concentrer sur des zones spécifiques sans ajuster manuellement votre niveau de zoom à chaque fois.
La capacité de Smart Zoom à ajuster automatiquement le niveau de zoom en fonction du contenu en fait un outil précieux pour enrichir votre expérience de navigation et de lecture sur votre Mac.
Résumé
Tout au long de ce guide complet, nous avons exploré une myriade de techniques de zoom disponibles sur Mac, de l'Apple Magic Mouse polyvalente aux gestes intuitifs du trackpad. Nous avons approfondi les spécificités des gestes de tapotement à un doigt, de la fonctionnalité Smart Zoom et des fonctionnalités d'accessibilité personnalisables qui font de Mac un leader en matière de design convivial. Les raccourcis clavier et les curseurs de zoom intégrés aux applications que nous avons discutés offrent des couches supplémentaires de contrôle, garantissant que chaque utilisateur peut trouver une méthode de zoom qui convient à son flux de travail et à ses préférences.
N'oubliez pas, la technique de zoom la plus efficace est celle qui vous semble la plus naturelle et qui cause le moins de tension au fil du temps. Nous vous encourageons à expérimenter les différentes méthodes que nous avons décrites, en les combinant si nécessaire pour créer une stratégie de zoom qui améliore votre productivité et votre confort. En maîtrisant ces techniques de zoom, vous n'améliorez pas seulement vos compétences sur Mac - vous faites un pas vers une expérience informatique plus ergonomique et agréable.
Questions Fréquemment Posées
Comment puis-je zoomer avec le Magic Mouse ?
Pour zoomer avec le Magic Mouse, qui n'a pas de molette de défilement, vous pouvez utiliser le geste de tapotement à un doigt ou activer le zoom intelligent. Pour le geste de tapotement à un doigt, tapez deux fois avec un seul doigt sur la surface de la souris pour basculer entre les vues zoomées et normales. Pour le zoom intelligent, activez la fonctionnalité dans les Préférences Système sous la section Souris, puis tapez deux fois avec un doigt pour zoomer et dézoomer sur un contenu spécifique.
Puis-je utiliser les fonctionnalités de zoom sur mon Mac ?
Oui, vous pouvez utiliser les fonctionnalités de zoom sur votre Mac en utilisant les raccourcis clavier et en personnalisant les options de zoom dans les paramètres d'accessibilité. Pour zoomer, appuyez sur Option-Commande-Signe égal (=), et pour dézoomer, utilisez Option-Commande-Signe moins (-). Vous pouvez également activer et personnaliser des options de zoom supplémentaires en accédant au menu Apple > Réglages du système > Accessibilité > Zoom.
Comment activer le zoom intelligent sur mon Magic Mouse ?
Pour activer le zoom intelligent sur votre Magic Mouse, allez dans Préférences Système, puis cliquez sur Souris, et activez le zoom intelligent. Une fois activé, vous pouvez taper deux fois avec un doigt sur la Magic Mouse pour zoomer sur le contenu et le dézoomer.
Comment puis-je personnaliser les options de zoom dans les fonctionnalités d'accessibilité ?
Vous pouvez personnaliser les options de zoom en allant dans le menu Apple > Réglages du système > Accessibilité > Zoom. De là, vous pouvez ajuster les paramètres tels que les niveaux de zoom maximum et minimum, le style de zoom, les raccourcis clavier, et activer des options supplémentaires comme "Images lisses" ou "Suivre le focus du clavier."
Quelles sont les différentes options de zoom disponibles sur Mac ?
Mac propose trois styles de zoom principaux pour répondre aux différentes préférences des utilisateurs : le zoom plein écran, le zoom écran partagé et le zoom image dans l'image. Le zoom plein écran agrandit l'ensemble de l'affichage, le zoom écran partagé crée une section agrandie à côté de la vue standard, et le zoom image dans l'image affiche la zone agrandie dans une fenêtre séparée et déplaçable. Ces styles peuvent être personnalisés dans les paramètres d'accessibilité sous Préférences Système.
Puis-je utiliser des gestes du trackpad pour zoomer sur mon Mac ?
Oui, vous pouvez utiliser des gestes du trackpad pour zoomer sur votre Mac. Le geste de pincement à deux doigts vous permet de zoomer en avant et en arrière en écartant ou en pinçant vos doigts sur le trackpad. De plus, vous pouvez activer le zoom intelligent dans les paramètres du trackpad, ce qui vous permet de taper deux fois avec deux doigts pour zoomer rapidement sur un contenu spécifique et de taper à nouveau deux fois pour dézoomer.