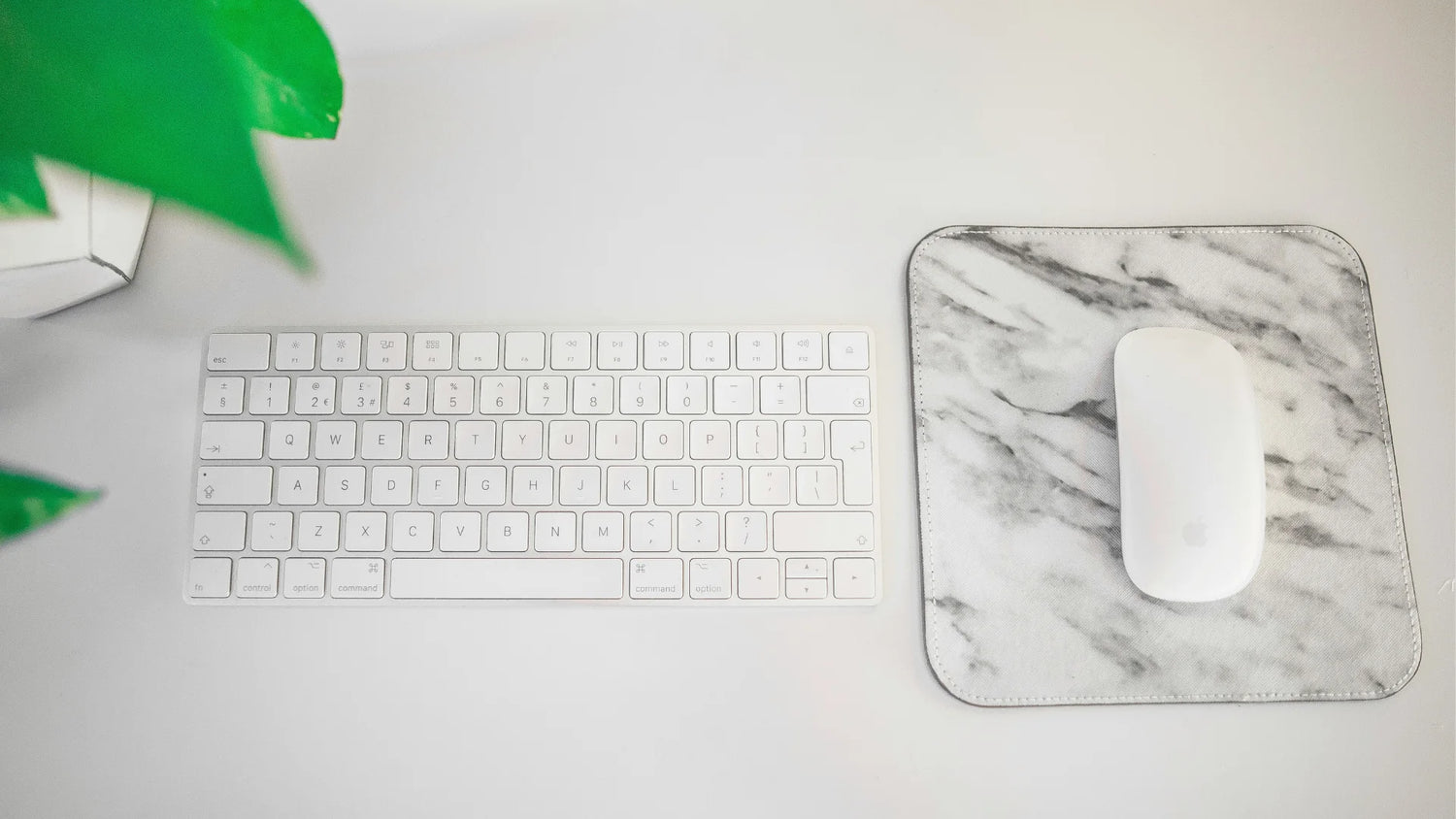Stai cercando di capire come fare clic con il pulsante destro del mouse con il Magic Mouse Questa guida ti guiderà attraverso i semplici passaggi per abilitare e padroneggiare il clic con il pulsante destro del mouse sul Magic Mouse. Scopri suggerimenti di personalizzazione per un clic più comodo e consigli per la risoluzione dei problemi comuni. Preparati a migliorare la tua navigazione con il Magic Mouse..
Punti chiave
- Le funzioni del tasto destro del Magic Mouse sono accessibili tramite gesti tattili e possono essere abilitate in Preferenze di Sistema in Clic secondario'. Le impostazioni consentono di fare clic sul lato destro o sinistro come clic secondario..
- Per coloro che cercano una migliore ergonomia, la Solumics Case può essere aggiunta al Magic Mouse per migliorare la presa e il comfort durante l'uso prolungato senza inibire la funzionalità di controllo dei gesti.
- Diversi metodi per fare clic con il pulsante destro del mouse su Mac includono la scorciatoia da tastiera Control + Click, i gesti del trackpad con due dita per gli utenti di MacBook e l'uso di app di terze parti come BetterTouchTool per la personalizzazione di gesti e scorciatoie.
Padroneggiare il clic destro del Magic Mouse

Nonostante abbia un design elegante e un'interfaccia con un solo pulsante, il tuo Magic Mouse nasconde numerose funzionalità all'interno della sua struttura compatta. Uno di questi è la funzione clic con il tasto destro, un potente strumento che offre un rapido accesso a un menu contestuale a comparsa con scorciatoie per varie azioni. E indovina cosa puoi attivare questo pratico strumento con un solo clic del dito nell'angolo in basso a destra del mouse. Padroneggiare questa funzionalità può migliorare drasticamente la tua produttività fornendoti accesso immediato ad attività e funzioni comuni, senza la necessità di navigare tra menu infiniti..
Tuttavia, una sfida comune incontrata da molti utenti è l'assenza di un pulsante distinto per il clic destro Apple Magic Mouse. Questo design unico lo rende un mouse a un pulsante, che inizialmente può sembrare fonte di confusione, soprattutto se sei abituato al formato convenzionale mouse a due pulsanti. Ma non lasciare che questo ti scoraggi! Il Magic Mouse è progettato con una superficie multi-touch senza interruzioni che consente di fare clic con il pulsante destro del mouse con la stessa facilità di un mouse tradizionale, una volta abilitate le impostazioni del clic destro.
Abilita il clic destro su Magic Mouse
Potresti chiederti come abilitare il clic con il tasto destro del mouse sul tuo Apple Magic Mouse. È più facile di quanto potresti aspettarti. Tutto quello che devi fare è:
- Passare al menu Apple
- Seleziona Preferenze di Sistema
- Fare clic mouse
- Nelle impostazioni mouse , troverai un menu a comparsa Clic secondario sulla destrat
- Qui puoi scegliere se desideri fare clic sul lato destro o sinistro della superficie mouse per attivare la funzione di clic destro
Esatto: il tuo Magic Mouse ti offre la flessibilità di impostare il clic secondario (o il clic destro) in modo che funzioni quando fai clic sul lato destro o sinistro del mouse, in base a ciò che ritieni comodo.
Tieni presente che l'opzione Clic secondario deve essere selezionata nelle Preferenze di Sistema nella scheda Punta e fai clic per le impostazioni mouse e del trackpad per abilitare la funzionalità del clic destro. Questa semplice configurazione trasformerà la tua esperienza Apple Magic Mouse , rendendolo un potente strumento nel tuo arsenale di produttività..
Personalizza le impostazioni del clic destro
Dopo aver abilitato la funzione del tasto destro, potresti voler regolarla per adattarla meglio alle tue preferenze. È possibile personalizzare le impostazioni del tasto destro Magic Mouse tramite:
- Torniamo alle Preferenze di Sistema
- Facendo clic sul riquadro delle preferenze mouse
- All'interno di queste impostazioni, hai la libertà di personalizzare i gesti del tuo mouse Apple .
Ad esempio, puoi definire il clic secondario sul lato sinistro o destro, in base a ciò che ritieni più comodo. Personalizzare i gesti mouse Apple per allinearli ai tuoi modelli di utilizzo personali può migliorare significativamente l'efficienza del tuo flusso di lavoro. Quindi vai avanti, gioca con le impostazioni e crea un'esperienza Magic Mouse perfettamente su misura per te, anche se ciò significa posizionare il clic secondario nell'angolo in basso a sinistra!
Miglioramento dell'ergonomia Magic Mouse con la Solumics Case

Sebbene il design elegante del Magic Mouse sia ammirevole, la sua gestione può diventare impegnativa, in particolare durante orari di lavoro prolungati. Ma cosa succederebbe se ti dicessimo che esiste un semplice accessorio che può migliorare la maneggevolezza e il comfort del tuo Magic Mouse senza compromettere i controlli gestuali? Entra nella Solumics Case, progettata specificamente per migliorare l'ergonomia Apple Magic Mouse..
La Solumics Case offre i seguenti vantaggi:
- Fornisce una presa più comoda, rendendo il Magic Mouse più facile da maneggiare per gli utenti che trascorrono molto tempo sui propri computer
- Universalmente compatibile con tutte le versioni del Magic Mouse e si installa senza limitare l'accesso a nessuno dei controlli gestuali esistenti del mouse
- Aggiunge un peso minimo al tuo mouse Apple , garantendo manovre facili e fluide
- Solleva l'area del palmo per ridurre l'affaticamento della mano e rendere più confortevoli le lunghe ore di utilizzo mouse
Quindi, se stai cercando di migliorare la tua esperienza Magic Mouse senza compromettere il suo design elegante o le funzionalità di controllo dei gesti, la Solumics Case è la strada da percorrere!
Metodi del tasto destro per gli utenti Mac

Padroneggiare il clic destro sul tuo mouse Apple può sicuramente migliorare la produttività, ma non è l'unico metodo per accedere alla funzione clic destro sul tuo Mac. In effetti, il Mac offre una varietà di metodi per fare clic con il tasto destro, incluso l'uso del tasto Control, del Magic Trackpad e persino di strumenti di terze parti. Queste alternative possono essere particolarmente utili se riscontri problemi con il tuo Magic Mouse o se semplicemente preferisci un metodo diverso.
Ad esempio, puoi fare clic con il pulsante destro del mouse sul Mac tenendo premuto il tasto Control (Ctrl) mentre fai clic con il mouse o il trackpad. Se utilizzi un MacBook, puoi anche impostare il tocco con due dita sul trackpad in modo che funzioni come un clic con il pulsante destro del mouse. Inoltre, applicazioni di terze parti come BetterTouchTool o Karabiner-Elements offrono la flessibilità di personalizzare e creare nuovi gesti o scorciatoie per le funzioni del tasto destro e altro ancora.
Control + clic sulla scorciatoia da tastiera
La scorciatoia da tastiera Control + Click funge da pratico metodo alternativo per fare clic con il pulsante destro del mouse sul tuo Mac. È semplice come tenere premuto il tasto Control sulla tastiera del Mac e premere il pulsante mouse o del trackpad. Per utilizzare questo metodo, è sufficiente premere control e fare clic. Questo può servire come soluzione alternativa se i soliti metodi del tasto destro non funzionano correttamente o se semplicemente lo trovi più conveniente.
Questa scorciatoia da tastiera offre un modo semplice e veloce per accedere a menu e opzioni specifici del contesto che in genere sono disponibili tramite un clic con il pulsante destro del mouse. Allora perché non provarlo? Potresti scoprire che rappresenta una svolta nella tua esperienza utente Mac!!
Gesti del trackpad con due dita

Il clic con due dita o il tocco sul trackpad di un Mac sono gesti comuni che possono essere utilizzati per eseguire un'azione di clic con il pulsante destro del mouse. Quindi, se hai un MacBook, puoi impostare un gesto del tasto destro sul trackpad del tuo Mac per fare clic o toccare con due dita nelle impostazioni del trackpad in Preferenze di Sistema. È un'alternativa semplice e intuitiva al tradizionale metodo del clic destro.
App di terze parti per la personalizzazione
Se i metodi integrati del tasto destro del mouse sul tuo Mac non sono adatti a te o se stai cercando di personalizzare ulteriormente la tua esperienza, le app di terze parti offrono un tesoro di possibilità. Ecco alcune app che possono aiutarti:
- Thor Launcher e rcmd ti consentono di creare scorciatoie da tastiera personalizzate per avviare applicazioni o passare da una all'altra.
- Keyboard Maestro ti consente di automatizzare attività, creare scorciatoie ed espansioni personalizzate e gestire il contenuto degli appunti.
- Shortcat ti consente di navigare e interagire con il tuo Mac senza utilizzare mouse o trackpad digitando i nomi degli elementi sullo schermo.
Queste app possono migliorare la tua esperienza con il Mac e renderla più efficiente e personalizzata.
Queste app offrono numerose opzioni di personalizzazione, consentendoti di creare un'esperienza utente Mac davvero personalizzata.
Risoluzione dei problemi comuni Magic Mouse
Anche gli strumenti migliori non sono immuni da problemi occasionali. Il tuo mouse Apple non fa eccezione. A volte potresti riscontrare problemi con il clic con il tasto destro o altre funzioni. Questi problemi possono spesso essere risolti modificando le impostazioni, ripristinando i controlli di sistema o anche qualcosa di semplice come sostituire le batterie.
Il riavvio del Mac può anche aiutare a risolvere i problemi relativi al clic con il pulsante destro del mouse aggiornando le funzioni ed eliminando errori temporanei di sistema. Nei casi più gravi, potrebbe essere necessario reimpostare il System Management Controller (SMC) sui Mac basati su Intel per risolvere problemi relativi all'hardware che causano malfunzionamenti del tasto destro.
Risolvere i problemi relativi al clic con il pulsante destro del mouse
Se riscontri problemi con la funzione di clic con il pulsante destro del mouse sul Magic Mouse, puoi eseguire alcuni passaggi per la risoluzione dei problemi. Innanzitutto, controlla e ripristina le impostazioni del tasto destro in Preferenze di Sistema in Preferenze Mouse . Se questo non funziona, potrebbe essere dovuto a un sistema operativo Mac obsoleto. L'aggiornamento potrebbe ripristinare la normale funzionalità.
In alcuni casi, potrebbe essere necessario reimpostare SMC, soprattutto se la regolazione delle Preferenze di Sistema e l'aggiornamento del sistema operativo non risolvono il problema del clic con il tasto destro. Se il problema del clic con il pulsante destro del mouse persiste dopo tutti questi passaggi di risoluzione dei problemi, potrebbe essere meglio contattare il supporto Apple o visitare un fornitore di servizi autorizzato. Ma con questi suggerimenti a portata di mano, sei ben attrezzato per affrontare i problemi più comuni a testa alta!
Suggerimenti degli esperti per ottenere il massimo dal tuo Magic Mouse

Dopo aver imparato l'attivazione e la risoluzione dei problemi della funzione clic con il pulsante destro del mouse sul Magic Mouse, è ora di migliorare ulteriormente le tue abilità. Sapevi che il tuo Magic Mouse è in grado di fare molto di più che semplici clic con il tasto destro e sinistro? Con lo scorrimento con un dito puoi navigare in modo efficiente tra le pagine dei browser Web e dei documenti. E toccando due volte con due dita la superficie del Magic Mouse , puoi accedere a Mission Control, offrendoti una panoramica istantanea di tutte le applicazioni e finestre aperte..
Ma non è tutto! Con poche modifiche e aggiustamenti, puoi sbloccare un mondo di gesti e scorciatoie che possono trasformare il tuo Magic Mouse in un concentrato di produttività.
Riepilogo
In conclusione, il Magic Mouse, pur essendo elegante e raffinato, è molto più di un semplice bel viso. È uno strumento potente che, se utilizzato correttamente, può aumentare significativamente i livelli di produttività. Dalla padronanza della funzione del clic destro alla personalizzazione della tua esperienza con la Solumics Case, le scorciatoie da tastiera e le app di terze parti, c'è così tanto che puoi fare per migliorare la tua esperienza Magic Mouse . E con i nostri consigli degli esperti e la guida alla risoluzione dei problemi, sei ben attrezzato per gestire eventuali ostacoli lungo il percorso. Quindi vai avanti, esplora queste funzionalità e guarda la tua produttività salire alle stelle!
Domande frequenti
Come faccio a fare clic con il pulsante destro del mouse su un Magic Mouse?
Per abilitare la funzionalità del clic destro su un Magic Mouse, accedi alle opzioni "Clic secondario" nelle impostazioni mouse in Preferenze di Sistema e seleziona il lato del mouse che preferisci per questa funzione.
Perché non riesco a fare clic con il pulsante destro del mouse sul mio Mac?
Per fare clic con il pulsante destro del mouse su un MacBook, tieni premuto il tasto "control" mentre fai clic sul trackpad oppure usa due dita per toccare il trackpad se questo gesto è abilitato nelle impostazioni del trackpad. È importante notare che i MacBook non dispongono di un pulsante dedicato per il clic destro, ma questi metodi servono effettivamente allo stesso scopo.
Qual è il Solumics Case?
La Solumics Case è un accessorio ergonomico progettato per migliorare il comfort e la presa Apple Magic Mouse. Garantisce una migliore maneggevolezza, soprattutto durante l'uso prolungato, pur mantenendo il pieno accesso alle funzioni gestuali del mouse.
Puoi fare clic contemporaneamente con il pulsante destro e sinistro del mouse su Magic Mouse?
No, non puoi fare clic contemporaneamente con il tasto sinistro e destro sul Magic Mouse perché ha solo un microinterruttore, quindi verrà comunque registrato come clic con il tasto sinistro anche se fai clic con due dita.
Come posso migliorare l'ergonomia del mio Magic Mouse?
Puoi migliorare l'ergonomia del tuo Magic Mouse utilizzando la Solumics Case, che fornisce una presa più comoda e mantiene l'accesso ai controlli gestuali del mouse. Provaci!