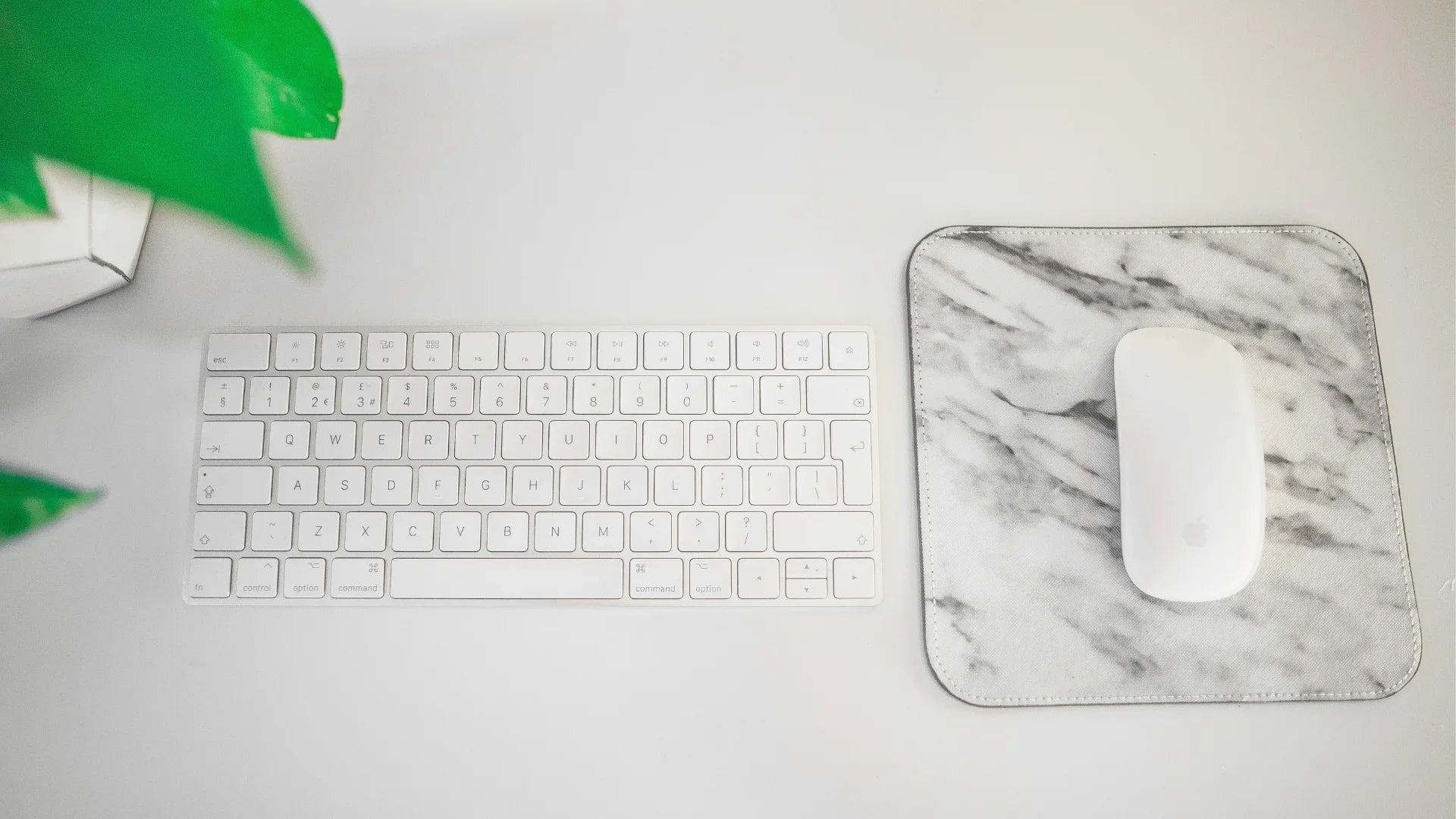Cerchi indicazioni su come connettere il tuo Magic Mouse a un iPad Dalla configurazione iniziale alla messa a punto, questa guida semplice va al sodo, fornendoti tutto il necessario per goderti un'esperienza senza interruzioni, soprattutto quando usi il tuo Magic Mouse con un iPad..
Punti chiave
- Qualsiasi iPad con iPadOS 13.4 o versioni successive può essere accoppiato con un Magic Mouse, offrendo maggiore precisione ed efficienza per le attività; i modelli iPad compatibili includono Pro, Air 2 o successivo, 5a generazione o successiva e Mini 4 o successivo.
- Le opzioni di personalizzazione per gli utenti Magic Mouse su iPad includono la regolazione della velocità di tracciamento, della direzione di scorrimento, dei gesti, delle funzioni dei pulsanti e dell'aspetto del puntatore, consentendo un'esperienza utente personalizzata e intuitiva.
- La Solumics Case può migliorare il comfort durante l'uso prolungato Magic Mouse e la funzione di controllo universale di Apple consente un'esperienza condivisa mouse e tastiera tra un Mac e un iPad, a condizione che entrambi siano compatibili e configurati correttamente.
Associazione Magic Mouse all'iPad

Il rilascio di iPadOS 13.4 ha segnato una pietra miliare significativa nel percorso di Apple per posizionare l'iPad come sostituto dei laptop tradizionali. Ora, qualsiasi iPad con iPadOS 13.4 o versioni successive può funzionare con il mouse Apple , consentendo agli utenti di eseguire attività con maggiore precisione ed efficienza.
Ti stai chiedendo come associare il tuo Magic Mouse al tuo iPad Nessun problema: ecco i semplici passaggi per farlo..
Verifica della compatibilità nell'app Impostazioni
Prima di approfondire l'accoppiamento, è fondamentale verificare se il tuo iPad è compatibile con la connettività mouse . I modelli compatibili includono:
- iPad Pro (tutti i modelli)
- iPad Air 2 o successivo
- iPad (5a generazione) o successivo
- iPad mini 4 o successivo
Tutti con iPadOS 13.4 o versioni successive.
Per verificare la versione del software del tuo iPad, vai all'app Impostazioni, seleziona Generali, quindi tocca Informazioni.
Il processo di abbinamento
Successivamente, è il momento di sincronizzare il tuo mouse Apple con il tuo iPad. Inizia accendendo il Magic Mouse.
Per associare il Magic Mouse all'iPad, procedi nel seguente modo:
- Apri l'app Impostazioni dell'iPad.
- Seleziona Bluetooth.
- Attendi che il mouse venga visualizzato sotto Altri dispositivi..
- Infine, tocca il nome del mouse per associarlo al tuo iPad.
- Una volta spostato sotto I miei dispositivi, sei connesso con successo..
Personalizzare la tua esperienza Magic Mouse

Ora che il tuo Magic Mouse è sincronizzato con il tuo iPad, è il momento di personalizzare le tue impostazioni per una migliore esperienza utente. Ecco alcuni modi in cui puoi personalizzare il tuo mouse Apple :
- Regola la velocità di tracciamento
- Cambia la direzione di scorrimento
- Abilita o disabilita i gesti
- Personalizza le funzioni dei pulsanti
- Regola la velocità del doppio clic
Personalizzando queste impostazioni, puoi far funzionare il tuo Magic Mouse esattamente come desideri.
Personalizzazione dell'aspetto del puntatore
Innanzitutto, ci concentreremo sulla personalizzazione del puntatore. Puoi modificarne il colore, le dimensioni e il contrasto in base ai tuoi gusti. Vai su Impostazioni > Accessibilità > Controllo puntatore per trovare queste opzioni.
Qui puoi selezionare un colore che ti sembra risaltare, regolare la dimensione del puntatore utilizzando il cursore e aumentare il contrasto per una migliore visibilità.
Regolazione delle impostazioni di scorrimento e clic
Successivamente, perfezioneremo le impostazioni di scorrimento. Per impostazione predefinita, lo scorrimento sul Magic Mouse dell'iPad può sembrare lento, ma puoi modificarlo nelle impostazioni. Vai su Impostazioni > Generali > Trackpad e mouse e attiva l'opzione Scorrimento naturale. In questo modo i contenuti seguono il movimento delle dita, creando un'esperienza di scorrimento più intuitiva..
Il Magic Mouse supporta anche il clic secondario, equivalente al clic con il pulsante destro del mouse su un mouse tradizionale. Nello stesso menu delle impostazioni, troverai un'opzione intitolata Clic secondario'. Qui puoi scegliere quale lato del mouse eseguirà le azioni del tasto destro. Questa funzionalità è particolarmente utile quando si accede ai menu di azione rapida in varie app, migliorando la produttività..
Affrontare il comfort: il ruolo del Solumics Case

In linea con l'etica di semplicità e facilità d'uso dell'iPad, la Solumics Case offre una soluzione altrettanto semplice per migliorare l'ergonomia del Magic Mouse. Sebbene il Magic Mouse offra numerosi vantaggi, il suo design potrebbe non piacere a tutti, soprattutto durante un uso prolungato. È qui che entra in gioco la Solumics Case . Progettata per migliorare l'ergonomia del Magic Mouse, la Solumics Case non è solo leggera e facile da fissare, ma completa anche il design elegante del Magic Mouse, migliorando significativamente il comfort dell'utente senza comprometterne la funzionalità.
Facile e veloce da attaccare e rimuovere
La Solumics Case può essere attaccata o rimossa in soli 3 secondi circa, rendendola incredibilmente facile da usare. È compatibile con tutte le versioni del Magic Mouse, garantendo che qualsiasi modello possa beneficiare di questo aggiornamento ergonomico.
Nonostante la sua semplicità, la custodia offre un aggiornamento rapido ed economico che migliora le funzionalità del Magic Mouse senza ostacolarne le operazioni.
Utilizzo dei gesti con le comuni app per iPad

Sfruttare la potenza del Magic Mouse va oltre i semplici clic. La superficie multi-touch del mouse ti consente di eseguire una varietà di gesti, migliorando la tua interazione con le comuni app per iPad e aumentando la tua produttività. Dal facile passaggio tra le app a schermo intero alla navigazione semplice delle pagine Web, vedremo come questi gesti possono migliorare significativamente la tua esperienza con l'iPad.
Navigazione attraverso le pagine Web
Navigare tra le pagine web è un gioco da ragazzi con il Magic Mouse. Ecco come:
- Fai scorrere il dito verso l'alto o verso il basso sulla superficie del mouse per scorrere verticalmente
- Fai scorrere il dito verso sinistra o verso destra per scorrere orizzontalmente
- Tocca due volte con un dito sul Magic Mouse per ingrandire o rimpicciolire in modo intelligente
Passare da un'app a schermo intero all'altra è facile come scorrere con due dita o premere a lungo sul Magic Mouse, semplificando il flusso di lavoro.
Miglioramento delle app di classe desktop
Quando si tratta di app di classe desktop sul tuo iPad, Magic Mouse può migliorare significativamente la tua produttività. Vuoi trovare rapidamente un'app o un documento Scorri semplicemente verso il basso sulla superficie del Magic Mouse per aprire la ricerca dalla schermata Home. Questo gesto è particolarmente vantaggioso per professionisti e creativi che hanno bisogno di individuare rapidamente app e documenti come parte del loro flusso di lavoro..
Controllo universale: collegamento tra Mac e iPad

Il controllo universale di Apple porta l'integrazione dei dispositivi a un livello superiore, consentendo la condivisione di un Magic Mouse e di una tastiera tra un Mac e un iPad. Ciò, tuttavia, richiede che i dispositivi siano vicini e che il Mac esegua macOS 12.3 o versione successiva. La funzionalità facilita lo spostamento fluido del cursore e dei file tra i dispositivi, aumentando la produttività e l'esperienza dell'utente.
Impostazione del controllo universale
Prima di configurare il Controllo universale, è importante che entrambi i dispositivi abbiano effettuato l'accesso a iCloud utilizzando lo stesso ID Apple e che abbiano attivata l'autenticazione a due fattori. Puoi modificare la disposizione dei dispositivi per il Controllo universale nelle impostazioni Display trascinando l'immagine del display nella posizione che corrisponde alla tua configurazione.
Inoltre, seleziona l'opzione Consenti al cursore e alla tastiera di spostarsi tra altri Mac o iPad per gestire il modo in cui il mouse e la tastiera interagiscono con il Controllo universale. Infine, assicurati che entrambi i dispositivi siano aggiornati all'ultima versione del software per evitare problemi di compatibilità..
Disconnessione e disattivazione del controllo universale
Per disconnettere i tuoi dispositivi dal Controllo universale, vai alle impostazioni Schermi sul tuo Mac, seleziona lo schermo e fai clic su Disconnetti. Se desideri disattivare completamente il Controllo universale, deseleziona l'opzione Consenti al puntatore e alla tastiera di spostarsi tra qualsiasi Mac o iPad nelle vicinanze nelle impostazioni Display sul tuo Mac. Ciò garantirà che i tuoi dispositivi non si connettano più utilizzando questa funzione.e.
Sul tuo iPad, vai su Impostazioni > Generali > AirPlay e Handoff e disattiva l'opzione Cursore e tastiera..
Risoluzione dei problemi comuni Magic Mouse
Nonostante i numerosi vantaggi che Magic Mouse offre all'esperienza iPad, gli utenti a volte potrebbero dover affrontare problemi comuni. Se il tuo Magic Mouse non viene riconosciuto dall'iPad, valuta la possibilità di verificare la presenza di aggiornamenti sul tuo dispositivo, poiché il nuovo software spesso include correzioni per problemi di connettività.
Riconnessione dopo le interruzioni
Nel caso in cui il Magic Mouse si disconnette durante l'uso, è possibile adottare alcune strategie di risoluzione dei problemi. Inizia disattivando e attivando le impostazioni Bluetooth sul tuo iPad. Se il problema persiste, ripristina il Magic Mouse spegnendolo e riaccendendolo.
Se il mouse continua a non riconnettersi, rimuovi e associa nuovamente il Magic Mouse nelle impostazioni Bluetooth del tuo iPad.
Riepilogo
In sintesi, associare il Magic Mouse all'iPad apre un mondo di interattività e produttività migliorate. Che si tratti di personalizzare le impostazioni del mouse , di utilizzare i gesti per navigare tra le app o di collegare perfettamente Mac e iPad con il controllo universale, Magic Mouse migliora davvero la tua esperienza con l'iPad. Aiutato dalla Solumics Case, puoi anche assicurarti una presa comoda ed ergonomica che rende piacevole l'utilizzo del Magic Mouse con iPad.
Domande frequenti
Puoi usare un Magic Mouse con un iPad?
Sì, puoi utilizzare un Magic Mouse con un iPad abilitando il Bluetooth e accoppiando il mouse nelle impostazioni dell'iPad. Non tutti i dispositivi mouse sono completamente compatibili con tutti i modelli di iPad.
Quale mouse è compatibile con iPad
Puoi connettere un Magic Mouse o un altro mouse Bluetooth al tuo iPad per un'opzione compatibile. Tieni presente che i dispositivi mouse sono venduti separatamente..
Come si fa a fare clic con il tasto destro del mouse su un Magic Mouse su un iPad?
Per fare clic con il pulsante destro del mouse su un Magic Mouse su un iPad, vai su Impostazioni, tocca Trackpad o Trackpad e mouse e abilita l'opzione Clic secondario con due dita per attivare l'azione del clic destro. Ciò ti consentirà di eseguire un clic con il pulsante destro del mouse utilizzando il Magic Mouse sull'iPad.
Come posso personalizzare le impostazioni del Magic Mouse sul mio iPad?
Per personalizzare le impostazioni Magic Mouse sul tuo iPad, vai su Impostazioni > Generali > Trackpad e mouse. Da lì, puoi regolare la velocità di tracciamento, abilitare lo "Scorrimento naturale" e personalizzare il clic secondario.
Cos'è il Controllo Universale e come funziona?
Il Controllo universale ti consente di utilizzare un singolo Magic Mouse e una sola tastiera tra un Mac e un iPad accedendo a entrambi i dispositivi con lo stesso ID Apple , con Wi-Fi, Bluetooth e Handoff abilitati. Questa funzionalità migliora la produttività e la comodità per gli utenti.