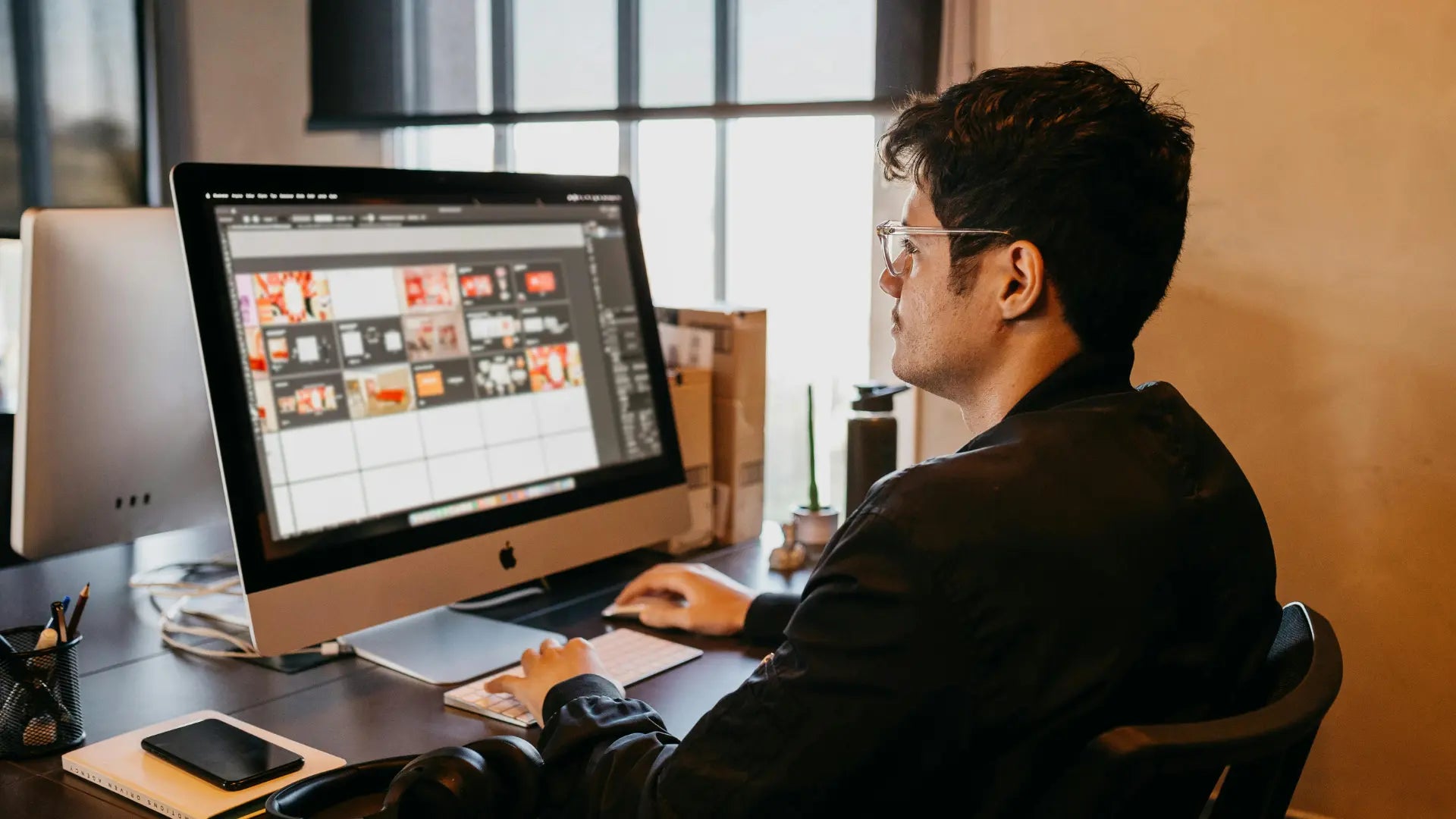Hai bisogno di resettare il tuo Magic Mouse? Questa guida ti mostrerà come eseguire un reset del Magic Mouse, sia che tu stia risolvendo un problema o configurando con un nuovo computer. Iniziamo e rimettiamo in funzione il tuo Magic Mouse.
Punti Chiave
- Risolvi i problemi di connettività del Magic Mouse regolando le impostazioni Bluetooth, spegnendo e riaccendendo il Bluetooth, oppure dissociando e riassociando il dispositivo.
- La Solumics Case è una custodia leggera ed ergonomica realizzata esplicitamente per l'Apple Magic Mouse. Migliora la funzionalità e il comfort del mouse mantenendo il suo design elegante e le capacità di controllo gestuale.
- Reimpostare il tuo Magic Mouse può risolvere problemi persistenti; assicurati che le batterie siano funzionanti, pulisci il mouse e segui passaggi specifici per reimpostare le connessioni, soprattutto quando passi a un nuovo computer.
Risoluzione dei problemi di connettività

I problemi di connettività con il Magic Mouse possono derivare da varie fonti, come batteria scarica, impostazioni Bluetooth o interferenze da altri dispositivi. Questi problemi possono essere particolarmente frustranti, soprattutto quando hai bisogno di lavorare. Ma non preoccuparti; abbiamo diverse soluzioni che possono aiutare.
Prima di approfondire, riconosci che i problemi di connettività possono spesso essere risolti regolando le impostazioni Bluetooth, attivando e disattivando il Bluetooth, o disaccoppiando e riaccoppiando il tuo Magic Mouse. Analizziamo ciascuno di questi passaggi per rendere il tuo processo di risoluzione dei problemi il più fluido possibile.
Se il tuo Magic Mouse continua a darti problemi dopo questi passaggi, altri dispositivi connessi o persino conflitti software potrebbero essere la causa. Tuttavia, per ora, dovremmo iniziare con le basi.
Controlla le impostazioni Bluetooth

To start, make sure that Bluetooth is enabled on your Mac. Navigate to System Settings > Bluetooth and make sure the Bluetooth toggle is switched on. This might sound simple, but it’s a common oversight. While you’re there, confirm that your Magic Mouse is listed and shows a sufficient charge level.
Inoltre, verifica che il tuo Magic Mouse sia nel raggio d'azione del tuo Mac e che non ci siano barriere fisiche che ostacolino il segnale Bluetooth. A volte, un semplice riavvio del tuo Mac può anche aiutare a risolvere eventuali problemi di connettività persistenti.
Accendi e spegni il Bluetooth

Se il tuo Magic Mouse continua a non rispondere, considera i seguenti passaggi per reimpostare la connessione e risolvere il problema:
- Clicca sull'icona Bluetooth nella barra dei menu.
- Seleziona 'Disattiva Bluetooth'.
- Aspetta qualche secondo.
- Fai clic di nuovo sull'icona Bluetooth.
- Seleziona 'Attiva Bluetooth'.
Questo semplice rimedio risolve frequentemente i problemi di connettività senza richiedere azioni più severe. Se questo passaggio non funziona, potrebbe essere il momento di disaccoppiare e riaccoppiare il tuo Magic Mouse.
Scollega e Ricollega il Tuo Mouse

Occasionalmente, un problema di connessione persistente richiede di scollegare il Magic Mouse e poi ricollegarlo. Nelle impostazioni Bluetooth, fai clic con il tasto destro sul tuo Magic Mouse e seleziona 'Dimentica'. Questo rimuoverà tutte le connessioni precedenti e permetterà un nuovo inizio.
Dopo aver annullato l'abbinamento, segui questi passaggi per abbinare nuovamente il tuo Magic Mouse:
- Spegni il Magic Mouse e poi riaccendilo per renderlo rilevabile.
- Navigate to System Settings > Bluetooth.
- Trova il tuo Magic Mouse nell'elenco.
- Clicca il pulsante Connetti per accoppiarlo di nuovo.

Questo dovrebbe risolvere la maggior parte dei problemi di abbinamento e far funzionare il tuo Magic Mouse senza intoppi.
Migliorare il Comfort con la Solumics Case

Nonostante il Magic Mouse sia uno strumento eccellente, un uso prolungato può causare disagio a causa del suo design piatto. Entra in scena la Solumics Case, una soluzione ergonomica progettata specificamente per il Magic Mouse. Questo alloggiamento ergonomico e leggero può essere applicato in meno di tre secondi e si adatta perfettamente, garantendo stabilità e protezione per il tuo mouse.
La Custodia Solumics:
- Eleva il polso, riducendo la tensione e rendendo più confortevoli le lunghe ore di utilizzo
- Il design elegante completa l'estetica del Magic Mouse migliorandone la funzionalità
- Offre una presa più comoda ed ergonomica per coloro che trovano il design originale troppo piatto o scivoloso.
Come Resettare il Tuo Magic Mouse

Spesso, il ripristino del Magic Mouse può risolvere problemi persistenti. Inizia controllando le batterie e assicurandoti che non siano difettose o scariche, poiché ciò potrebbe impedire l'accensione del Magic Mouse. Inoltre, ispeziona il mouse per eventuali polvere, sporco o detriti che potrebbero interferire con la sua connessione.
Quando ricevi un nuovo Mac, il Magic Mouse incluso dovrebbe essere già abbinato e si connetterà automaticamente quando acceso. Questo elimina la necessità di procedure di configurazione aggiuntive. In caso contrario, segui i passaggi nelle sottosezioni successive per reimpostare le connessioni con o senza un computer.
Come collegare un Magic Mouse Apple precedentemente utilizzato a un nuovo computer:
Per collegare un Magic Mouse precedentemente utilizzato a un nuovo computer, è necessario reimpostare le sue connessioni. Se hai accesso al computer che era precedentemente abbinato al mouse, apri le impostazioni Bluetooth, fai clic con il tasto destro sul dispositivo e seleziona 'Dimentica'. Questo reimposterà il mouse, rendendolo rilevabile dai nuovi dispositivi.
Una volta ripristinato, accendi il Magic Mouse e dovrebbe apparire tra i dispositivi vicini sul tuo nuovo computer, pronto per essere connesso. Questa misura aggiuntiva garantisce un passaggio fluido tra i dispositivi.
Ripristinare le connessioni senza un computer
Se non hai accesso al computer a cui il tuo Magic Mouse è attualmente abbinato, puoi comunque reimpostarlo seguendo i passaggi per reimpostare il Magic Mouse. Ecco come:
- Spegni il mouse.
- Premi su di esso come se stessi facendo clic.
- Tenendolo premuto, riaccendi il mouse.
- Continua a tenere premuto il clic finché il mouse non viene ripristinato.
Per Magic Mouse 1, la luce di connessione lampeggerà, indicando che è pronto per connettersi a nuovi dispositivi. Per Magic Mouse 2, anche se non c'è una spia luminosa, dovrebbe diventare disponibile nelle impostazioni Bluetooth una volta ripristinato.
Risoluzione dei Problemi Comuni del Magic Mouse

I problemi frequenti con il mouse Apple comprendono problemi di connettività, mancanza di risposta e movimento incoerente del cursore. Risolvere questi problemi richiede tipicamente il monitoraggio del livello della batteria, evitare interferenze da altri dispositivi e mantenere il software aggiornato.
Le ostruzioni fisiche o la sporcizia sulla superficie o sul sensore del mouse possono ostacolare le sue prestazioni. Pulire il sensore con aria compressa o un panno può contribuire a un tracciamento fluido. Regolazione del tracciamento del mouse, del doppio clic e della velocità di scorrimento nelle Impostazioni di Sistema può anche migliorare la reattività.
Livello della batteria e ricarica

Il Magic Mouse 2, con la sua batteria integrata, ha un livello di batteria che può essere controllato dal pannello delle preferenze Bluetooth, che fa parte del modulo Bluetooth, nelle Preferenze di Sistema. In alternativa, puoi andare al Centro di Controllo nella barra dei menu, cliccare su Bluetooth e selezionare il mouse dall'elenco per controllare il livello della batteria.

Per caricarlo, collega il Magic Mouse 2 al tuo Mac utilizzando un cavo Lightning. Assicurati che la porta di ricarica sia pulita e priva di detriti per garantire una ricarica efficace. Questo semplice passaggio può spesso risolvere problemi legati alla batteria scarica.
Interferenze da Altri Dispositivi
I dispositivi wireless come i router Wi-Fi possono disturbare il segnale Bluetooth del Magic Mouse. Assicurati che ci sia una distanza sufficiente tra il tuo Magic Mouse e altri dispositivi wireless per ridurre al minimo le interferenze.
Inoltre, evita di utilizzare il Magic Mouse vicino a forni a microonde o altri dispositivi che possono causare interferenze wireless. Questo può aiutare a mantenere una connessione stabile e prevenire disconnessioni frequenti.
Aggiornamenti software
Mantenere aggiornati macOS e il firmware del Magic Mouse è fondamentale per ottenere prestazioni ottimali. Puoi verificare la presenza di aggiornamenti di sistema tramite:
- Selezionare il Menu Apple

- Navigare alle Preferenze di Sistema

- Selezionando Aggiornamento Software

Questo ti consente di verificare che il tuo sistema sia aggiornato con gli ultimi miglioramenti software. Questo garantisce la compatibilità con l'ultimo firmware per il tuo Magic Mouse. Puoi sempre trovare aggiornamenti per il Magic Mouse nella sezione Aggiornamento Software. Per accedervi, basta aprire Preferenze di Sistema. Gli aggiornamenti regolari possono correggere bug e migliorare la funzionalità complessiva, quindi fai in modo di controllare periodicamente la presenza di aggiornamenti.
Riepilogo
In sintesi, la risoluzione dei problemi del tuo Magic Mouse comporta alcuni passaggi semplici: assicurarsi delle impostazioni Bluetooth corrette, attivare e disattivare il Bluetooth, e scollegare e ricollegare il mouse. Per un comfort e una funzionalità aggiuntivi, considera l'uso della custodia Solumics, che migliora il design ergonomico del tuo Magic Mouse.
La risoluzione dei problemi comuni spesso si riduce a controllare i livelli della batteria, evitare interferenze wireless e mantenere il software aggiornato. Con questi suggerimenti, il tuo Magic Mouse dovrebbe funzionare al meglio in pochissimo tempo.
Domande Frequenti
Per verificare se il tuo Magic Mouse è carico, vai semplicemente al pannello delle preferenze Bluetooth in Preferenze di Sistema o al Centro di Controllo nella barra dei menu. Troverai lì il livello della batteria.
Se il tuo Magic Mouse continua a disconnettersi, assicurati che non ci siano ostruzioni fisiche, prova a disattivare e riattivare il Bluetooth, oppure dissocia e associa nuovamente il mouse. Questi passaggi possono aiutare a risolvere il problema e migliorare la sua connettività.
Per resettare il tuo Magic Mouse senza un computer, spegni il mouse, premi e tieni premuto come se stessi cliccando, quindi riaccendilo. Questo dovrebbe resettare le connessioni.
Puoi migliorare il comfort nell'uso del tuo Magic Mouse utilizzando una custodia Solumics, che solleva il polso e fornisce una presa più ergonomica, riducendo l'affaticamento durante l'uso prolungato. Questo può fare una differenza significativa nel tuo comfort durante l'uso del mouse.
Assicurati di pulire il sensore e regola la velocità di scorrimento in Impostazioni di Sistema per migliorare la reattività del tuo Magic Mouse. Questo può aiutare a risolvere eventuali problemi di scorrimento che stai riscontrando.