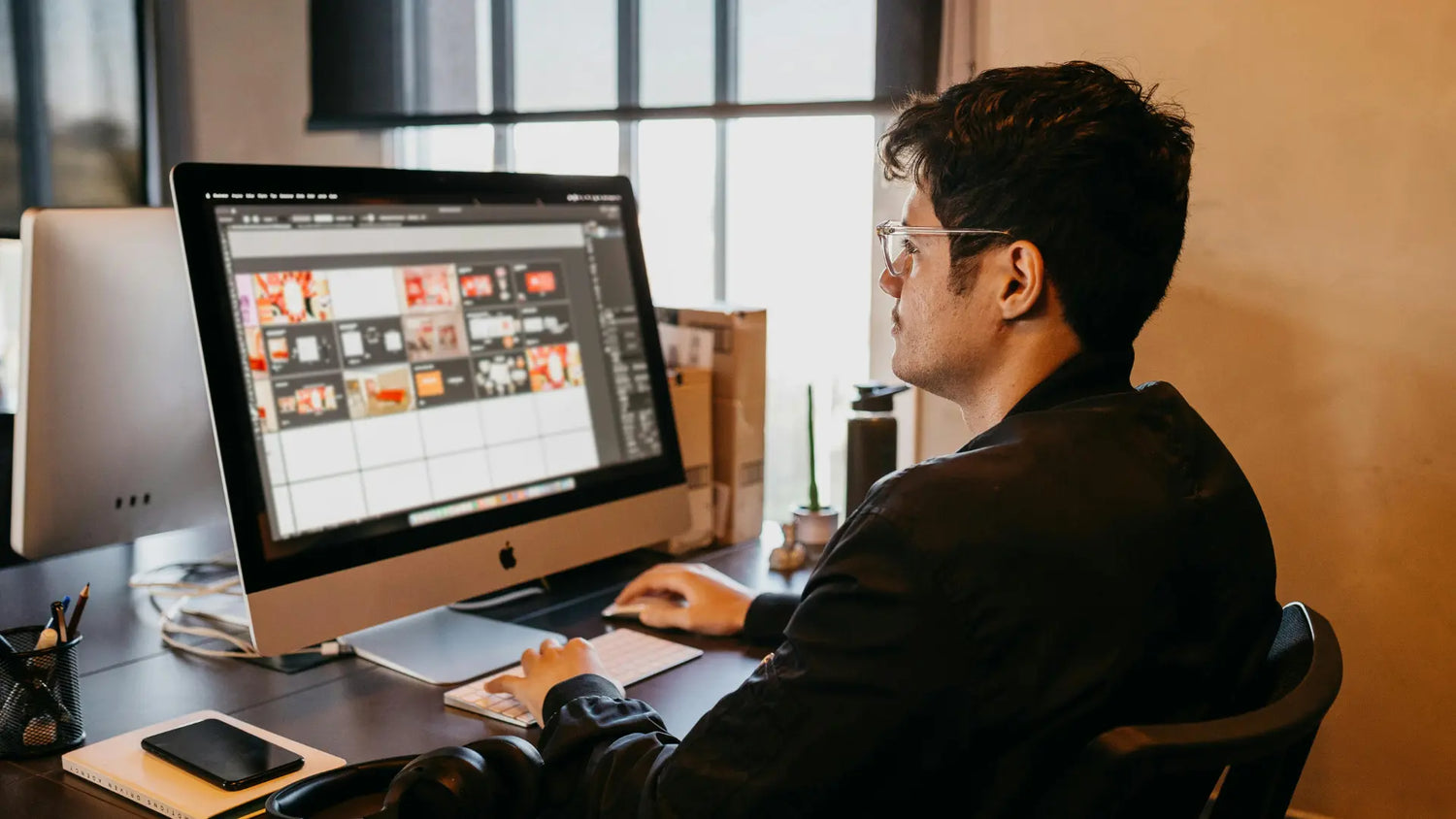Vuoi utilizzare la funzione di zoom del Magic Mouse sul tuo Mac? Questa guida ti accompagnerà attraverso le nozioni essenziali per utilizzare i gesti di zoom e le impostazioni sul tuo Mac. Scopri come configurare i gesti con un tocco, lo Smart Zoom e altro ancora per migliorare la tua navigazione.
Punti Chiave
- Il Magic Mouse di Apple offre funzionalità di zoom intuitive come il gesto del tocco con un dito e lo Smart Zoom, che possono essere configurate tramite Preferenze di Sistema per migliorare la tua esperienza di zoom.
- La Solumics Case migliora l'ergonomia della Apple Magic Mouse migliorando la presa e la posizione del polso, fornendo comfort per un uso prolungato e potenzialmente aumentando la produttività.
- Mac offre robuste funzionalità di accessibilità per lo zoom, inclusi stili di zoom personalizzabili e scorciatoie da tastiera, offrendo opzioni su misura per migliorare l'esperienza dell'utente per coloro che hanno esigenze visive.
Utilizzo del Magic Mouse di Apple per lo zoom

Il Magic Mouse di Apple è uno strumento versatile che offre capacità di zoom intuitive, rendendolo un accessorio essenziale per gli utenti Mac che necessitano frequentemente di regolare la loro visuale. La sua superficie liscia e la tecnologia di riconoscimento dei gesti permettono esperienze di zoom senza interruzioni attraverso varie applicazioni e interfacce.
Comprendere e configurare i gesti e le impostazioni disponibili è fondamentale per sbloccare tutto il potenziale del tuo Magic Mouse per lo zoom. Le due principali funzionalità di zoom che esploreremo sono il gesto del tocco con un dito e lo Smart Zoom. Queste funzionalità possono essere facilmente configurate tramite le Preferenze di Sistema, permettendoti di personalizzare la tua esperienza di zoom in base alle tue esigenze.
Uno gesto di tocco con un dito
Il gesto del tocco con un dito è un modo semplice ma potente per ingrandire e ridurre utilizzando il tuo Apple Magic Mouse. Questo gesto prevede un doppio tocco con un solo dito sulla superficie del mouse per passare dalla visualizzazione ingrandita a quella normale. È particolarmente utile quando hai bisogno di concentrarti rapidamente su un'area specifica dello schermo senza cambiare la posizione della mano o ricorrere alle scorciatoie da tastiera.
Per eseguire questo gesto, basta toccare due volte qualsiasi punto sulla superficie del Magic Mouse con un dito. La prima doppia pressione ingrandirà l'area sotto il cursore, mentre una seconda doppia pressione riporterà alla vista normale. Questo gesto intuitivo consente uno zoom rapido, rendendolo ideale per compiti che richiedono frequenti passaggi tra prospettive dettagliate e panoramiche.
Configura Zoom Intelligente
Smart Zoom è una funzione intelligente che migliora le capacità di zoom del tuo Apple Magic Mouse. Per abilitare questa funzione, vai alla sezione ‘Mouse’ nelle Preferenze di Sistema e seleziona l'opzione ‘Smart zoom’. Una volta attivato, Smart Zoom ti consente di ingrandire rapidamente contenuti specifici con un semplice gesto, offrendo un'esperienza di zoom più mirata ed efficiente.
Abilitando lo Smart Zoom, un'area specifica dello schermo può essere ingrandita toccando due volte con un dito sul Magic Mouse. Questo è particolarmente utile quando si lavora con pagine web o documenti PDF, poiché consente di concentrarsi sui contenuti rilevanti senza ingrandire l'intero schermo. Un semplice doppio tocco riporterà l'ingrandimento indietro.
La funzione Smart Zoom regola il livello di zoom in base al contenuto che stai visualizzando, dimostrandosi uno strumento utile per accedere rapidamente a informazioni dettagliate mantenendo il contesto.
Migliorare il Comfort con la Solumics Case

Mentre il Magic Mouse di Apple è una meraviglia di design e funzionalità, un uso prolungato può talvolta portare a disagio, soprattutto per coloro che trovano il design originale troppo piatto. È qui che entra in gioco la Solumics Case, offrendo una soluzione innovativa per migliorare la tua ergonomia e l'esperienza utente complessiva.
La Solumics Case è stata progettata esplicitamente per migliorare la presa e la posizione del polso degli utenti di Apple Magic Mouse. Presenta estensioni laterali integrate che offrono una presa più ampia e confortevole, affrontando il comune reclamo che il Magic Mouse sia troppo piatto per alcuni utenti. Inoltre, la custodia eleva il polso aggiungendo altezza alla parte posteriore del Magic Mouse, promuovendo una posizione del palmo più naturale e confortevole durante l'uso prolungato.
Una delle caratteristiche distintive della Solumics Case è la sua compatibilità universale con tutte le versioni del Apple Magic Mouse. L'installazione è un gioco da ragazzi, con la custodia che si attacca e si rimuove in meno di 3 secondi, garantendo che tu possa migliorare rapidamente l'ergonomia del tuo mouse senza alcun problema. La Solumics Case, migliorando il comfort e riducendo l'affaticamento della mano, ti consente di concentrarti sul tuo lavoro o sulla tua creatività senza il fastidio del disagio, potenzialmente aumentando la tua produttività e il piacere nell'utilizzo del tuo Mac.
Accessibilità per lo Zoom

L'impegno di Mac per l'accessibilità si manifesta nelle sue robuste funzionalità di ingrandimento, progettate per soddisfare le esigenze visive di diversi utenti su Mac OS. Queste opzioni di accessibilità vanno oltre il semplice ingrandimento, offrendo una gamma di impostazioni personalizzabili per migliorare l'esperienza dell'utente.
Abilitare Zoom nelle Preferenze di Sistema
Abilitare la funzione Zoom sul tuo Mac è un processo semplice che inizia nelle Impostazioni di Sistema. Per iniziare, segui questi passaggi:
- Fai clic sul menu Apple nell'angolo in alto a sinistra dello schermo.

2. Seleziona Impostazioni di sistema.

- Naviga alla sezione Accessibilità.

4. Clicca su Zoom

- Questo aprirà un mondo di opzioni di zoom che puoi personalizzare per soddisfare le tue esigenze.
Personalizzazione delle opzioni di Zoom

Le impostazioni di Accessibilità in macOS offrono una ricchezza di opzioni di personalizzazione per la funzione Zoom, consentendoti di adattare l'esperienza di ingrandimento alle tue esigenze e preferenze specifiche. Queste impostazioni ti danno un controllo dettagliato su come appare il contenuto ingrandito sullo schermo, garantendo che tu possa raggiungere il perfetto equilibrio tra ingrandimento e usabilità.
Una delle principali opzioni di personalizzazione è la possibilità di scegliere tra diversi stili di zoom. Puoi selezionare tra le seguenti opzioni:
- Zoom a schermo intero, che ingrandisce l'intero display
- Split Screen zoom, che crea una sezione ingrandita accanto alla vista standard
- Zoom Picture-in-Picture, che mostra l'area ingrandita in una finestra separata e mobile
Ogni stile ha il proprio insieme di opzioni avanzate che puoi regolare, ma ricorda, cambiare le impostazioni senza criterio non è la soluzione per ottenere i migliori risultati.
Ad esempio, potresti voler personalizzare l'aspetto dell'area di ingrandimento, regolare il livello di ingrandimento o impostare scorciatoie da tastiera per uno zoom rapido. Esplorando queste opzioni, puoi creare un'impostazione di ingrandimento che si adatta perfettamente al tuo flusso di lavoro e alle tue esigenze visive.
Zoomare con le Scorciatoie da Tastiera

Le scorciatoie da tastiera offrono un modo rapido ed efficiente per controllare lo zoom sul tuo Mac, offrendo un'alternativa pratica alle gesture del mouse o del trackpad. Queste scorciatoie sono particolarmente utili per gli utenti che preferiscono tenere le mani sulla tastiera o per situazioni in cui è necessario un controllo preciso dello zoom.
Per attivare le scorciatoie da tastiera per lo zoom, segui questi passaggi:
- Vai al menu Apple.
- Scegli Impostazioni di Sistema.
- Seleziona Accessibilità.
- Clicca su Zoom.
- Conferma che l'opzione "Usa le scorciatoie da tastiera per ingrandire" sia selezionata.
Una volta abilitato, puoi utilizzare una varietà di combinazioni di tasti per controllare le funzioni di zoom.
- Per ingrandire, basta premere Opzione-Comando-Segno di uguale (=)
- Per ingrandire, usa Option-Comando-Meno (-)
Queste scorciatoie consentono uno zoom incrementale, offrendoti un controllo preciso sul livello di ingrandimento.
- Per passare rapidamente tra le visualizzazioni ingrandite e normali, puoi utilizzare il Opzione-Comando-8 scorciatoia o il pulsante di controllo.
Questo passaggio rapido può essere particolarmente utile quando è necessario alternare frequentemente tra prospettive dettagliate e panoramiche del proprio lavoro.
Combinazioni di tasti modificatori

I tasti modificatori svolgono un ruolo cruciale nel migliorare le capacità di zoom del tuo Apple Magic Mouse. Combinando questi tasti con il gesto di scorrimento, puoi ottenere uno zoom fluido e controllato senza la necessità di passare tra diversi dispositivi di input. Questa funzione può essere particolarmente utile quando è necessario mantenere il flusso di lavoro mentre si regola la visuale.
Quando l'opzione 'Usa gesto di scorrimento con tasti modificatori per zoomare' è abilitata, questa funzione ti consente di utilizzare il tuo trackpad o mouse per ingrandire e ridurre tenendo premuto un tasto modificatore (come il tasto Control) mentre scorri. Questo fornisce un modo rapido e intuitivo per zoomare su richiesta, dandoti maggiore controllo sulla tua esperienza di visualizzazione in diverse applicazioni e scenari.
Per impostare le combinazioni di tasti modificatori per lo zoom, è necessario visitare le impostazioni di Zoom nelle Preferenze di Sistema del tuo Mac. Qui, puoi scegliere quale tasto modificatore desideri utilizzare in combinazione con il gesto di scorrimento. Le opzioni includono tipicamente Control, Option o Command. Ad esempio, se selezioni il tasto Control, dovresti tenere premuto il tasto Control sulla tastiera mentre scorri con il tuo Magic Mouse per ingrandire o ridurre. Tale personalizzazione ti consente di scegliere la combinazione di tasti che meglio si adatta al tuo uso personale, integrando così lo zoom senza problemi nella tua esperienza Mac.
Zoom Slider nelle App

Molte applicazioni Mac sono dotate di cursori di zoom integrati, che offrono un approccio più granulare per regolare la tua visualizzazione. Questi cursori sono particolarmente utili nelle app in cui il controllo preciso dello zoom è essenziale, come nel software di fotoritocco, nei visualizzatori di documenti o nei browser web. Il cursore di zoom appare tipicamente come una barra con una maniglia trascinabile, che ti consente di aumentare o diminuire dolcemente la magnificazione spostando la maniglia a sinistra o a destra.
Nel Finder, ad esempio, puoi accedere a un cursore di zoom tramite la finestra delle Opzioni di Visualizzazione. Questo cursore non fa solo zoom in e out; regola la dimensione delle icone nella vista attuale, permettendoti di vedere più o meno elementi contemporaneamente. Allo stesso modo, nell'app Foto, troverai un cursore di zoom che ti consente di regolare la dimensione delle miniature nella tua libreria fotografica. Questi cursori di zoom all'interno dell'app forniscono un modo visivo e intuitivo per controllare la tua vista, complementando le scorciatoie da tastiera e i gesti di cui abbiamo parlato in precedenza.
Familiarizzandoti con questi cursori nelle tue app più utilizzate, puoi ulteriormente affinare le tue tecniche di zoom e migliorare la tua produttività complessiva sul tuo Mac.
Gestures del Trackpad per Zoomare

Mentre il Magic Mouse offre eccellenti capacità di zoom, il trackpad Apple sul tuo MacBook o Magic Trackpad fornisce un'esperienza di zoom altrettanto intuitiva e forse ancora più versatile. I gesti del trackpad per lo zoom sono progettati per sembrare naturali e reattivi, consentendo un controllo fluido e preciso della tua visuale.
Due dita pizzicare gesto

Il gesto di pizzicare con due dita è un pilastro dello zoom sul trackpad del Mac, offrendo un modo fluido e intuitivo per regolare la tua visuale. Questo gesto prevede di posizionare due dita sul trackpad e di allontanarle per ingrandire o di avvicinarle per ridurre. La bellezza di questo gesto risiede nella sua semplicità e precisione: puoi fare regolazioni minute o cambiamenti drammatici al tuo livello di zoom con un'unica, fluida mossa.
Per padroneggiare il gesto di pizzicare con due dita, inizia posizionando il pollice e l'indice (o qualsiasi due dita) leggermente sul trackpad. Per ingrandire, allarga lentamente le dita (allargamento) come se stessi allungando un elastico. Più allunghi le dita, più ingrandirai. Per ridurre, basta invertire il movimento, riavvicinando le dita (pizzicando). Con la pratica, scoprirai che questo gesto diventa naturale, permettendoti di ingrandire senza sforzo i dettagli in immagini, pagine web o documenti, e poi ridurre per avere una panoramica – il tutto senza sollevare le mani dal trackpad.
Doppio Tap per Zoom Intelligente

Oltre al gesto di pizzicamento, i trackpad Mac offrono un'altra comoda funzione di zoom chiamata Smart Zoom. Questa funzione si attiva con un semplice gesto di doppio tocco utilizzando due dita. Per abilitare Smart Zoom, vai alle impostazioni del Trackpad nelle Preferenze di Sistema e seleziona l'opzione Smart Zoom. Una volta attivata, questa funzione offre un modo rapido ed efficiente per ingrandire contenuti specifici con il minimo sforzo.
Per utilizzare Smart Zoom, basta toccare due volte il trackpad con due dita. Questa azione ingrandirà intelligentemente il contenuto che stai visualizzando, come un paragrafo specifico su una pagina web o una sezione particolare di un documento PDF. Per tornare alla visualizzazione originale, basta eseguire di nuovo lo stesso gesto di doppio tocco. Questa funzione è particolarmente utile quando stai rapidamente scorrendo il contenuto e hai bisogno di concentrarti su aree specifiche senza dover regolare manualmente il livello di zoom ogni volta.
La capacità di Smart Zoom di regolare automaticamente il livello di zoom in base al contenuto lo rende uno strumento prezioso per arricchire la tua esperienza di navigazione e lettura sul tuo Mac.
Riepilogo
In questa guida completa, abbiamo esplorato una miriade di tecniche di zoom disponibili su Mac, dal versatile Apple Magic Mouse ai gesti intuitivi del trackpad. Abbiamo approfondito i dettagli dei gesti con un tocco di un dito, la funzionalità Smart Zoom e le funzionalità di accessibilità personalizzabili che rendono Mac un leader nel design user-friendly. Le scorciatoie da tastiera e gli slider di zoom nelle app di cui abbiamo discusso forniscono ulteriori livelli di controllo, garantendo che ogni utente possa trovare un metodo di zoom che si adatti al proprio flusso di lavoro e alle proprie preferenze.
Ricorda, la tecnica di zoom più efficiente è quella che ti sembra più naturale e causa il minor affaticamento nel tempo. Ti incoraggiamo a sperimentare con i vari metodi che abbiamo delineato, combinandoli secondo necessità per creare una strategia di zoom che migliori la tua produttività e il tuo comfort. Dominando queste tecniche di zoom, non stai solo migliorando le tue abilità con il Mac – stai facendo un passo verso un'esperienza informatica più ergonomica e piacevole.
Domande Frequenti
Come posso ingrandire con il Magic Mouse?
Per ingrandire con il Magic Mouse, che non ha una rotellina di scorrimento, puoi utilizzare il gesto del tocco con un dito o abilitare lo Smart Zoom. Per il gesto del tocco con un dito, tocca due volte con un solo dito sulla superficie del mouse per alternare tra le viste ingrandite e normali. Per lo Smart Zoom, abilita la funzione nelle Preferenze di Sistema nella sezione Mouse, quindi tocca due volte con un dito per ingrandire e ridurre specifici contenuti.
Posso utilizzare le funzionalità di zoom sul mio Mac?
Yes, you can use zooming features on your Mac by utilizing keyboard shortcuts and customizing zoom options in the Accessibility settings. To zoom in, press Option-Command-Equal Sign (=), and to zoom out, use Option-Command-Minus Sign (-). You can also enable and customize additional zoom options by navigating to Apple menu > System Settings > Accessibility > Zoom.
Come posso abilitare lo Smart Zoom sul mio Magic Mouse?
Per abilitare lo Smart Zoom sul tuo Magic Mouse, vai su Preferenze di Sistema, poi clicca su Mouse e abilita Smart Zoom. Una volta abilitato, puoi fare doppio tap con un dito sul Magic Mouse per ingrandire e ridurre il contenuto.
Come posso personalizzare le opzioni di zoom nelle funzionalità di accessibilità?
You can customize zoom options by going to Apple menu > System Settings > Accessibility > Zoom. From there, you can adjust settings such as maximum and minimum zoom levels, zoom style, keyboard shortcuts, and enable additional options like "Smooth images" or "Follow keyboard focus."
Quali sono i diversi stili di zoom disponibili su Mac?
Mac offre tre stili di ingrandimento principali per soddisfare le diverse preferenze degli utenti: ingrandimento a schermo intero, ingrandimento a schermo diviso e ingrandimento in finestra. L'ingrandimento a schermo intero ingrandisce l'intero display, l'ingrandimento a schermo diviso crea una sezione ingrandita accanto alla vista standard e l'ingrandimento in finestra mostra l'area ingrandita in una finestra separata e mobile. Questi stili possono essere personalizzati nelle impostazioni di Accessibilità sotto Preferenze di Sistema.
Posso usare i gesti del trackpad per ingrandire sul mio Mac?
Sì, puoi utilizzare i gesti del trackpad per ingrandire sul tuo Mac. Il gesto di pizzicare con due dita ti consente di ingrandire e rimpicciolire allargando o pizzicando le dita sul trackpad. Inoltre, puoi abilitare lo Zoom Intelligente nelle impostazioni del Trackpad, che ti consente di toccare due volte con due dita per ingrandire rapidamente contenuti specifici e toccare di nuovo due volte per rimpicciolire.