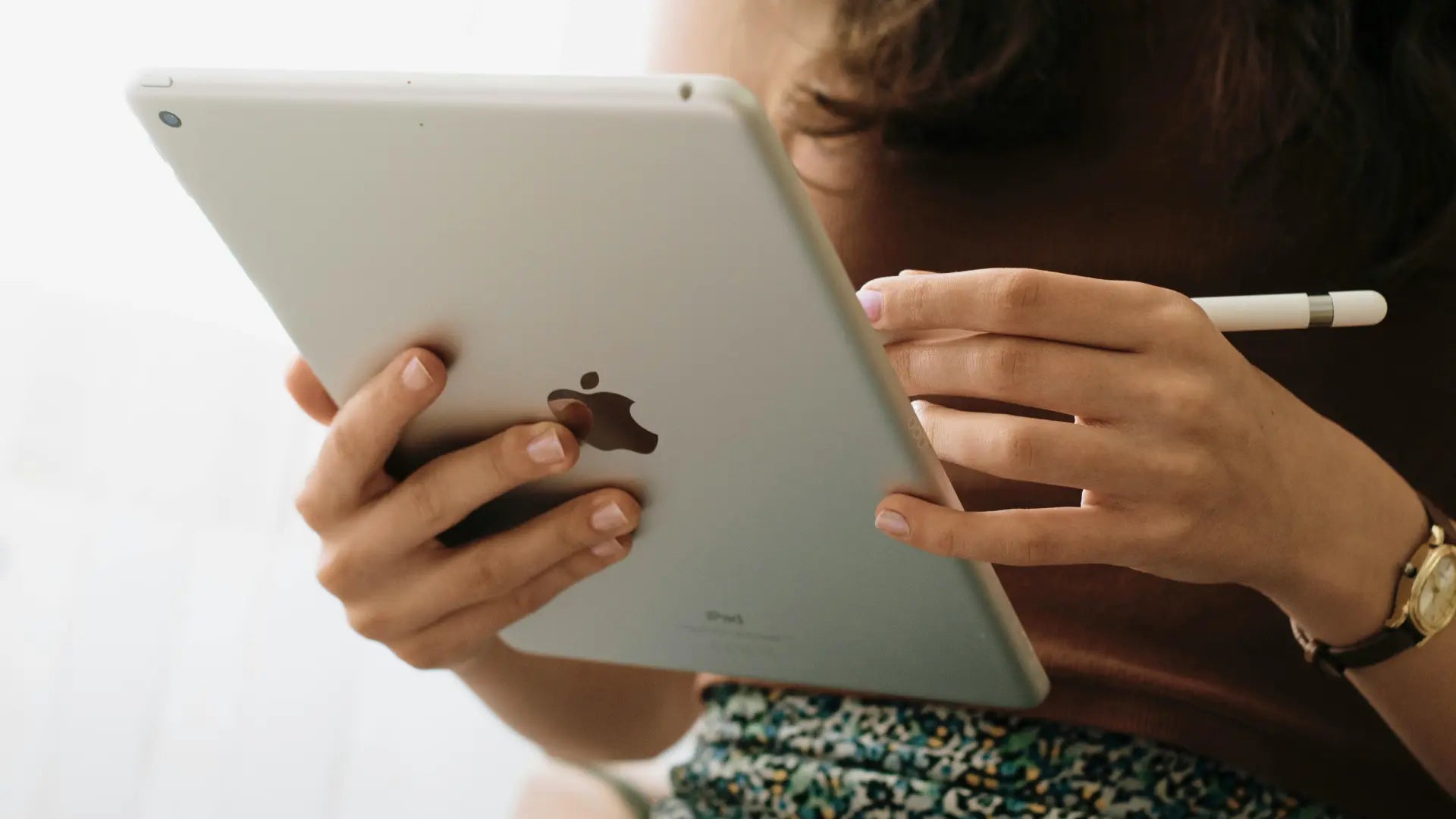Hai problemi con il tracciamento del Magic Mouse? I colpevoli comuni sono le interferenze wireless, le batterie scariche e i bug del software. Questo articolo ti guiderà attraverso i passaggi di risoluzione dei problemi, dal controllo dei livelli della batteria alla pulizia del sensore ottico.
Punti Chiave
- Le interferenze wireless e la batteria scarica sono motivi comuni per i problemi di tracciamento del Magic Mouse, quindi controlla il tuo ambiente e lo stato della batteria.
- L'uso di un tappetino per mouse di qualità può migliorare notevolmente la precisione del tracciamento e prevenire comportamenti erratici del cursore.
- Aggiornamenti regolari a macOS e al firmware del mouse, oltre alla pulizia del sensore ottico, sono passaggi chiave per mantenere prestazioni fluide del mouse.
Cause comuni dei problemi di tracciamento del Magic Mouse

Le interferenze wireless sono una causa comune dei problemi di tracciamento del Magic Mouse. Poiché il Magic Mouse utilizza il Bluetooth per connettersi al tuo Mac, qualsiasi interruzione del segnale può causare problemi di tracciamento con un mouse wireless. Questo può essere particolarmente frustrante in ambienti con molti dispositivi wireless, portando a interferenze.
Un'altra causa frequente di problemi di tracciamento sono i problemi di batteria. Batterie scariche o esaurite possono influenzare le prestazioni del Magic Mouse. È consigliabile controllare regolarmente lo stato della batteria nella sezione Bluetooth del Centro di Controllo del tuo Mac. Sul Magic Mouse di prima generazione, un LED di alimentazione verde lampeggiante può indicare problemi di connettività legati alla batteria.
I problemi di software possono anche causare difficoltà nel tracciamento, spesso sorgendo dopo aggiornamenti o a causa di bug di macOS. Riavviare il tuo Mac può a volte risolvere questi problemi, e aggiornamenti regolari di macOS possono aiutare a prevenirli.
Importanza di utilizzare un tappetino per mouse adatto

Un tappetino per mouse di qualità può migliorare significativamente il tuo Magic Mouse. Offre una superficie uniforme che migliora la precisione del tracciamento, prevenendo ritardi o salti del cursore. Un comportamento erratico del cursore può essere dovuto alla mancanza di un tappetino per mouse adeguato.
Il materiale e la dimensione di un tappetino per mouse possono influenzare le prestazioni del tuo mouse. Un tappetino per mouse più grande accoglie movimenti più ampi, vantaggioso per compiti di precisione. Utilizzare un tappetino per mouse protegge anche la tua scrivania dai graffi causati dai movimenti costanti del mouse.
Per le raccomandazioni, consulta la nostra guida dettagliata sui migliori Tappetini per Magic Mouse nel 2024. La guida copre varie opzioni per aiutarti a ottenere un tracciamento fluido e migliorare l'esperienza dell'utente.
Come la Solumics Case Può Migliorare l'Ergonomia

Affrontare i problemi di tracciamento è fondamentale, ma è altrettanto importante considerare l'ergonomia dell'uso del tuo Magic Mouse. Per coloro che trascorrono lunghe ore utilizzando il Magic Mouse, la Solumics Case è rivoluzionaria. È progettata per fornire una presa ergonomica, riducendo l'affaticamento della mano e promuovendo una posizione naturale del polso. Questo può essere un salvavita se spesso si sperimenta disagio o affaticamento dall'uso prolungato del mouse.
Realizzata in plastica leggera e di alta qualità, la Solumics Case aggiunge un ingombro minimo e migliora la stabilità della presa. Il suo design si adatta perfettamente ai contorni del Magic Mouse, garantendo di mantenere l'eleganza e la funzionalità che rendono il Magic Mouse di Apple popolare.
La custodia è facile da attaccare in meno di tre secondi e si adatta perfettamente a tutte le versioni di Magic Mouse. L'area del palmo rialzata aiuta a ridurre l'affaticamento della mano, rendendo il mouse più comodo per un uso prolungato.
Controlla e Pulisci il Sensore Ottico

Un sensore ottico sporco può compromettere le prestazioni del tuo mouse. Polvere e sporco possono bloccare il sensore, causando movimenti erratici del cursore e scarsa precisione di tracciamento. Mantenere pulita questa parte del tuo Magic Mouse è essenziale per un corretto funzionamento.
Pulire il sensore ottico è semplice. Capovolgi il tuo Magic Mouse e individua il sensore nella parte inferiore. Usa un panno pulito e asciutto per pulire delicatamente il sensore, oppure utilizza aria compressa per soffiare via la polvere. Evita di capovolgere la bomboletta di aria compressa per prevenire danni.
Per istruzioni dettagliate, consulta la nostra guida su come pulire il tuo Magic Mouse.
Regola la velocità di tracciamento del mouse nelle Preferenze di Sistema
A volte, il problema risiede nella configurazione del sistema piuttosto che nell'hardware. Regolare la velocità di tracciamento nelle Preferenze di Sistema può risolvere problemi con il cursore che si muove troppo velocemente o troppo lentamente. Questa regolazione ti consente di adattare la reattività del mouse al tuo livello di comfort.
Per regolare la velocità di tracciamento, apri Preferenze di Sistema e seleziona l'opzione Mouse nelle preferenze del mouse. Usa il cursore della velocità di tracciamento per controllare la rapidità con cui il puntatore si muove in risposta ai movimenti del tuo mouse.
Riconnetti e abbina il tuo Magic Mouse
Se il tuo Magic Mouse non risponde, prova a ricollegarlo al tuo Mac per stabilire una nuova connessione.
- Vai alle impostazioni Bluetooth sul tuo Mac.

- Trova il tuo Magic Mouse nell'elenco dei dispositivi.
- Clicca su di esso e seleziona "Remove" o "Dimentica questo dispositivo" per disaccoppiarlo.
2. Spegni il tuo Magic Mouse e poi riaccendilo.
- Questo lo metterà automaticamente in modalità di accoppiamento.

- Seleziona "Add Device" o attendi che il tuo Magic Mouse appaia nell'elenco.
- Fai clic sul tuo Magic Mouse per riconnetterlo.
Questo processo spesso risolve i problemi di connettività consentendo una nuova connessione Bluetooth tra il tuo Mac e il Magic Mouse.
Aggiorna macOS e firmware del mouse

Aggiornare regolarmente il tuo macOS e il firmware del mouse Apple è fondamentale per prestazioni ottimali. Gli aggiornamenti spesso includono correzioni di bug e miglioramenti che risolvono problemi di tracciamento. Controlla regolarmente gli aggiornamenti sia per il tuo macOS che per il software di configurazione del mouse.
Per aggiornare, vai al menu Apple, seleziona Preferenze di Sistema, quindi Aggiornamento Software. Puoi vedere se sono disponibili aggiornamenti e installarli. Mantenere il sistema aggiornato assicura che il tuo Magic Mouse abbia gli ultimi miglioramenti e correzioni.
Ripristinare PRAM/NVRAM sul tuo Mac

La PRAM e la NVRAM memorizzano impostazioni di sistema essenziali come il volume, la risoluzione del display e le opzioni del disco di avvio. Sebbene queste impostazioni possano a volte corrompersi e causare problemi al sistema, è meno probabile che causino direttamente un comportamento imprevedibile del mouse.
Per ripristinare PRAM/NVRAM su un Mac basato su Intel, hold down Opzione, Command (⌘), P, and R immediatamente dopo aver acceso il tuo Mac. Continua a tenere premuti i tasti finché il tuo Mac non si riavvia (circa 20 secondi). Per i Mac con Apple silicon, basta riavviare il tuo Mac; la NVRAM si resetta automaticamente.
Reimpostare la PRAM/NVRAM può aiutare a risolvere alcuni problemi persistenti e può ripristinare un funzionamento fluido. Tuttavia, per problemi specifici del mouse, considera altri passaggi di risoluzione dei problemi come il ripristino dell'associazione del mouse o il ripristino del modulo Bluetooth.
Disinstallare applicazioni di terze parti in conflitto

Alcune applicazioni di terze parti possono interferire con le prestazioni del tuo Magic Mouse alterando le impostazioni di sistema o introducendo conflitti. Se hai recentemente installato un nuovo software e hai notato problemi di tracciamento, questa potrebbe essere la causa.
Per risolvere i problemi, segui questi passaggi:
- Disinstalla eventuali applicazioni aggiunte di recente e verifica se il problema si risolve.
- Controlla eventuali estensioni o driver specifici che a volte possono degradare la reattività e la precisione di tracciamento del mouse.
- Rimuovi eventuali estensioni o driver problematici per risolvere il problema e ripristinare la funzionalità del tuo mouse.
Riepilogo
Dalle interferenze wireless ai problemi software, ci sono diverse cause comuni dei problemi di tracciamento del Magic Mouse. La manutenzione regolare, come la pulizia del sensore ottico e il controllo degli aggiornamenti software, può prevenire molti di questi problemi. Utilizzare un tappetino per mouse adatto e regolare la velocità di tracciamento nelle Preferenze di Sistema può anche migliorare la tua esperienza utente.
La Solumics Case offre una soluzione eccellente per migliorare l'ergonomia senza compromettere il design elegante del Magic Mouse. Riducendo l'affaticamento della mano e fornendo una presa migliore, rende più confortevoli le lunghe ore di utilizzo del mouse.
Ricorda, una manutenzione costante e qualche aggiustamento qua e là possono mantenere il tuo Magic Mouse al massimo delle prestazioni. Non lasciare che piccoli problemi interrompano il tuo flusso di lavoro—segui questi passaggi per garantire prestazioni fluide.
Domande Frequenti
Il tuo Magic Mouse potrebbe essere lento a causa di interferenze wireless, batteria scarica o problemi software. Assicurati di controllare il livello della batteria e di mantenere il tuo macOS aggiornato per risolvere il problema.
Per pulire il sensore ottico del tuo Magic Mouse, prendi semplicemente un panno pulito e asciutto o dell'aria compressa e pulisci delicatamente il sensore sul fondo. Assicurati di non capovolgere la bomboletta d'aria!
Utilizzare un tappetino per mouse con il tuo Magic Mouse offre una superficie liscia e uniforme, che migliora la precisione del tracciamento e aiuta a evitare fastidiosi ritardi o salti del cursore. È un semplice aggiornamento che fa una differenza notevole!
You can easily adjust the tracking speed of your Magic Mouse by going to System Preferences, clicking on Mouse, e tweaking the tracking speed slider to your liking. It's super simple and lets you customize your mouse sensitivity!
Se il tuo Magic Mouse non si connette, prova a scollegarlo e poi ricollegarlo nelle impostazioni Bluetooth. Se non funziona, rimuovilo dalle Preferenze Bluetooth e aggiungilo di nuovo.