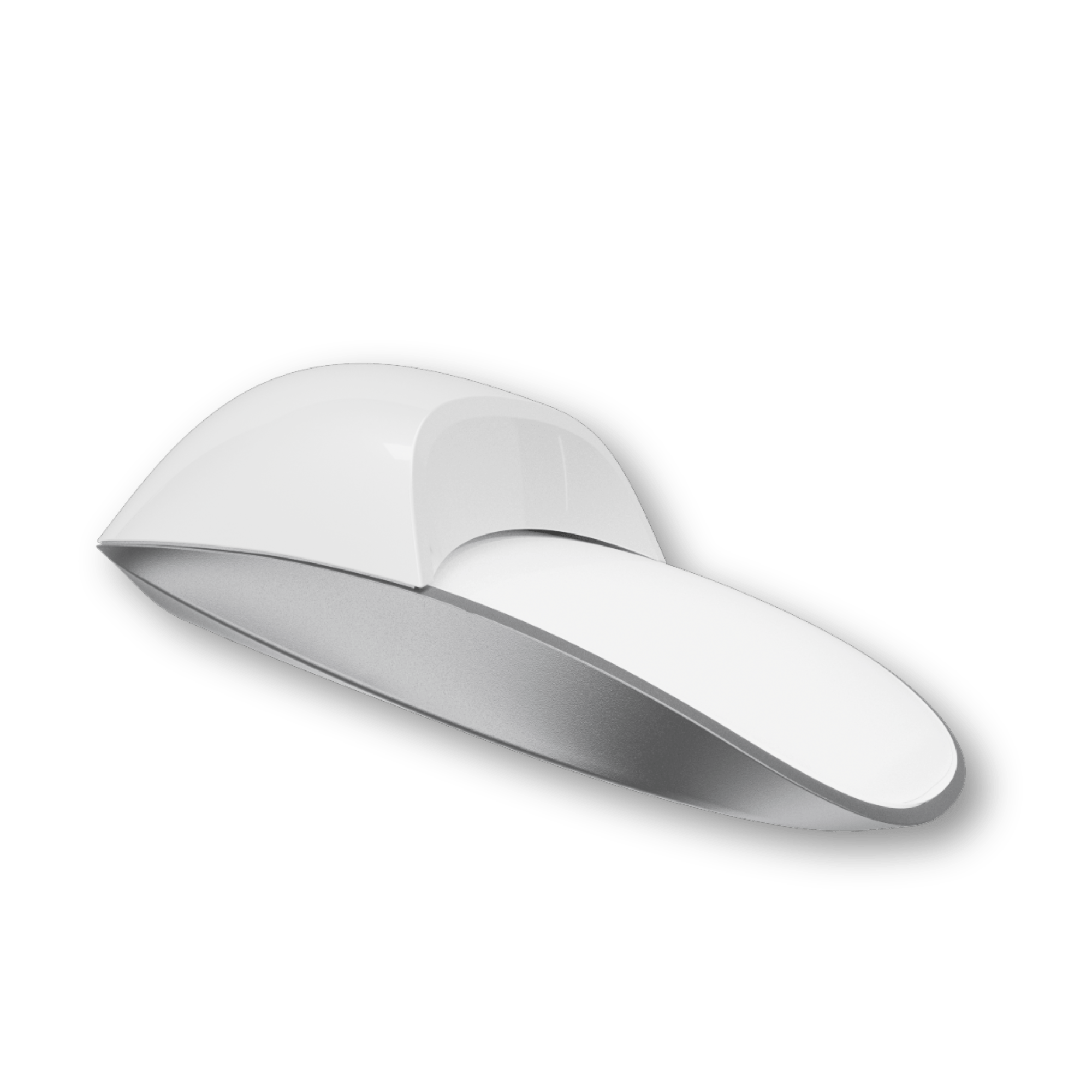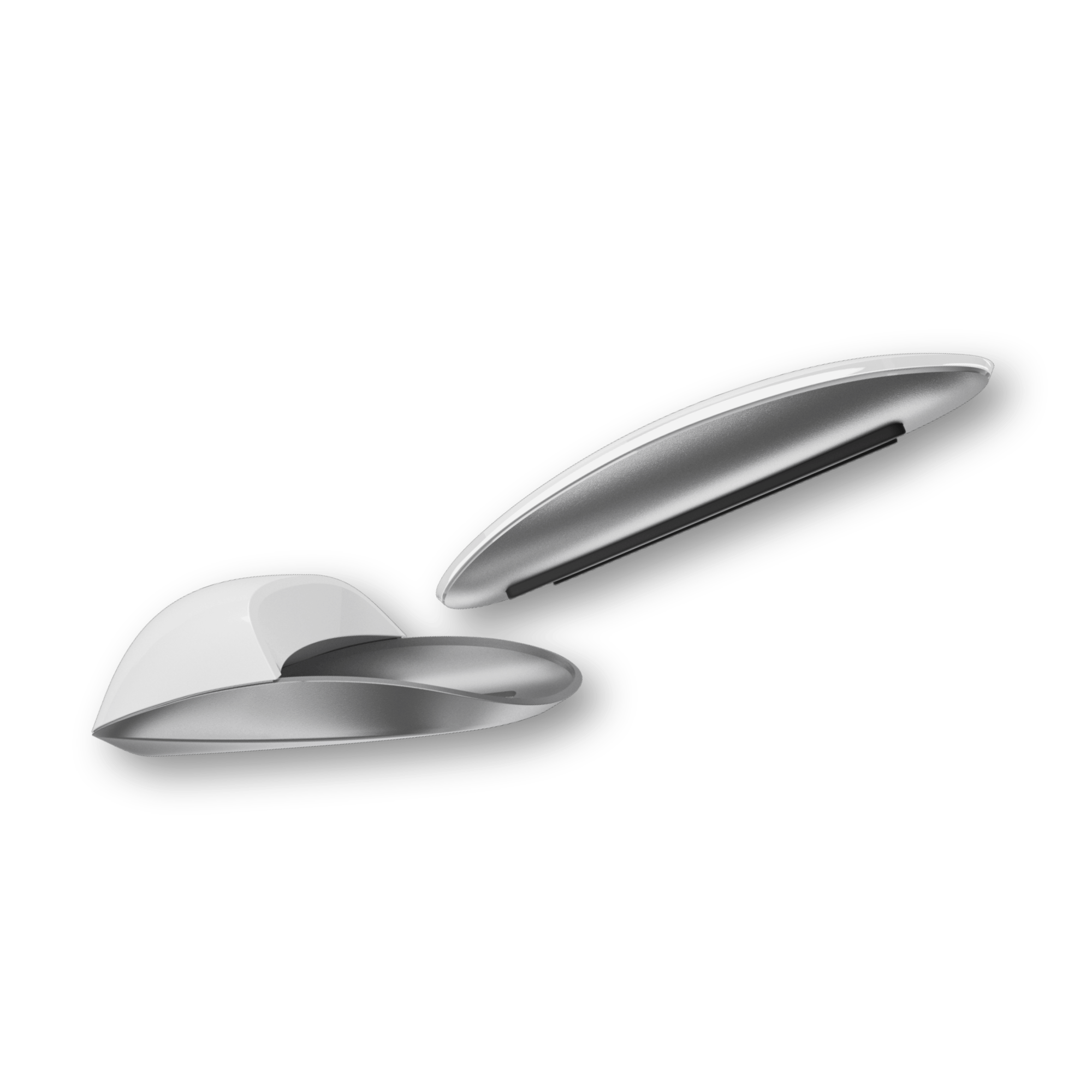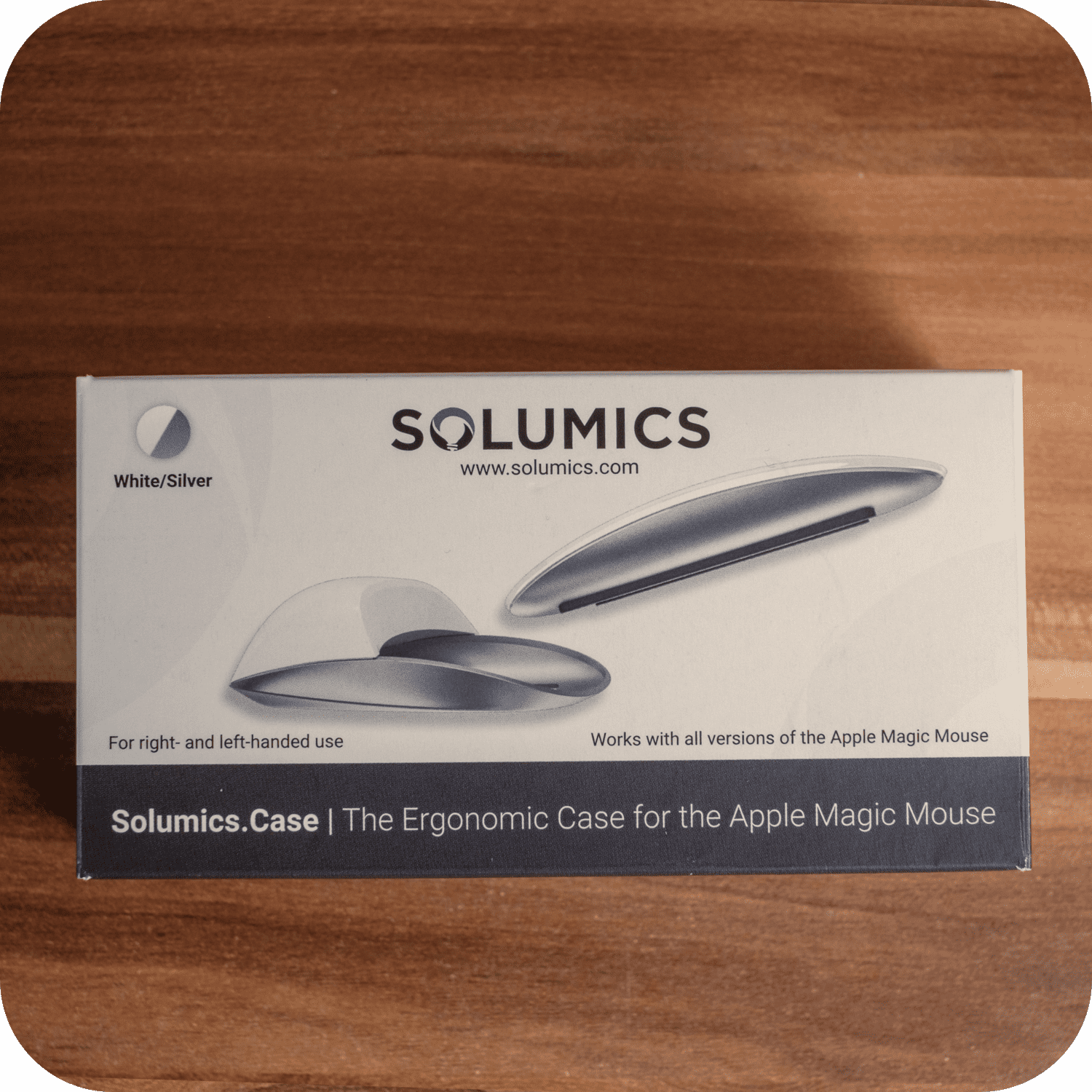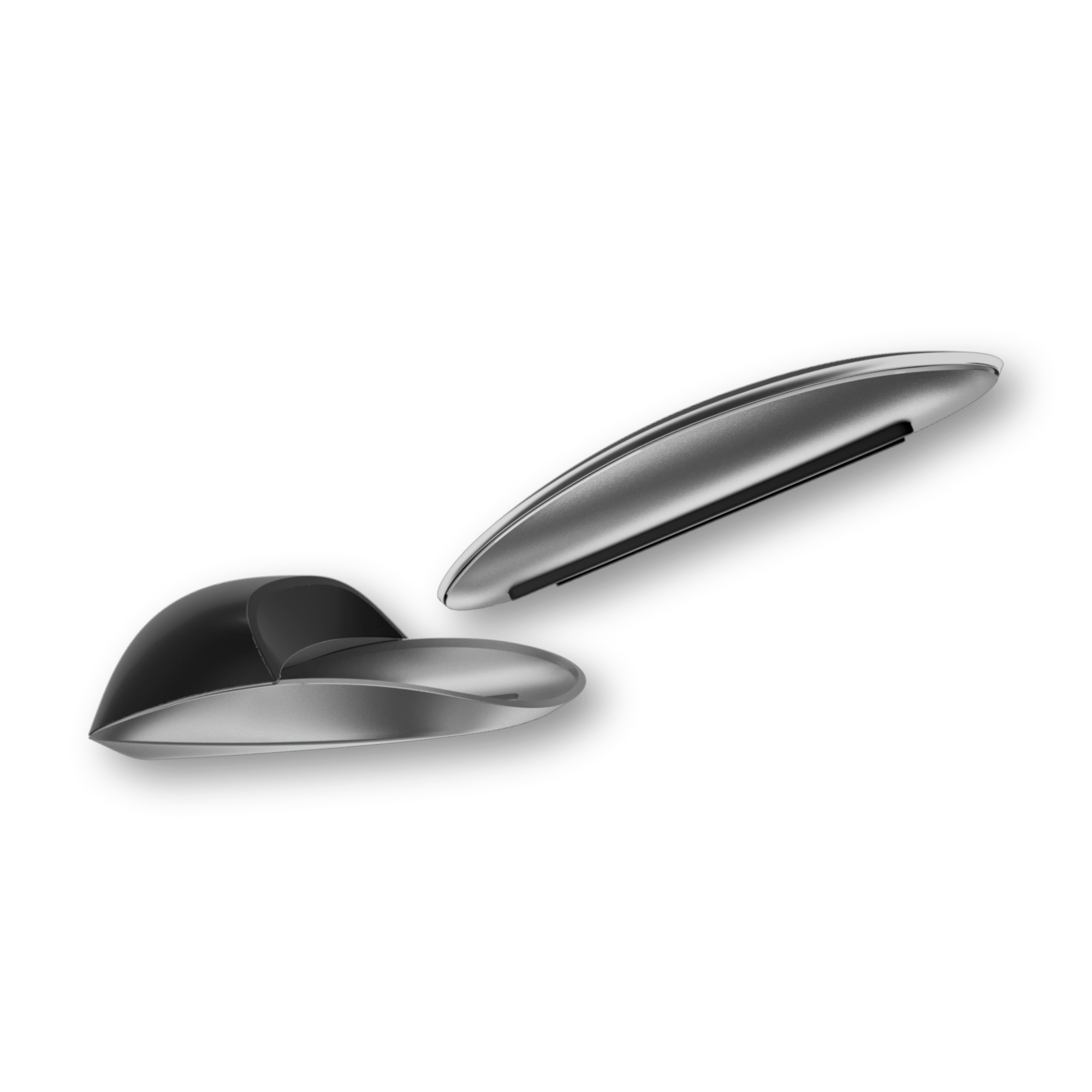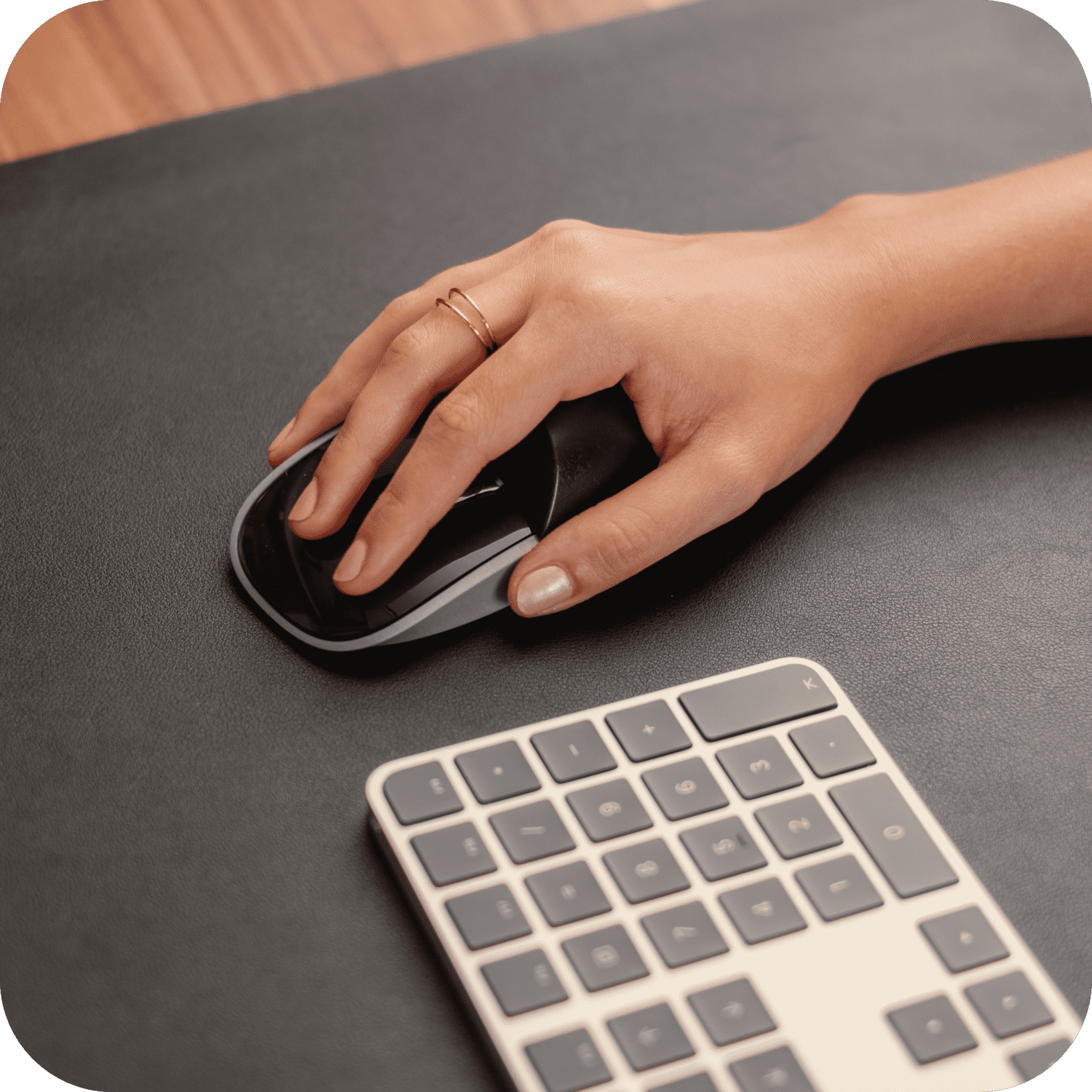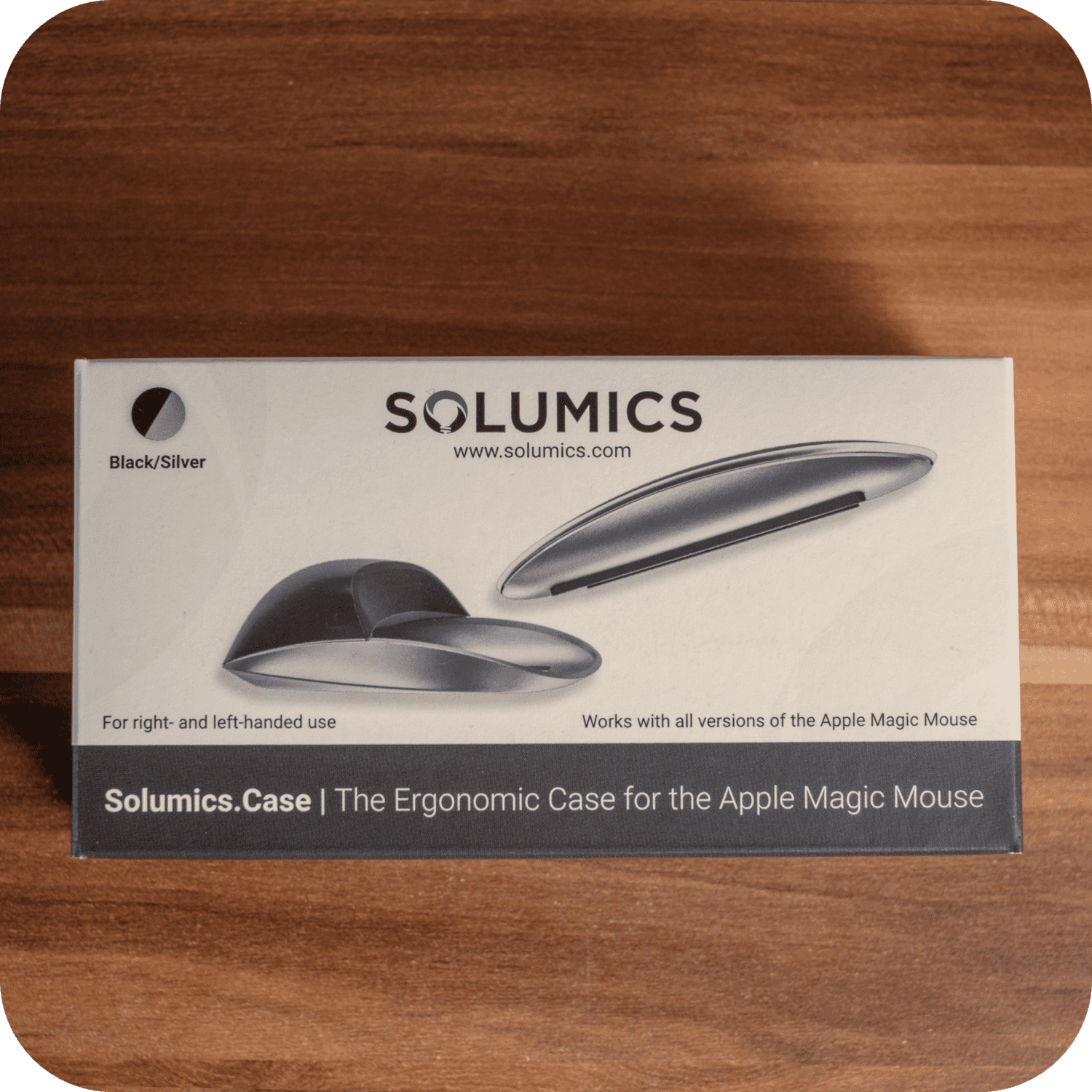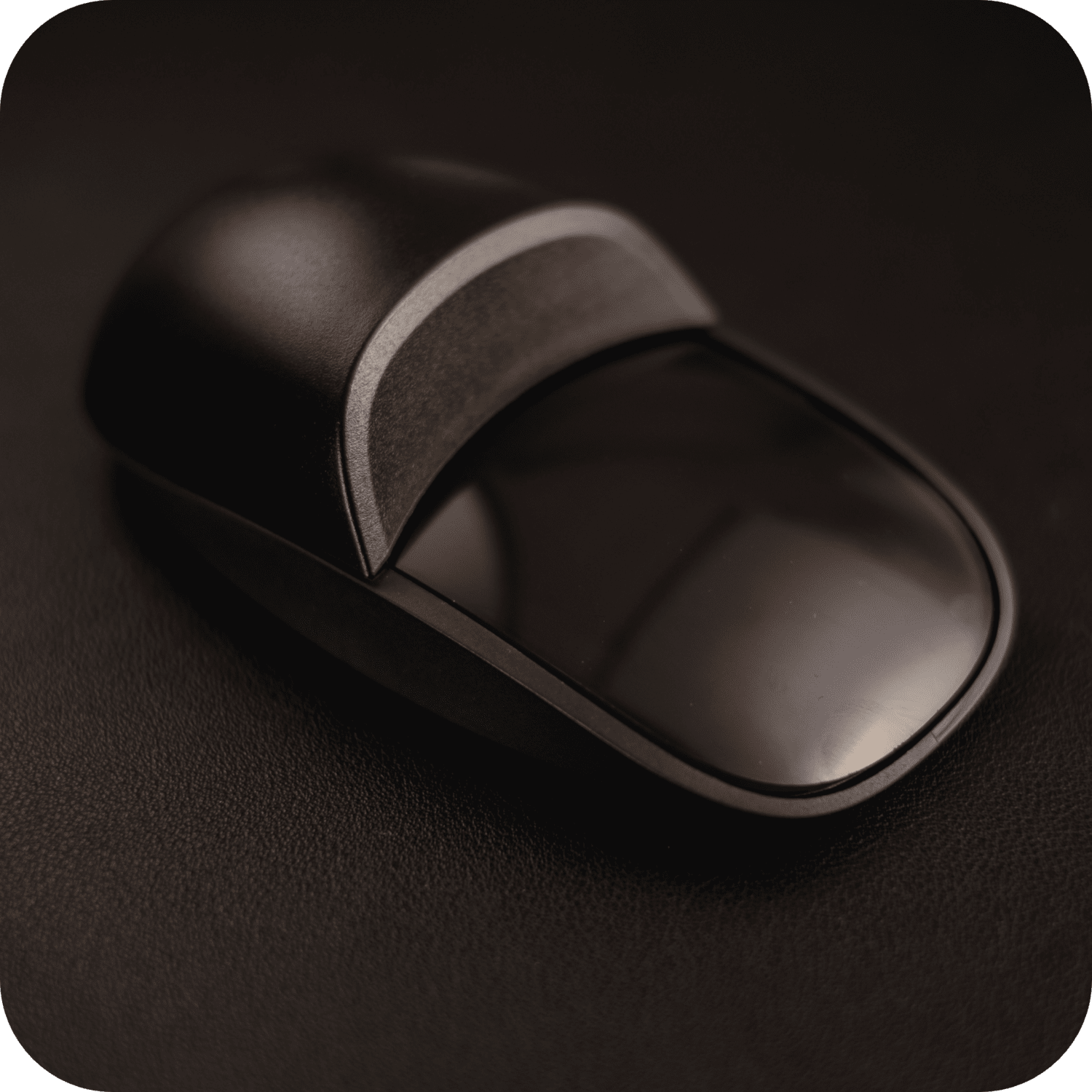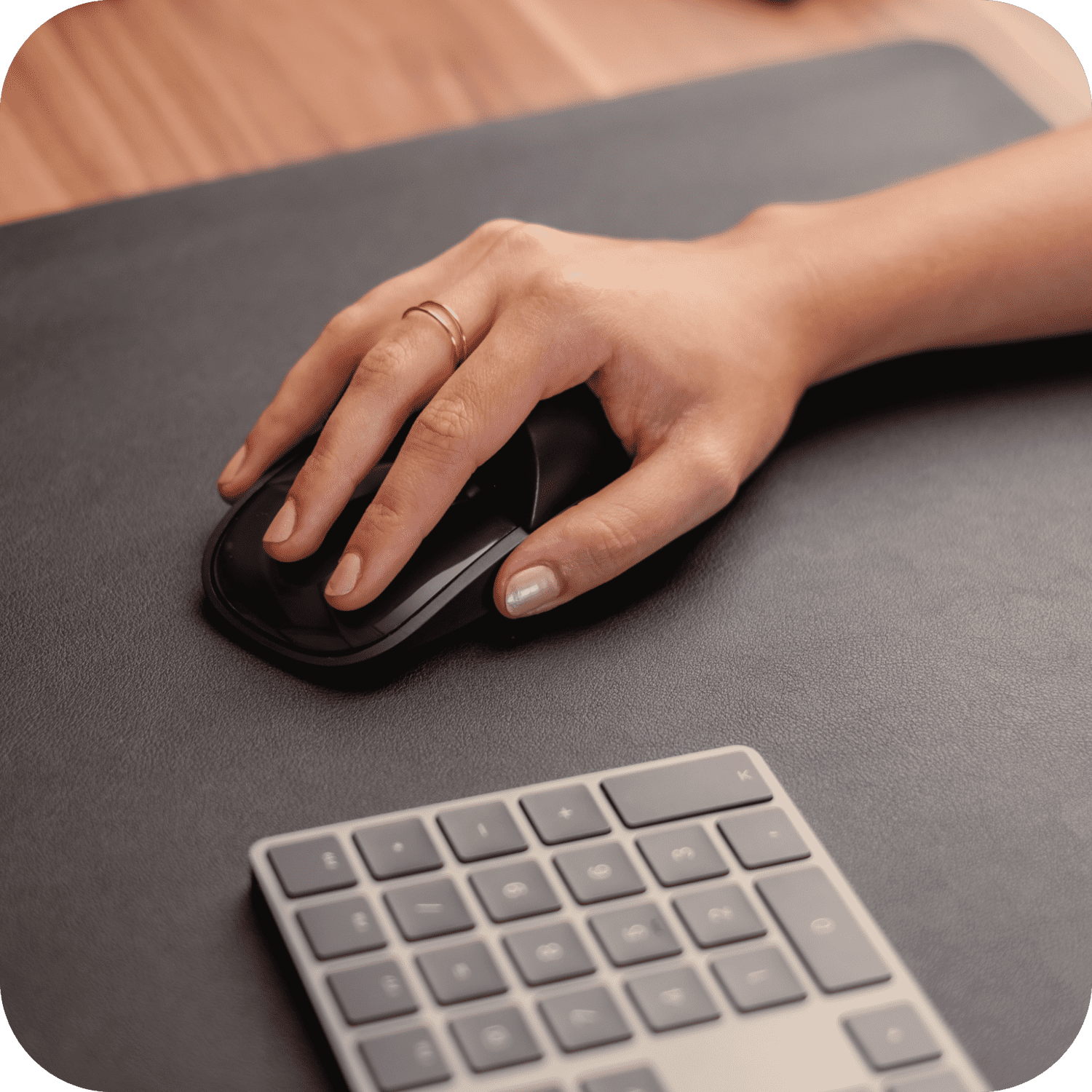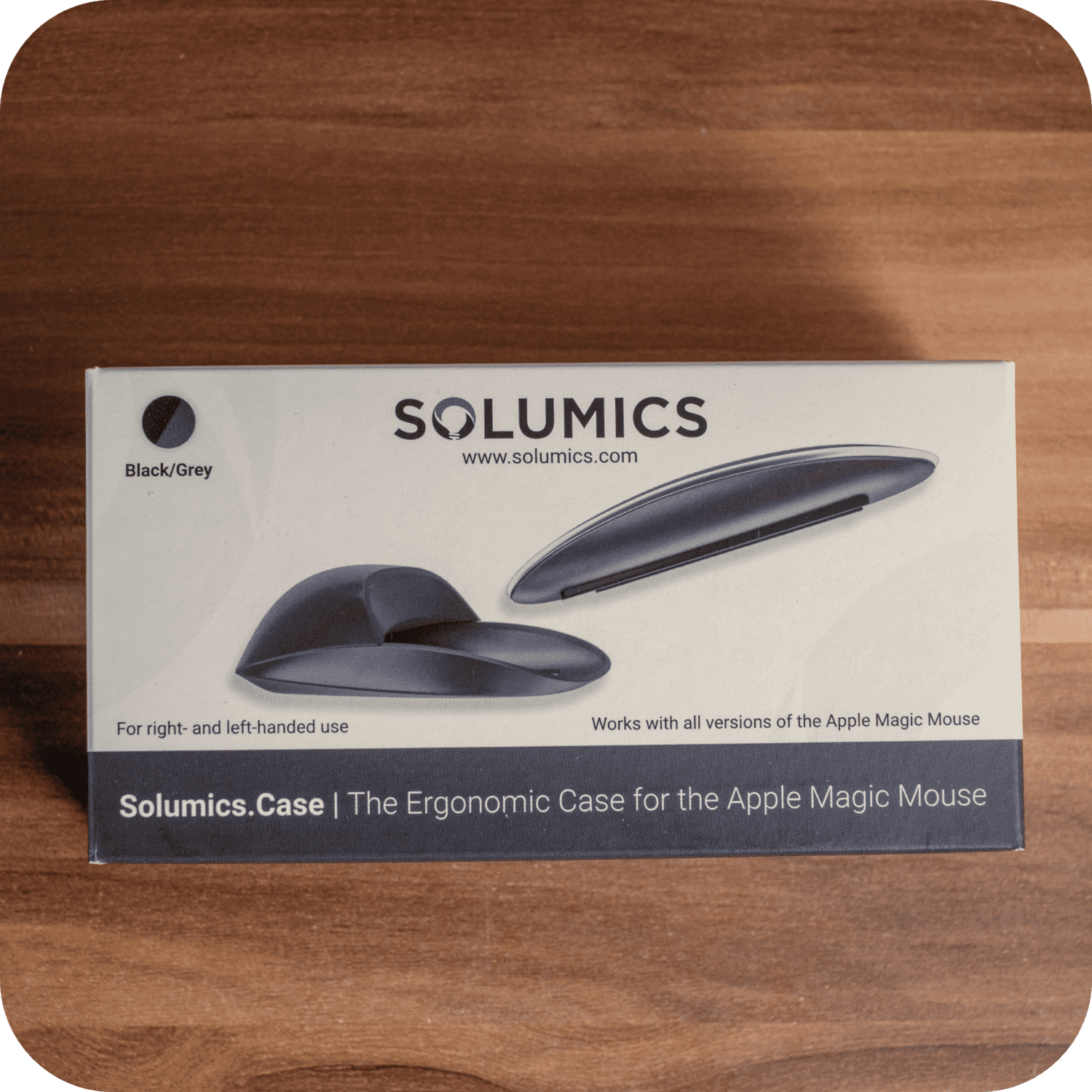Vous cherchez à améliorer votre expérience iPad avec un Magic Mouse ? Voici un guide des gestes essentiels du Magic Mouse pour iPad, comment les configurer, et des conseils pour augmenter votre productivité.
Points Clés
- Maîtriser les gestes du Magic Mouse améliore considérablement la navigation sur iPad et augmente la productivité en permettant une gestion efficace des applications et des contrôles intuitifs.
- Assurer la compatibilité et la configuration appropriée du Magic Mouse avec un iPad est essentiel pour une expérience fluide, en utilisant les paramètres pour personnaliser les fonctionnalités et les caractéristiques.
- La Magic Mouse s'intègre parfaitement avec iPadOS, permettant un accès rapide aux applications et aux fonctionnalités multitâches. Pour plus de confort, envisagez des options ergonomiques comme le Solumics Case, qui améliore l'utilisabilité.
Gestes Magic Mouse iPad : Maîtriser la navigation et la productivité

Maîtriser les gestes du Magic Mouse améliore votre navigation sur iPad et augmente la productivité. Comprendre ces gestes vous permet d'ouvrir des applications, d'accéder à l'écran d'accueil et d'activer Slide Over sans effort. Associé à un iPad, le Magic Mouse offre une expérience fluide et intuitive.
Assurez-vous que votre iPad exécute la dernière version d'iPadOS pour des performances optimales et une compatibilité avec le Magic Mouse. Une fois configurés, les gestes tels que le balayage, le défilement et le clic simplifient les tâches et améliorent le flux de travail sur divers modèles d'iPad.
Ensuite, nous allons passer en revue la configuration de votre Magic Mouse.
Configuration de votre Magic Mouse avec iPad

Configurer votre Magic Mouse avec un iPad libère tout son potentiel. Assurez-vous que le Bluetooth est activé sur votre iPad et que le Magic Mouse est chargé et allumé pour un processus d'appairage fluide.
Avec le Bluetooth activé et le Magic Mouse allumé, suivez les étapes dans les paramètres de l'iPad pour terminer le processus d'appairage pour une fonctionnalité optimale et une expérience fluide.
Vérification de la compatibilité dans les paramètres

Avant l'appairage, vérifiez la compatibilité en accédant à Réglages > Général > À propos pour vous assurer que votre iPad fonctionne sous iPadOS 13.4 ou une version ultérieure, ce qui est nécessaire pour que le Magic Mouse fonctionne correctement.
Mettez à jour votre Magic Mouse pour éviter les problèmes de compatibilité. Assurez-vous que votre iPad et votre Magic Mouse sont à jour pour éviter les problèmes de connectivité potentiels et améliorer les performances globales. Les mises à jour régulières introduisent également de nouvelles fonctionnalités et améliorations qui peuvent encore optimiser votre expérience utilisateur.
Processus de jumelage expliqué

Assurez-vous que votre Magic Mouse est allumée et complètement chargée. Allez dans les paramètres Bluetooth de votre iPad et localisez la Magic Mouse dans la liste des appareils disponibles. Déconnectez-la de tous les appareils précédemment connectés pour éviter les problèmes de connexion.
Après avoir sélectionné le Magic Mouse, il devrait s'appairer rapidement. Si vous rencontrez des problèmes, vérifiez que le Bluetooth est activé et que la souris est allumée pour garantir un appairage réussi, vous permettant de profiter pleinement de ses fonctionnalités. Pour des instructions plus détaillées, vous pouvez apprendre comment connecter une Magic Mouse à un iPad.
Solumics Case : Amélioration du confort pour une utilisation prolongée

Pour une utilisation intensive du Magic Mouse, le confort est primordial. Le Solumics Case améliore l'expérience ergonomique sans compromettre le design ou la fonctionnalité.
Le Solumics Case améliore le confort et le contrôle en offrant une zone de paume surélevée, réduisant la tension de la main lors d'une utilisation prolongée. Cette amélioration ergonomique est bénéfique pour les utilisateurs qui trouvent le design original du Magic Mouse trop plat ou glissant.
Le Solumics Case s'attache facilement, se fixant solidement en moins de trois secondes sans aucun mouvement. Sa construction en plastique de haute qualité ajoute un poids minimal tout en offrant une meilleure prise en main et un meilleur contrôle. Ces caractéristiques font du Solumics Case un excellent accessoire pour tout utilisateur de Magic Mouse, offrant à la fois confort et amélioration de l'utilisabilité.
Actions et gestes de la souris pour l'iPad

L'iPad offre une gamme polyvalente de fonctionnalités lorsqu'il est associé à une souris Apple, améliorant considérablement votre expérience de navigation. Que vous utilisiez votre iPad comme un appareil autonome ou en tandem avec votre Mac, comprendre les différentes actions et gestes de la souris peut vous aider à maximiser votre productivité. Dans ce guide, nous explorerons comment utiliser votre Magic Mouse avec un iPad, y compris des gestes spécifiques pour le Magic Mouse 2.
Actions de souris
L'utilisation d'une souris avec votre iPad peut rendre des tâches comme l'ouverture d'applications, la gestion de l'écran d'accueil et le multitâche beaucoup plus efficaces. Voici quelques actions essentielles de la souris que vous devriez connaître :
- Click: Appuyez simplement sur le bouton de la souris jusqu'à ce que vous sentiez un clic. Cette action de base vous permet de sélectionner des éléments et d'ouvrir des applications.
- Cliquez et maintenez: Appuyez et maintenez le bouton de la souris pour effectuer des actions telles que faire glisser des icônes ou sélectionner du texte.
- Déplacer: Pour déplacer des objets à l'écran, cliquez et maintenez le bouton de la souris enfoncé, puis faites glisser l'élément à l'emplacement souhaité.
- Réveiller l'iPad du mode veille: Réveillez votre iPad en cliquant sur la souris. Si vous utilisez un clavier externe, appuyer sur n'importe quelle touche réveillera également l'appareil.
- Ouvrir le Dock: Pour accéder au Dock, déplacez le pointeur de la souris vers le bas de l'écran. Le Dock apparaîtra, vous permettant de basculer facilement entre les applications.
- Allez à l'écran d'accueil: Déplacez le pointeur de la souris vers le bas de l'écran, et une fois que le Dock apparaît, continuez à déplacer le pointeur au-delà du bord inférieur. Alternativement, cliquez sur la barre en bas de l'écran (sur les iPads avec Face ID).
- Ouvrir le sélecteur d'applications: Depuis l'écran d'accueil, déplacez le pointeur au-delà du bord inférieur pour ouvrir le sélecteur d'applications. Dans une application, déplacez la barre en bas vers le centre de l'écran et faites une pause pour activer le sélecteur (sur les iPads avec Face ID).
- Afficher le diaporama: Déplacez le pointeur au-delà du bord droit de l'écran pour faire apparaître Slide Over. Pour le cacher, répétez l'action.
- Ouvrir le Centre de Contrôle: Sélectionnez les icônes d'état dans le coin supérieur droit de l'écran avec votre pointeur de souris, puis cliquez. Sinon, faites glisser depuis le coin supérieur droit.
- Ouvrir le Centre de Notifications: Déplacez le pointeur de la souris pour sélectionner les icônes d'état dans le coin supérieur gauche, puis cliquez. Vous pouvez également déplacer le pointeur au-delà du bord supérieur de l'écran (environ au milieu) pour accéder aux notifications.
Gestes de souris pour le Magic Mouse 2
Si vous utilisez une Magic Mouse 2 avec votre iPad, vous avez accès à plusieurs gestes supplémentaires qui rendent la navigation plus fluide et intuitive :
- Faites défiler vers le haut et vers le bas: Balayez vers le haut ou vers le bas sur la surface de la souris avec un doigt pour faire défiler le contenu.
- Faites défiler vers la gauche ou vers la droite: Balayez vers la gauche ou la droite sur la surface de la souris avec un doigt pour naviguer horizontalement.
- Clic secondaire: Effectuez un clic secondaire en cliquant sur un côté de la souris avec un doigt. Cette action est utile pour accéder aux menus d'actions rapides, comme lors du clic sur des icônes, des messages ou le bouton de l'appareil photo dans le Centre de contrôle.
- Note: Pour activer le clic secondaire et choisir quel côté de la souris utiliser, allez dans Réglages > Général > Trackpad & Souris > Clic secondaire. Si vous utilisez un clavier externe, vous pouvez également maintenir la touche "ctrl" enfoncée tout en cliquant sur la souris.

- Ouvrir la vue d'aujourd'hui: Balayez vers la droite sur la surface de la souris lorsque vous êtes sur l'écran d'accueil ou de verrouillage pour ouvrir la vue Aujourd'hui.
- Ouvrir la recherche depuis l'écran d'accueil: Balayez vers le bas sur la surface de la souris pour faire apparaître la fonction de recherche depuis l'écran d'accueil.
Personnalisation des paramètres du Magic Mouse pour iPad

La personnalisation des paramètres du Magic Mouse améliore votre expérience utilisateur. Adaptez les fonctionnalités à vos préférences en vous rendant dans Réglages > Général > Trackpad & Souris pour ajuster des options telles que la vitesse de suivi et la direction de défilement.
- Ajustement de la direction et de la vitesse de défilement : Changer la direction du défilement peut rendre le défilement plus naturel. Passez à « Défilement Naturel » dans les paramètres pour aligner la direction de défilement avec le mouvement des doigts. Ajustez la vitesse de suivi pour améliorer le contrôle et naviguer plus précisément.
- Configurer le clic secondaire : Configurer la fonctionnalité de clic secondaire améliore l'utilisabilité. Désignez soit le côté gauche, soit le côté droit de la souris pour les actions de clic secondaire dans les paramètres, améliorant ainsi la productivité et la facilité d'utilisation.
Cette personnalisation adapte le Magic Mouse à votre flux de travail, rendant la navigation plus efficace.
Améliorer la productivité avec Magic Mouse

Le Magic Mouse offre des astuces et des conseils pour améliorer la productivité sur l'iPad. Maîtriser les gestes comme le balayage et le défilement permet une gestion efficace des applications de classe bureau. Il offre un accès rapide aux applications et aux documents, ce qui le rend précieux pour tout professionnel.
Avec le Magic Mouse, passez d'une application en plein écran à une autre en effectuant un balayage à deux doigts, améliorant ainsi les capacités de multitâche. Balayer vers la droite sur la surface du Magic Mouse ouvre la vue Aujourd'hui, offrant un accès rapide aux widgets et informations importants.
Gestion des applications de bureau
La gestion des applications de classe bureau sur l'iPad est plus facile avec le Magic Mouse. L'accès rapide aux applications et aux documents grâce à des gestes fluides améliore la productivité. Balayer vers le bas sur la surface du Magic Mouse ouvre la recherche depuis l'écran d'accueil, permettant une découverte rapide des applications et des documents.
La Magic Mouse facilite l'interaction avec les applications grâce à des gestes tels que le balayage pour accéder à Slide Over ou le glissement pour réorganiser les applications. Ces fonctionnalités créent une expérience d'interaction plus fluide, rendant plus facile la gestion de plusieurs applications et tâches simultanément.
Efficacité de la navigation Web
La navigation sur le Web avec le Magic Mouse est un jeu d'enfant grâce à ses gestes intuitifs. Les balayages à un doigt permettent une navigation fluide entre les pages Web, rendant la navigation fluide et efficace. Faire défiler les pages Web est facile en glissant un doigt sur la surface de la souris.
Un double tap avec un doigt vous permet de zoomer ou de dézoomer lors de la navigation, offrant une vue plus détaillée du contenu.
Dépannage des problèmes courants

Même les meilleurs appareils peuvent rencontrer des problèmes. Les problèmes courants avec le Magic Mouse incluent des problèmes de connectivité et de reconnaissance des gestes. Assurez-vous que le Magic Mouse n'est pas connecté à un autre appareil et que le Bluetooth de votre iPad est activé.
Si le Magic Mouse ne parvient pas à faire défiler ou à répondre, activer Assistive Touch sur votre iPad peut servir de solution de contournement utile, vous aidant à maintenir une expérience fluide et productive.
- Se reconnecter après des déconnexions : Si votre Magic Mouse se déconnecte, désactivez puis réactivez le Bluetooth, réinitialisez la Magic Mouse, ou retirez-la et réassociez-la. S'assurer que votre iPad exécute les dernières mises à jour logicielles peut aider à résoudre les problèmes de gestes.
- Résolution des problèmes de geste : Si vous rencontrez des problèmes avec les gestes, recalibrez les paramètres de gestes dans les options d'accessibilité de l'iPad. Redémarrer votre iPad peut résoudre les problèmes temporaires de reconnaissance des gestes. Réappairer le Magic Mouse peut également être efficace si le redémarrage ne fonctionne pas. Ces étapes de dépannage garantissent que vous pouvez continuer à utiliser votre Magic Mouse sans interruptions.
Contrôle Universel : Intégration Transparente avec Mac

Le Contrôle Universel est une fonctionnalité puissante qui vous permet de partager un Magic Mouse et un clavier entre un Mac et un iPad de manière transparente. Cette intégration améliore le mouvement fluide du curseur et des fichiers entre les appareils, en faisant un outil précieux pour les utilisateurs avec plusieurs appareils Apple. La touche de contrôle joue un rôle crucial dans cette fonctionnalité.
Pour utiliser le Contrôle Universel, assurez-vous que votre Mac fonctionne sous macOS 12.3 ou une version ultérieure. Cette fonctionnalité offre une expérience unifiée, vous permettant de contrôler les deux appareils sans effort.
Configuration du Contrôle Universel
Configurer le Contrôle Universel est simple :
- Activer le Contrôle Universel : Sur votre Mac, allez à Paramètres du système > Affichages > Avancé (selon votre version de macOS, cela peut légèrement différer). Vérifiez le ‘Permettez à votre curseur et à votre clavier de se déplacer entre n'importe quel Mac ou iPad à proximité‘ option
- Organiser les appareils: In the Écrans paramètres, vous pouvez faire glisser les images d'affichage pour les organiser de manière à correspondre à l'agencement physique de vos appareils, garantissant une transition fluide entre les écrans.
Déconnexion du Contrôle Universel
Pour désactiver le Contrôle Universel :
- On an iPad: Aller à Settings > Général > AirPlay et Handoff. Éteindre le ‘Curseur et Clavier’ option
- Sur un Mac: Go to Paramètres du système > Écrans, sélectionnez l'affichage représentant votre iPad ou autre Mac, puis cliquez sur ‘DéconnexionVous pouvez également décocher les options de Contrôle Universel pour désactiver complètement la fonctionnalité.
Résumé
résumé, maîtriser les gestes du Magic Mouse sur l'iPad peut améliorer considérablement votre navigation et votre productivité. De la configuration et la personnalisation de votre Magic Mouse à la résolution des problèmes courants, ce guide fournit tous les conseils et astuces essentiels. Le Solumics Case améliore encore le confort, rendant l'utilisation à long terme plus agréable.
tirant parti des fonctionnalités du Magic Mouse et en comprenant ses gestes, vous pouvez débloquer de nouveaux niveaux d'efficacité et de facilité dans vos tâches quotidiennes. Adoptez ces conseils et élevez votre expérience iPad à son plein potentiel.
Questions Fréquemment Posées
Pour jumeler votre Magic Mouse avec un iPad, assurez-vous que le Bluetooth est activé sur votre iPad, puis allumez le Magic Mouse et sélectionnez-le dans la liste 'Autres appareils' dans les paramètres Bluetooth.
La Magic Mouse nécessite iPadOS 13.4 ou une version ultérieure pour un fonctionnement optimal. Assurez-vous que votre appareil est mis à jour vers cette version ou une version supérieure pour utiliser la Magic Mouse efficacement.
Pour ajuster la direction de défilement sur votre Magic Mouse, accédez à Réglages > Général > Trackpad & Souris et passez à 'Défilement naturel.' Cela vous permettra de modifier la direction de défilement selon votre préférence.
Si votre Magic Mouse se déconnecte de votre iPad, vous devez désactiver et réactiver le Bluetooth, réinitialiser la Magic Mouse, ou supprimer et réapparier l'appareil. Cela devrait aider à rétablir la connexion efficacement.
Pour configurer le clic secondaire sur votre Magic Mouse, accédez à Réglages > Général > Trackpad & Souris, et sélectionnez votre côté préféré pour le clic secondaire. Cela améliorera votre expérience utilisateur et améliorera la fonctionnalité.