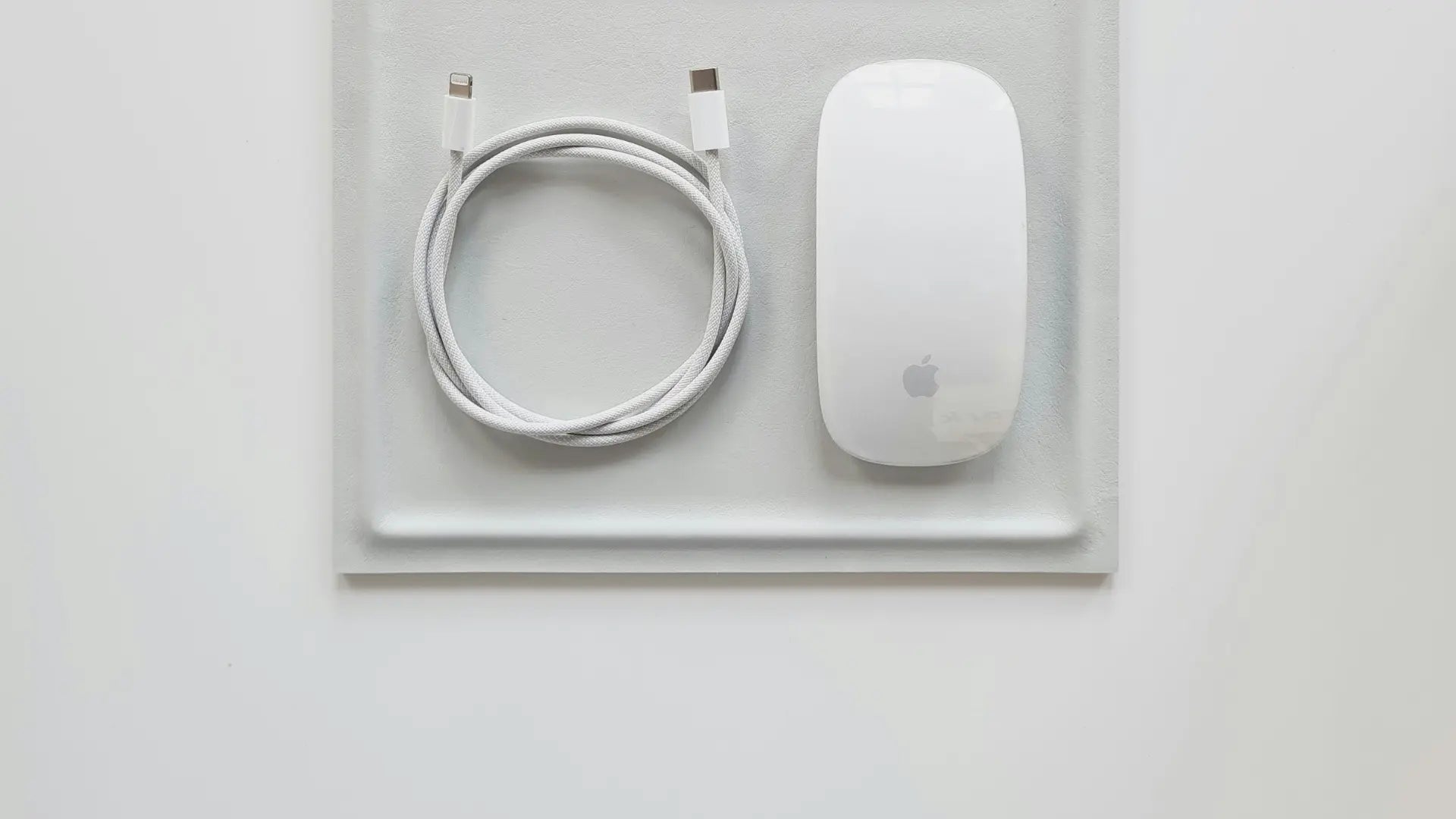Connecting your Apple Magic Mouse to a Mac or iPad is a breeze with this concise guide on how to connect an Apple Magic Mouse. Find out how to instantly pair your device and enjoy a seamless user experience, with additional tips for optimal mouse performance throughout the article.
Key Takeaways
- The Magic Mouse can be connected to a Mac using a Lightning to USB or USB-C cable, followed by switching the power on and allowing automatic Bluetooth pairing.
- The Solumics Case enhances Magic Mouse ergonomics with an elevated palm rest and side extensions for improved grip and comfort, and is compatible with all versions of the Magic Mouse.
- To connect a Magic Mouse to an iPad, ensure the device runs iPadOS 13.4 or later, then pair via Bluetooth. Troubleshooting may include verifying charge, following pairing instructions, and minimizing wireless interference.
Connecting Your Magic Mouse to a Mac

If you’ve just bought a Magic Mouse and are eager to start using it with your Mac, there are a few simple steps you need to follow:
- Use a USB-C to Lightning Cable or a Lightning to USB Cable to connect the mouse to your Mac.
- Turn on the power switch on the mouse.
- Allow your Mac to automatically pair with the mouse.
If your Magic Mouse was included with your Mac purchase, simply turn it on—it is already paired automatically, saving you even more time in the setup process.
This process ensures a smooth and efficient setup, allowing you to start enjoying the benefits of your Magic Mouse in no time by simply adjusting the system settings.
Using a Lightning Cable

The first step in connecting your Magic Mouse to your Mac is using a Lightning cable. You can use either a USB-C to Lightning Cable or a Lightning to USB Cable for this purpose. To establish the connection, plug the Lightning connector into the Magic Mouse and the other end of the cable into the USB-C or USB port on your Mac.
This initial connection is essential as it not only begins the pairing process but also charges your Magic Mouse, ensuring that it has sufficient power for operation. It's a straightforward step, but it's crucial for the seamless integration of your Magic Mouse with your Mac's ecosystem.
Turning on the Power Switch

Once you’ve connected the Magic Mouse to your Mac using the Lightning cable, the next step is to turn on the power switch located at the bottom of the mouse. Sliding the power switch until green is visible indicates that the device is on and ready for use. To ensure seamless functionality, make sure to click connect when prompted on your Mac.
The green light under the power switch is a clear indication that your Magic Mouse is powered on. This simple yet effective design feature ensures that you can easily check the status of your device before starting your work or creative session.
Automatic Pairing

The ultimate step in setting up your Magic Mouse with your Mac is to let the magic of automatic pairing do its work. Once the Magic Mouse is tethered to your Mac via the cable and switched on, a brief interlude of about a minute is all it takes. This short wait accomplishes two things: it pairs your mouse with the Mac and gives it a quick power boost for immediate use.
A notification will inform you when the Magic Mouse, is ready for wireless use, and the cable can be disconnected. This user-friendly feature allows you to transition smoothly from wired to wireless use, offering the flexibility and freedom to use your Magic Mouse as you wish.
Enhancing Magic Mouse Ergonomics with Solumics Case

While the Magic Mouse offers a host of benefits, its original design might lead to discomfort during prolonged use. Enter the Solumics Case, a solution designed to enhance the functionality and comfort of your Magic Mouse. This ergonomic case features an elevated palm rest and side extensions, providing an improved grip.
Moreover, the Solumics Case is easy to attach and detach, making it a convenient ergonomic enhancement for your Magic Mouse. Its compatibility with all versions of the Apple Magic Mouse makes it a versatile accessory for any Apple user.
Benefits of the Solumics Case
The Solumics Case offers a range of benefits designed to enhance your Magic Mouse experience. It delivers an ergonomic improvement with elevated palm support, reducing hand strain and promoting comfort during extended use. The case also provides side extensions for better grip, especially beneficial for users who find the original design too flat or slippery.
Despite these added benefits, the Solumics Case offers the following features:
- Lightweight design, preserving the effortless maneuvering associated with the Magic Mouse
- Crafted from high-quality plastic, ensuring durability and longevity
- Does not compromise the sleek design or gesture control features of the Magic Mouse
- Enhances both comfort and functionality, making it an ideal accessory
Compatibility and Installation
One of the unique features of the Solumics Case is its compatibility with all versions of the Apple Magic Mouse. This wide compatibility makes it a versatile accessory for any Apple user, regardless of the Magic Mouse version they own.
In addition to its compatibility, the Solumics Case offers an easy installation process. The case can be attached or removed in under three seconds, providing a quick and easy solution for enhancing your Magic Mouse’s ergonomics. Once attached, the Solumics Case ensures a stable and protective fit, securely encasing your Magic Mouse for improved comfort and grip.
Connecting Your Magic Mouse to an iPad

The Magic Mouse’s compatibility is not limited to Mac computers. You can also connect it to an iPad, allowing you to enjoy its features on a different device. However, this process requires your iPad to run on iPadOS 13.4 or later. Once this requirement is met, you can proceed with the Bluetooth pairing process.
Checking iPadOS Compatibility

Before attempting to connect your Magic Mouse to an i Pad, it’s crucial to check if your iPad model is compatible. The Magic Mouse requires an iPad running on iPadOS 13.4 or later. If your iPad runs on an earlier version, you’ll need to update your software before proceeding with the connection.
The iPad models compatible with the Magic Mouse include:
- Various generations of iPad Pro
- iPad Air
- Standard iPad
- iPad mini
If your iPad model falls within these categories, you’re all set to connect your Magic Mouse or Magic Trackpad and enjoy a seamless navigation experience on your iPad, complete with the convenience of the apple menu and menu bar.
Pairing via Bluetooth

Once you’ve confirmed that your iPad model is compatible, you can proceed with the pairing process. To pair your Magic Mouse with your iPad, you need to:
- Access the Bluetooth settings in your iPad’s Settings app.
- Ensure your Magic Mouse is charged and turned on.
- Select it from the ‘Other Devices’ list to pair it.
If prompted for a PIN when pairing, enter ‘0000’ to complete the pairing process. This simple process ensures a smooth and secure connection, allowing you to start using your Magic Mouse with your iPad in no time.
Troubleshooting Connection Issues
Sometimes, you may encounter connection issues when attempting to pair your Magic Mouse with your iPad. However, don’t worry – there are several troubleshooting steps you can take. First, ensure that your Magic Mouse is charged and that you’re following the manufacturer’s pairing-mode instructions.
If you’re still experiencing issues, it might be due to wireless interference. Reducing the number of active Bluetooth connections can help alleviate this problem. Lastly, remember to show the onscreen keyboard when using a mouse with an iPad by tapping the keyboard button in the screen’s lower-right corner and selecting the desired option. If you're looking to optimize your Magic Mouse experience further, check out these Magic Mouse hacks for some useful tips and tricks.
Managing Bluetooth Accessories on Your Mac and iPad

Once your Magic Mouse is connected to your Mac or iPad, managing it or other Bluetooth accessories, such as another USB mouse, is crucial for optimal performance. This management involves disconnecting and reconnecting devices and monitoring their battery levels.
Checking the battery level is especially important to ensure uninterrupted use of your Magic Mouse.
Disconnecting and Reconnecting Devices
Disconnecting on your Mac

Disconnecting a Bluetooth device from your Mac or iPad is a straightforward process. On a Mac, go to System Preferences, select Bluetooth, and click on the ‘X’ beside the device you want to remove. To reconnect, turn bluetooth on for the device, ensure it’s within a 30-foot range, and click Bluetooth settings list in System Preferences to select it.
Disconnecting on your iPad
On an iPad, you can easily manage your Bluetooth accessories by following these steps:

- Navigate to Settings > Bluetooth.
- Tap the information button next to the accessory’s name.

3. Tap Disconnect to disconnect the accessory.
4. To reconnect, go back to Settings > Bluetooth.
5. Tap on the accessory’s name under My Devices to re-establish the connection.
These simple steps ensure you can easily manage your Bluetooth accessories on both Mac and iPad.
Monitoring Battery Levels

Monitoring the battery levels of your Bluetooth devices is crucial to prevent unexpected disconnections. On a Mac, you can check the battery level of your Magic Mouse in the Bluetooth settings. The Bluetooth menu displays the battery percentage next to the name of the connected device, allowing you to keep track of its battery life.
On an iPad, the battery percentage of connected Bluetooth devices is visible in the Today View. To access the Today View, simply swipe right from the home screen or lock screen. In this view, you'll find the Batteries widget, which conveniently displays the battery percentage of a connected Bluetooth mouse, trackpad, or earphones. This feature makes it easy to monitor the battery levels of your Bluetooth accessories, ensuring you’re never caught off guard by a low battery.
Summary
In conclusion, the Apple Magic Mouse offers a host of benefits, including a sleek design, touch-sensitive surface, and wide compatibility with Apple devices. Whether you’re connecting it to a Mac or an iPad, the process is simple and straightforward. Furthermore, the Solumics Case provides an ergonomic enhancement for the Magic Mouse, offering improved comfort and grip. By managing your Bluetooth accessories effectively, you can ensure optimal performance and uninterrupted use. So, why not start exploring the full potential of your Magic Mouse today?
Frequently Asked Questions
To connect your Magic Mouse to your Mac or iPad, use a Lightning cable and access the Bluetooth settings. Ensure that your iPad runs on iPadOS 13.4 or later for compatibility with the Magic Mouse.
The Solumics Case is an ergonomic accessory designed to improve the comfort and functionality of your Magic Mouse by providing elevated palm support and enhanced grip.
You can check the battery level of your Magic Mouse in the Bluetooth settings of your Mac or iPad or in the Today View on an iPad. Simply access the Bluetooth settings or Today View to view the battery percentage.
Make sure your Magic Mouse is charged and you're following the pairing instructions. If problems persist, reduce the number of active Bluetooth connections to minimize wireless interference.