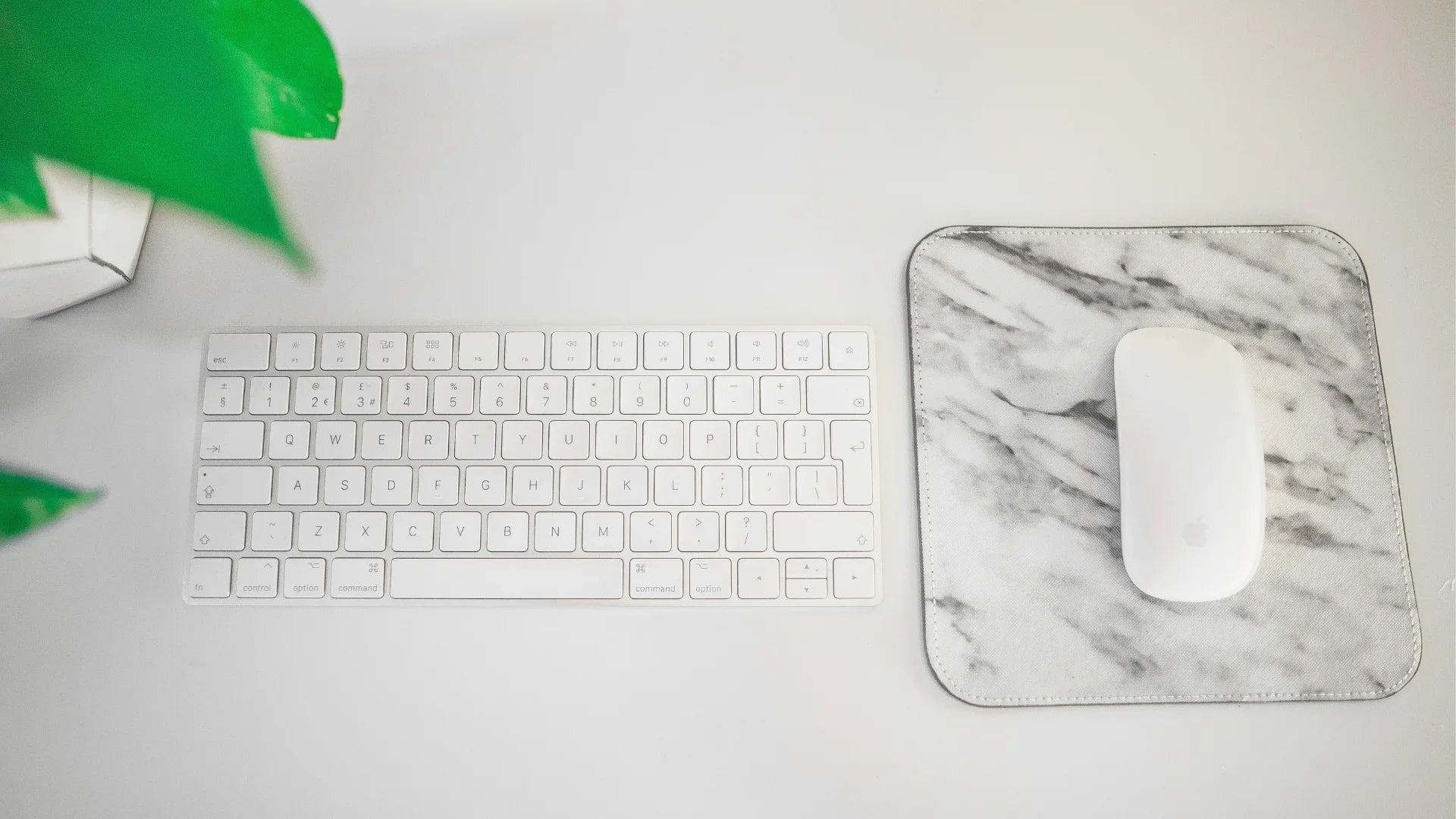Looking for guidance on connecting your Magic Mouse to an iPad? From initial setup to fine-tuning, this no-fluff guide cuts to the chase, equipping you with everything needed to enjoy a seamless experience, especially when using your Magic Mouse with an iPad.
Key Takeaways
- Any iPad running iPadOS 13.4 or later can pair with a Magic Mouse, offering enhanced precision and efficiency for tasks; compatible iPad models include Pro, Air 2 or later, 5th generation or later, and mini 4 or later.
- Personalization options for Magic Mouse users on iPad include adjusting the tracking speed, scroll direction, gestures, button functions, and Magic Mouse DPI settings for pointer appearance, allowing for a customized and intuitive user experience.
- The Solumics Case can improve comfort during extended Magic Mouse use, and Apple’s Universal Control feature enables a shared mouse and keyboard experience between a Mac and an iPad, provided both are compatible and correctly set up.
Pairing Magic Mouse with Your iPad

The release of iPadOS 13.4 marked a significant milestone in Apple’s journey to position the iPad as a replacement for traditional laptops. Now, any iPad running iPadOS 13.4 or later can work with a the Apple Mouse, allowing users to perform tasks with more precision and efficiency.
Wondering about the process of pairing your Magic Mouse with your iPad? No worries - Here are the simple steps on how to connect an Apple Magic Mouse.
Checking Compatibility in Settings App
Before we dive into pairing, it’s crucial to verify if your iPad is compatible with mouse connectivity. The compatible models include:
- iPad Pro (all models)
- iPad Air 2 or later
- iPad (5th generation) or later
- iPad mini 4 or later
All running iPadOS 13.4 or later.
To check your iPad’s software version, navigate to the Settings app, select General, then tap About.
The Pairing Process
Next, it’s time to synchronize your Apple Mouse with your iPad. Start by turning on your Magic Mouse.
To pair your Magic Mouse with your iPad, follow these steps:
- Open your iPad’s Settings app.
- Select Bluetooth.
- Wait for your mouse to appear under ‘Other Devices’.
- Finally, tap your mouse’s name to pair it with your iPad.
- Once it moves under ‘My Devices’, you’re successfully connected.
Customizing Your Magic Mouse Experience

Now that your Magic Mouse is synchronized with your iPad, it’s time to personalize your settings for a better user experience. Here are some ways you can customize your Apple Mouse:
- Adjust the tracking speed
- Change the scroll direction
- Enable or disable gestures
- Customize button functions
- Adjust the double-click speed
By personalizing these settings, you can make your Magic Mouse work exactly the way you want it to.
Personalizing Pointer Appearance
First, we’ll focus on customizing your pointer. You can alter its color, size, and contrast to suit your liking. Head over to Settings > Accessibility > Pointer Control to find these options.
Here, you can select a color that appears to stand out to you, adjust the size of the pointer using the slider, and increase the contrast for better visibility.
Adjusting Scroll and Click Settings
Subsequently, we’ll fine-tune the scroll settings. By default, scrolling on the iPad’s Magic Mouse can feel slow, but you can change this in the settings. Go to Settings > General > Trackpad & Mouse and toggle the ‘Natural Scrolling’ option. This makes content track the movement of your fingers, creating a more intuitive scrolling experience.
The Magic Mouse also supports secondary click, equivalent to a right-click on a traditional mouse. In the same settings menu, you’ll find an option titled ‘Secondary Click’. Here, you can choose which side of the mouse will perform right-click actions. This feature is particularly handy when accessing quick action menus in various apps, enhancing productivity. For more on setting up and using this feature, check out how to right-click on the Magic Mouse.
Addressing Comfort: The Role of Solumics Case

In keeping with the iPad's ethos of simplicity and ease of use, the Solumics Case offers a similarly straightforward solution to enhance the Magic Mouse's ergonomics. While the Magic Mouse offers numerous benefits, its design may not appeal to everyone, especially during prolonged use. This is where the Solumics Case steps in. Designed to enhance the ergonomics of the Magic Mouse, the Solumics Case is not only lightweight and easy to attach but also complements the elegant design of the Magic Mouse, significantly improving user comfort without affecting its functionality.
Quick and Easy attached & removed
The Solumics Case can be attached or removed in just about 3 seconds, making it incredibly user-friendly. It’s compatible with all versions of the Magic Mouse, ensuring that any model can benefit from this ergonomic upgrade.
Despite its simplicity, the case offers a quick, cost-effective upgrade that enhances the Magic Mouse’s functionality without impeding its operations.
Using gestures with common iPad Apps

Harnessing the power of the Magic Mouse goes beyond simple clicks. The mouse’s multi-touch surface allows you to perform a variety of gestures, enhancing your interaction with common iPad apps and boosting your productivity. From easy swapping between full-screen apps to effortless web page navigation, we’ll see how these gestures can significantly enhance your iPad experience.
Navigating Through Web Pages
Navigating through web pages is a breeze with the Magic Mouse. Here’s how:
- Slide your finger up or down on the mouse’s surface to scroll vertically
- Slide your finger left or right to scroll horizontally
- Double-tap with one finger on the Magic Mouse to smartly zoom in or out
Switching between full-screen apps is as easy as a two-finger swipe or a long press on the Magic Mouse, streamlining your workflow.
Enhancing Desktop-Class Apps
When it comes to desktop-class apps on your iPad, the Magic Mouse can significantly improve your productivity. Want to quickly find an app or document? Simply swipe down on the surface of your Magic Mouse to open the search from your Home Screen. This gesture is particularly beneficial for professionals and creatives who need to quickly locate apps and documents as part of their workflow.
Universal Control: Bridging Mac and iPad

Apple’s Universal Control takes device integration a notch higher, allowing the sharing of a Magic Mouse and keyboard between a Mac and an iPad. This, however, requires the devices to be in close proximity and the Mac to run macOS 12.3 or later. The feature facilitates smooth cursor and file movement between devices, boosting productivity and user experience.
Setting Up Universal Control
Prior to setting up Universal Control, it’s important that both devices are signed into iCloud using the same Apple ID and have two-factor authentication turned on. You can change the arrangement of devices for Universal Control in the Displays settings by dragging the display image to the position that matches your setup.
Also, check the ‘Allow Cursor and Keyboard to Move between other Macs or iPads’ option to manage how your mouse and keyboard interact with Universal Control. Lastly, make sure both devices are updated to the latest software version to prevent compatibility issues.
Disconnecting and Turning Off Universal Control
To disconnect your devices from Universal Control, head over to the Displays settings on your Mac, select the display, and click ‘Disconnect’. If you wish to turn off Universal Control completely, deselect the ‘Allow your pointer and keyboard to move between any nearby Mac or iPad’ option in the Displays settings on your Mac. This will ensure that your devices no longer connect using this feature.
On your iPad, navigate to Settings > General > AirPlay & Handoff, and switch off the ‘Cursor and Keyboard’ option.
Troubleshooting Common Magic Mouse Issues
Despite the numerous advantages that the Magic Mouse offers to the iPad experience, users might sometimes face common issues. If your Magic Mouse is not working properly or is not recognized by the iPad, consider checking for updates on your device, as new software often includes fixes for connectivity issues.
Reconnecting After Interruptions
In case your Magic Mouse disconnects while in use, there are a few troubleshooting strategies you can employ. Start by toggling the Bluetooth settings off and on your iPad. If this doesn’t work, reset your Magic Mouse by turning it off and back on.
If your mouse still doesn’t reconnect, remove and re-pair the Magic Mouse in your iPad’s Bluetooth settings.
Summary
In summary, pairing your Magic Mouse with your iPad opens up a world of improved interactivity and productivity. Whether it’s customizing your mouse settings, using gestures to navigate through apps, or seamlessly bridging your Mac and iPad with Universal Control, the Magic Mouse truly enhances your iPad experience. Aided by the Solumics Case, you can also ensure a comfortable, ergonomic grip that makes using the Magic Mouse with iPad a pleasure.
Frequently Asked Questions
Yes, you can use a Magic Mouse with an iPad by enabling Bluetooth and pairing the mouse in the iPad's settings. Not all mouse devices are fully compatible with all iPad models.
You can connect a Magic Mouse or another Bluetooth® mouse to your iPad for a compatible option. Keep in mind that mouse devices are sold separately.
To right-click on a Magic Mouse on an iPad, go to Settings, tap on Trackpad or Trackpad & Mouse, and enable the Two-Finger Secondary Click option to turn on the right-click action. This will allow you to perform a right-click by using your Magic Mouse on the iPad.
To customize your Magic Mouse settings on your iPad, go to Settings > General > Trackpad & Mouse. From there, you can adjust tracking speed, enable 'Natural Scrolling', and customize the secondary click.
Universal Control allows you to use a single Magic Mouse and keyboard between a Mac and an iPad by having both devices signed into the same Apple ID, with Wi-Fi, Bluetooth, and Handoff enabled. This feature enhances productivity and convenience for users.