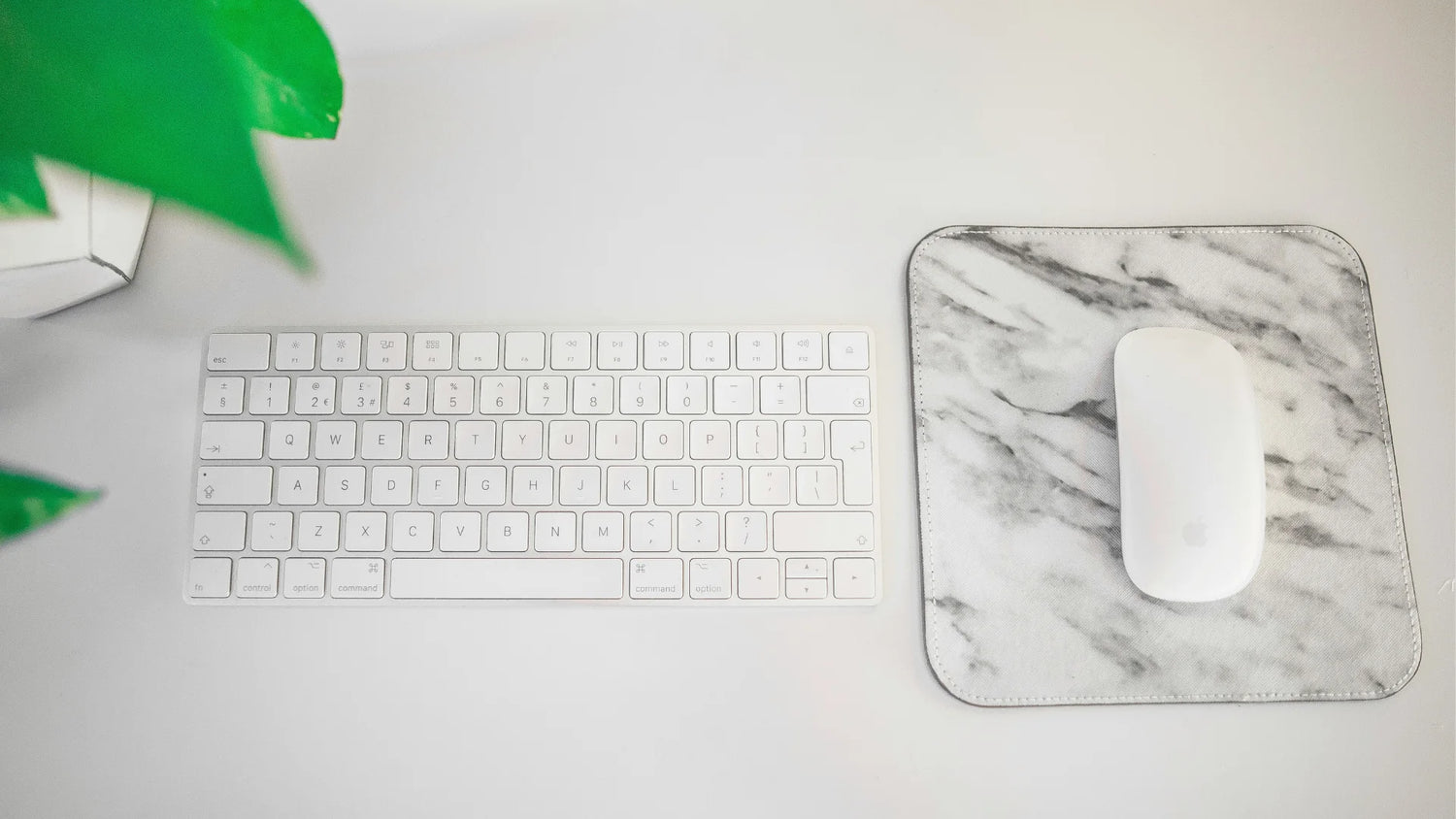Looking to figure out how to right-click with your Magic Mouse? This guide will walk you through the simple steps to enable and master right-clicking on your Magic Mouse. Discover customization tips for a more comfortable click and troubleshooting advice for common issues. Get ready to enhance your navigation with the Magic Mouse.
Key Takeaways
- The Magic Mouse’s right-click functions are accessible through touch gestures and can be enabled in System Preferences under ‘Secondary click’. Settings allow clicking on the right or left side as a secondary click.
- For those seeking improved ergonomics, the Solumics Case can be added to the Magic Mouse to enhance grip and comfort during extended use without inhibiting gesture control functionality.
- Multiple methods for right-clicking on Mac include the Control + Click keyboard shortcut, two-finger trackpad gestures for MacBook users, and the use of third-party apps like BetterTouchTool for gesture and shortcut customization.
Mastering the Right Click on Your Magic Mouse

Though it has a sleek design and one-button interface, your Magic Mouse conceals numerous functionalities within its compact frame. One of these is the right-click function, a powerful tool that offers quick access to a pop-up context menu with shortcuts for various actions. And guess what? You can trigger this handy tool with a single finger click on the bottom right corner of the mouse. Mastering this feature can drastically enhance your productivity by providing you instant access to common tasks and functions, without the need to navigate through endless menus.
However, a common challenge encountered by many users is the absence of a distinct right-click button on the Apple Magic Mouse. This unique design makes it a one-button mouse, which can initially seem confusing, especially if you’re used to the conventional two-button mouse format. But don’t let that deter you! The Magic Mouse is designed with a seamless multi-touch surface that allows for right clicking just as easily as a traditional mouse, once you enable the right-click settings.
Enable Right Click on Magic Mouse
You may wonder how to enable the right-click on your Apple Magic Mouse. It’s easier than you might anticipate. All you need to do is:
- Navigate to the Apple menu
- Select System Preferences
- Click Mouse
- In the Mouse settings, you’ll find a ‘Secondary click’ pop-up menu on the right
- Here, you can choose whether you’d like to click the right or left side of the mouse surface to trigger the right-click function
That’s right - your Magic Mouse offers you the flexibility of setting up the secondary click (or the right-click) to work when clicking on either the right or left side of the mouse, based on what you find comfortable.
Keep in mind, the ‘Secondary click’ option must be ticked in System Preferences under the Point & Click tab for both Mouse and Trackpad settings to enable the right-click functionality. This straightforward setup will transform your Apple Magic Mouse experience, making it a powerful tool in your productivity arsenal.
Customize Right Click Settings
After enabling the right-click function, you may wish to adjust it to better suit your preferences. You can customize the Magic Mouse right-click settings by:
- Going back to System Preferences
- Clicking on the Mouse preferences pane
- Within these settings, you have the freedom to personalize your Apple Mouse gestures.
For instance, you can define the secondary click to be on the left or right side, based on what you find more comfortable. Customizing your Apple Mouse gestures to align with your personal usage patterns can significantly enhance your workflow efficiency. So go ahead, play around with the settings, and create a Magic Mouse experience that’s perfectly tailored to you, even if it means placing the secondary click in the bottom left corner!
Improving the Magic Mouse ergonomics with the Solumics Case

While the sleek design of the Magic Mouse is admirable, its handling can become challenging, particularly during extended work hours. But what if we told you there’s a simple accessory that can improve your Magic Mouse handling and comfort without compromising on its gesture controls? Enter the Solumics Case, designed specifically to enhance the ergonomics of the Apple Magic Mouse.
The Solumics Case offers the following benefits:
- Provides a more comfortable grip, making the Magic Mouse easier to handle for users who spend significant time on their computers
- Universally compatible with all versions of the Magic Mouse and installs without restricting access to any of the mouse’s existing gesture controls
- Adds minimal weight to your Apple Mouse, ensuring smooth, easy maneuvering
- Elevates the palm area to reduce hand fatigue and make those long hours of mouse usage more comfortable
So, if you’re looking to enhance your Magic Mouse experience without compromising on its sleek design or gesture control features, the Solumics Case is the way to go!
Right-Click Methods for Mac Users

Mastering the right-click on your Apple Mouse can certainly enhance productivity, but it’s not the sole method to access the right-click function on your Mac. In fact, Mac offers a variety of right-click methods, including using the Control key, the Magic Trackpad, and even third-party tools. These alternatives can be particularly helpful if you’re facing issues with your Magic Mouse or if you simply prefer a different method.
For example, you can perform a right-click on your Mac by holding down the Control (Ctrl) key while clicking the mouse or trackpad. If you’re using a MacBook, you can even set a two-finger tap on the trackpad to function as a right-click. Additionally, third-party applications like BetterTouchTool or Karabiner-Elements offer the flexibility to customize and create new gestures or shortcuts for right-click functions and more.
Control + Click Keyboard Shortcut
The Control + Click keyboard shortcut serves as a practical alternative right-click method on your Mac. It’s as simple as holding down the Control key on your Mac keyboard and pressing the mouse or trackpad button. To use this method, simply press control and click. This can serve as a workaround if the usual right-click methods are not functioning correctly, or if you simply find it more convenient.
This keyboard shortcut offers a quick and easy way to access context-specific menus and options that are typically available through a right-click. So why not give it a go? You might find it to be a game-changer in your Mac user experience!
Two-Finger Trackpad Gestures

The two-finger click or tap on a Mac’s trackpad are common gestures that can be used to perform a right-click action. So, if you’ve got a MacBook, you can set up a right-click gesture on your Mac trackpad to click or tap with two fingers in the Trackpad settings within System Preferences. It’s a simple and intuitive alternative to the traditional right-click method.
Third-Party Apps for Customization
If the built-in right-click methods on your Mac don’t quite cut it for you, or if you’re looking to further customize your experience, third-party apps offer a treasure trove of possibilities. Here are some apps that can help:
- Thor Launcher and rcmd allow you to create custom keyboard shortcuts for launching applications or switching between them.
- Keyboard Maestro allows you to automate tasks, create custom shortcuts and expansions, and manage clipboard content.
- Shortcat allows you to navigate and interact with your Mac without using a mouse or trackpad by typing the names of on-screen elements.
These apps can enhance your Mac experience and make it more efficient and personalized.
These apps offer a plethora of customization options, enabling you to create a truly personalized Mac user experience.
Troubleshooting Common Magic Mouse Issues
Even the best tools are not immune to occasional glitches. Your Apple Mouse is no exception. If your Magic Mouse is not working properly or you might sometimes face issues with right-clicking or other functions. These issues can often be resolved by adjusting settings, resetting system controls, or even something as simple as replacing the batteries. For more detailed solutions on how to troubleshoot these common issues, you can explore why your Magic Mouse might not be working properly.
Restarting your Mac can also help resolve right-click issues by refreshing functions and clearing temporary system errors. In more severe cases, resetting the System Management Controller (SMC) on Intel-based Macs might be necessary to address hardware-related issues causing right-click malfunctions.
Fixing Right-Click Issues
If you’re facing issues with the right-click function on your Magic Mouse, there are a few troubleshooting steps you can take. First, check and reset the right-click settings in System Preferences under Mouse preferences. If this doesn’t work, it could be due to an outdated Mac operating system. Updating it may restore normal functionality.
In some cases, you might need to reset the SMC, especially if adjusting System Preferences and updating the OS do not fix the right-click problem. If the right-click issue persists after all these troubleshooting steps, it might be best to contact Apple support or visit an authorized service provider. But with these tips at hand, you’re well-equipped to tackle most common issues head-on!
Expert Tips for Getting the Most Out of Your Magic Mouse

Having mastered the enabling and troubleshooting of the right-click function on your Magic Mouse, it’s time to elevate your skills further. Did you know that your Magic Mouse is capable of much more than just right and left clicks? With one-finger swipes, you can efficiently navigate between pages in web browsers and documents. And by double-tapping with two fingers on the Magic Mouse surface, you can access Mission Control, giving you an instant overview of all open applications and windows.
But that’s not all! With a few tweaks and adjustments, you can unlock a world of Magic Mouse gestures and shortcuts that can transform your Magic Mouse into a productivity powerhouse. Dive into our detailed Magic Mouse tips!
Summary
In conclusion, the Magic Mouse, while sleek and stylish, is more than just a pretty face. It’s a powerful tool that, when used correctly, can boost your productivity levels significantly. From mastering the right-click function to customizing your experience with the Solumics Case, keyboard shortcuts, and third-party apps, there’s so much you can do to enhance your Magic Mouse experience. And with our expert tips and troubleshooting guide, you’re well-equipped to handle any bumps along the way. So go ahead, explore these features, and watch your productivity skyrocket!
Frequently Asked Questions
To enable the right-click functionality on a Magic Mouse, access the 'Secondary click' options within the Mouse settings in System Preferences and select the side of the mouse you prefer for this function.
To right-click on a MacBook, press and hold the "control" key while you click the trackpad, or use two fingers to tap the trackpad if this gesture is enabled in your trackpad settings. It's important to note that MacBooks don’t have a dedicated right-click button, but these methods effectively serve the same purpose.
The Solumics Case is an ergonomic accessory designed to enhance the comfort and grip of the Apple Magic Mouse. It ensures better handling, especially during prolonged usage, while maintaining full access to the mouse's gesture functions.
No, you can't left and right-click at the same time on the Magic Mouse because it only has one microswitch, so it will still register as a left-click even if you click with two fingers.
You can improve the ergonomics of your Magic Mouse by using the Solumics Case, which provides a more comfortable grip and retains access to the mouse's gesture controls. Give it a try!