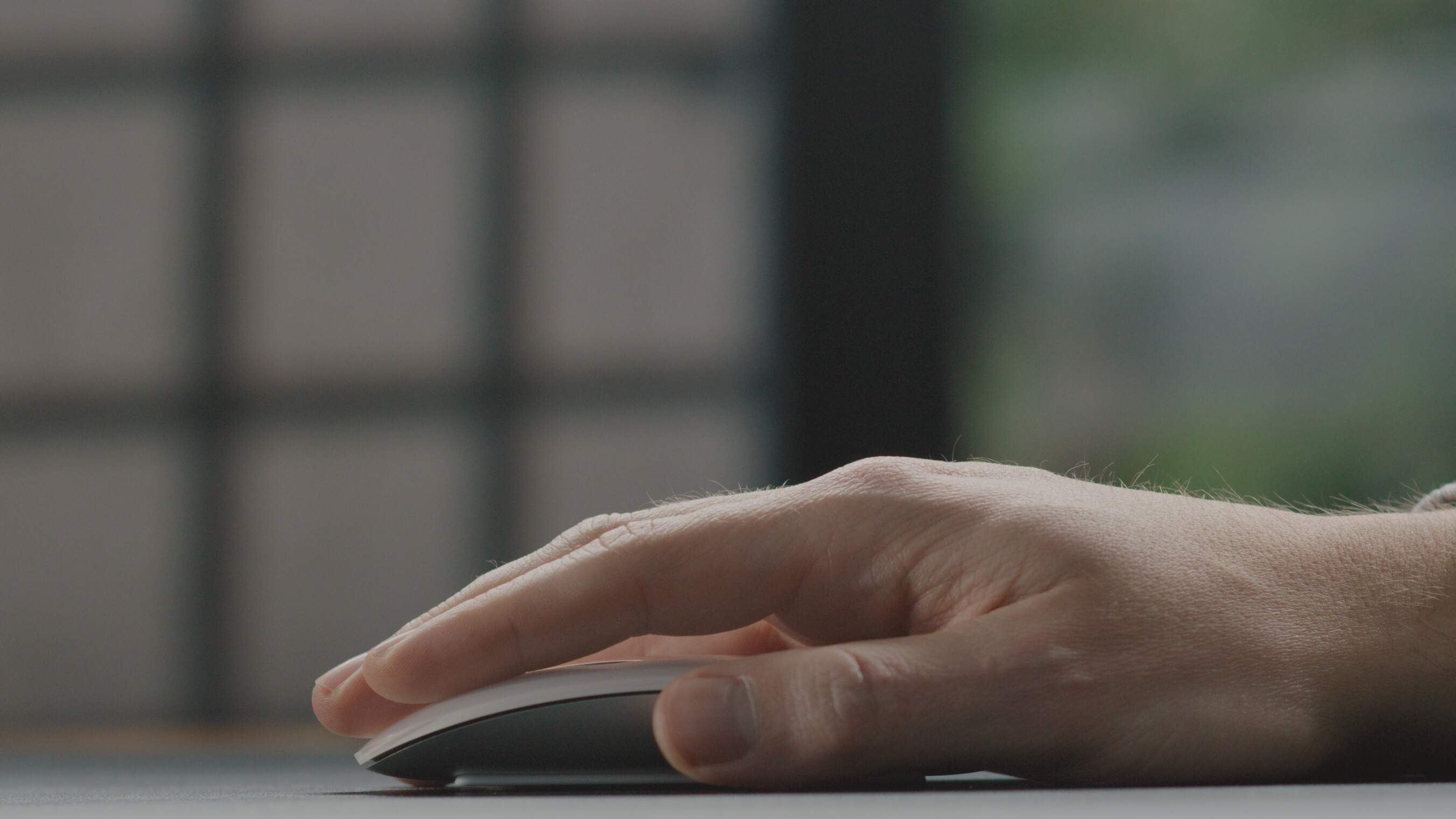When your magic mouse starts misbehaving, it's your cue to leap into tech-hero mode. Our targeted solutions address your urgent troubleshooting needs, from re-establishing Bluetooth connections to resolving gesture recognition issues. Get ready to restore your mouse’s seamless functionality with our easy-to-follow guide.
Key Takeaways
- Diagnose your Magic Mouse by checking power/connectivity and inspecting for physical damage or battery issues—switching it off and on might just do the trick.
- Improve tracking and responsiveness by tweaking pointer settings, keeping the optical sensor clean, and considering comprehensive solutions like the ergonomic Solumics Case.
- When all else fails, address software conflicts with macOS updates or app removals, and don’t hesitate to seek professional help if your Magic Mouse is still misbehaving.
Diagnosing Your Magic Mouse Issues
 Imagine this: You’re working on a crucial project, and your Magic Mouse decides to go on a break. It’s not the time for a coffee break, it’s time for some troubleshooting when your magic mouse stopped working. The first step in solving any problem is understanding it. Time to get to work and pinpoint the problems when your apple mouse not working. Start by checking for the power status.
Imagine this: You’re working on a crucial project, and your Magic Mouse decides to go on a break. It’s not the time for a coffee break, it’s time for some troubleshooting when your magic mouse stopped working. The first step in solving any problem is understanding it. Time to get to work and pinpoint the problems when your apple mouse not working. Start by checking for the power status.
For Magic Mouse version 1, look for the indicator light on the bottom to confirm it’s receiving power. If your Magic Mouse version 2 seems unresponsive, try connecting it to your Mac and see if it shows up in the list of Bluetooth devices.
In case your Magic Mouse is playing hide and seek and doesn’t show any light, it could mean your batteries are drained or there’s a problem with the on/off switch. Try toggling the mouse off and back on using the slide switch and see if the indicator light comes back to life.
Once you’re sure about the power status, the next step is to check for any visible physical damage. The next section provides a more detailed examination on this topic.
Inspect for Physical Damage
Physical damage can be a party pooper. It can affect the functionality of your Magic Mouse and lead to issues that are not immediately apparent. Look for signs of wear and tear, such as cracks, loose parts, or any visible damage that could affect its functionality. Pay special attention to the charging cable and USB port as any damage here could prevent the mouse from charging or connecting properly.
Don’t overlook the mouse’s charging port. It’s a tiny space that can easily get clogged with dirt and debris. A clean charging port ensures your Magic Mouse can charge without issues.
And lastly, examine the mouse for any signs of liquid damage. We all love a good coffee, but your Magic Mouse doesn’t.
Introducing the Solumics Case: An Ergonomic Boost
After all that troubleshooting, it’s time to introduce a game-changer: the Solumics Case. This ingenious case, tailor-made for the Apple Magic Mouse, aims to boost its ergonomics. Think of it as a power-boosting armor for your Magic Mouse!
By combining ergonomic design with the Magic Mouse’s gesture controls, the Solumics Case offers the following benefits:
- Facilitates a more comfortable user experience for prolonged periods
- Maintains the gesture control features of the Magic Mouse
- Promotes comfortable and ergonomic daily use
Power Status and Battery Health
If your Magic Mouse were a superhero, power would be its superpower. And just like any superhero, it needs to maintain its strength for peak performance. Start by checking the on/off switch on the bottom of the device.
If it’s displaying green, your mouse is powered on and ready to go. Follow the on screen instructions to ensure a smooth connection.
For original Magic Mouse models that use replaceable batteries, ensure the batteries are charged, correctly inserted, and free of corrosion or residue in the battery compartment.
If you have the newer Magic Mouse 2 models, you can charge them via the Lightning port, and you’ll see a connected charging status in the Bluetooth menu on your Mac when the mouse is powered on.
Enhancing Connectivity for a Faulty Magic Mouse
 Connectivity is the lifeline of your wireless Magic Mouse. It keeps your mouse and Mac in sync, ensuring smooth and seamless operation. Like any wireless device, it’s common to face connectivity issues. Let’s explore how to improve the connection of a malfunctioning Magic Mouse.
Connectivity is the lifeline of your wireless Magic Mouse. It keeps your mouse and Mac in sync, ensuring smooth and seamless operation. Like any wireless device, it’s common to face connectivity issues. Let’s explore how to improve the connection of a malfunctioning Magic Mouse.
Re-establishing the Bluetooth connection on the Mac can be an effective strategy to improve connectivity with the Magic Mouse. However, if you’re using your Mac on a metal desk, you might want to reconsider.
Metal surfaces can interfere with connectivity, so placing your Mac on top or to the side of a metal desk can enhance the Bluetooth signal.
Re-establishing the Bluetooth Connection
Bluetooth connection issues can be a real pain, but fret not, there’s a solution. First, confirm that the Magic Mouse, which is a bluetooth mouse, is paired by checking your Mac’s Bluetooth settings and looking for the Bluetooth icon.
If the Magic Mouse is paired but not functioning correctly, start by unpairing it from your Mac via System Preferences > Mac’s Bluetooth settings.
Once the Magic Mouse is unpaired, re-pair it again by following these steps:
- Access the Bluetooth settings on your device.
- Reset the connection by unpairing the Magic Mouse.
- To complete the reconnection, select the Magic Mouse from the list of devices in the Bluetooth settings.
- Click the Connect button to establish the connection again.
Solving Interference Problems
Interference can be the third wheel in the relationship between your Mac and Magic Mouse. It can cause connectivity issues and disrupt the smooth operation of your Magic Mouse. Fear not, we have helpful advice to tackle these issues.
Bluetooth operates on the 2.4 GHz frequency spectrum, which can be congested due to many devices using the same spectrum, potentially causing interference with the Magic Mouse.
The wireless mouse, when utilizing its full multi-touch capabilities, transmits more data, making it more susceptible to interference from wireless noise.
Optimizing Mouse Tracking Performance
 Your Magic Mouse’s tracking performance can make all the difference between a smooth workflow and a frustrating one. Think about the frustration of trying to select a tiny icon on your screen, especially in the menu bar, only to have the cursor act unpredictably when your magic mouse suddenly misbehaves.
Your Magic Mouse’s tracking performance can make all the difference between a smooth workflow and a frustrating one. Think about the frustration of trying to select a tiny icon on your screen, especially in the menu bar, only to have the cursor act unpredictably when your magic mouse suddenly misbehaves.
For better tracking performance with your Magic Mouse, you might want to tweak the pointer acceleration settings, which are initially configured to alter cursor speed according to the intensity of the movement.
Keeping all fingers lifted off the Magic Mouse while moving the cursor can help minimize interference and reduce pointer lag.
Calibrate Mouse Sensitivity
Mouse sensitivity, or DPI (dots per inch), measures how far the cursor moves on the screen with respect to physical mouse movement.
Whether you’re an artist needing precision or a gamer needing speed, you can adjust your Magic Mouse’s DPI setting to achieve the desired cursor movement.
To adjust your Magic Mouse settings on a Mac, follow these steps:
- Press Command + Spacebar to open Spotlight Search.
- Type ‘system preferences’ and press Enter to open System Preferences.
- Click on the ‘Mouse’ icon.
- Adjust the Magic Mouse tracking speed by moving the ‘Tracking Speed’ slider according to your preference for a calmer or more responsive cursor.
Cleaning the Optical Sensor
A dirty optical sensor can ruin your Magic Mouse’s tracking performance. But a little spring cleaning can go a long way! Before cleaning the Magic Mouse optical sensor, disconnect the mouse from Bluetooth and turn it off.
Ensure that there are no obstructions blocking the mouse’s optical sensor, located at the bottom toward the front of the mouse, which could impact its tracking ability.
Use compressed air to remove dust or debris, avoiding inverting the can while spraying. If additional cleaning is needed, use a damp cotton pad or cotton swab to gently clean the optical sensor.
Addressing Scroll and Gesture Malfunctions
 Scrolling and gesture malfunctions can be a real buzzkill, especially when you’re trying to navigate through long documents or web pages. Scrolling with the Apple Magic Mouse is achieved through multitouch gestures, similar to a trackpad, typically utilizing a single finger.
Scrolling and gesture malfunctions can be a real buzzkill, especially when you’re trying to navigate through long documents or web pages. Scrolling with the Apple Magic Mouse is achieved through multitouch gestures, similar to a trackpad, typically utilizing a single finger.
If you’re finding that scrolling isn’t as smooth or responsive as you’d like, you can adjust the scroll settings for a better experience.
But what if the problem isn’t with scrolling, but with gesture recognition? Sometimes, the Magic Mouse might not respond to certain gestures as expected. In the next section, we’ll discuss how to reset gesture recognition to resolve these issues.
Adjust Scroll Settings
To modify scroll settings, follow these steps:
- Navigate to the Apple menu
- Select System Settings
- Select Accessibility
- Click on Pointer Control
- Within Pointer Control, adjust your scroll speed by using the slider next to ‘Mouse Options’ to ensure smooth scrolling.
Remember, adjusting your scroll settings is not a one-size-fits-all solution. It’s all about finding the right balance that works for you.
Experiment with different settings until you find the one that gives you the smoothest and most comfortable scrolling experience.
Resetting Gesture Recognition
While the Magic Mouse’s gesture recognition is one of its most loved features, it can sometimes cause problems. If you’re finding that your Magic Mouse isn’t responding to gestures correctly, it might be time to reset gesture recognition.
To do this, access the Mouse settings by going to System Settings and selecting the Mouse option. There isn’t a direct tool for recalibrating Magic Mouse gestures in macOS, but you can try recalibrating by toggling the gesture options under the ‘More Gestures’ tab, disabling and then re-enabling them to reset recognition. Consider it as retraining your Magic Mouse to better recognize gestures.
Software Conflicts and Updates
 Software and hardware go hand in hand. But sometimes, they can clash, leading to conflicts that can affect your Magic Mouse’s performance. Updating macOS can resolve compatibility issues that may cause problems with the Magic Mouse functionalities.
Software and hardware go hand in hand. But sometimes, they can clash, leading to conflicts that can affect your Magic Mouse’s performance. Updating macOS can resolve compatibility issues that may cause problems with the Magic Mouse functionalities.
On the other hand, newly downloaded apps can corrupt a Mac’s Bluetooth settings and affect the functionality of the Magic Mouse. In the next sections, we’ll talk about how to update macOS for better compatibility with the Magic Mouse and how to identify and remove problematic apps.
Update macOS for Compatibility
Keeping macOS updated is crucial for maintaining optimal performance and resolving compatibility issues with the Magic Mouse. Consider it as keeping your Mac informed about the latest features and enhancements, including those that can boost the performance of the Magic Mouse.
To check for and install software updates on a Mac, navigate to System Preferences > Software Update, then select ‘Update Now’ or ‘Upgrade Now’. Consider it as refreshing your Mac’s capabilities.
Identify and Remove Problematic Apps
Newly installed apps or background processes can sometimes interfere with the functionality of peripherals like the Magic Mouse, leading to connectivity or performance issues. If you suspect that a recently installed app is causing trouble, it’s time to play detective and identify the culprit.
To remove a problematic app, follow these steps:
- Navigate to the Applications folder.
- Select the app.
- Press Command + Delete.
- Empty the Trash to complete the uninstallation.
For a more comprehensive removal process, using tools like CleanMyMac X helps eliminate all associated files and leftovers that might not be deleted with the standard uninstallation.
When to Seek Professional Assistance
 Even with all the troubleshooting tips and fixes, there may come a time when your Magic Mouse needs a professional hand. A Magic Mouse may eventually reach the end of its serviceable life due to extensive use.
Even with all the troubleshooting tips and fixes, there may come a time when your Magic Mouse needs a professional hand. A Magic Mouse may eventually reach the end of its serviceable life due to extensive use.
When troubleshooting methods fail, it’s recommended to make an appointment at an Apple Genius Bar or visit an Authorized Service Provider.
Professional evaluation is essential to confirm if the Magic Mouse is irreparable and necessitates a replacement. So, if a charging issue with the Magic Mouse persists, taking it to an Apple retail store or Apple repair center is advisable.
Summary
In this blog post, we’ve walked you through diagnosing and troubleshooting common Magic Mouse issues, enhancing ergonomics with the Solumics Case, and when to seek professional assistance.
We hope this guide empowers you to take control of your Magic Mouse issues and enhance your productivity. Remember, a well-tuned Magic Mouse is your partner in productivity, and the Solumics Case is your key to an ergonomic and comfortable experience.
Frequently Asked Questions
Your Apple Magic Mouse may not be responding well due to low battery levels or a dirty optical sensor. Try recharging the battery for at least 20 minutes or cleaning the sensor, and see if that resolves the issue.
To reset your Magic Mouse, hold down the mouse button while turning it on, and continue holding the button until the connections are reset. You'll know it's successful when the connection light blinks (no date).
You can improve the ergonomics of your Magic Mouse by using the Solumics Case, which is designed to enhance handling and reduce hand fatigue, making long hours of mouse usage more comfortable.
You can easily attach the Solumics Case to your Magic Mouse in less than 3 seconds. It's designed to be compatible with all versions of the Magic Mouse and securely holds it in place without impacting its movement.