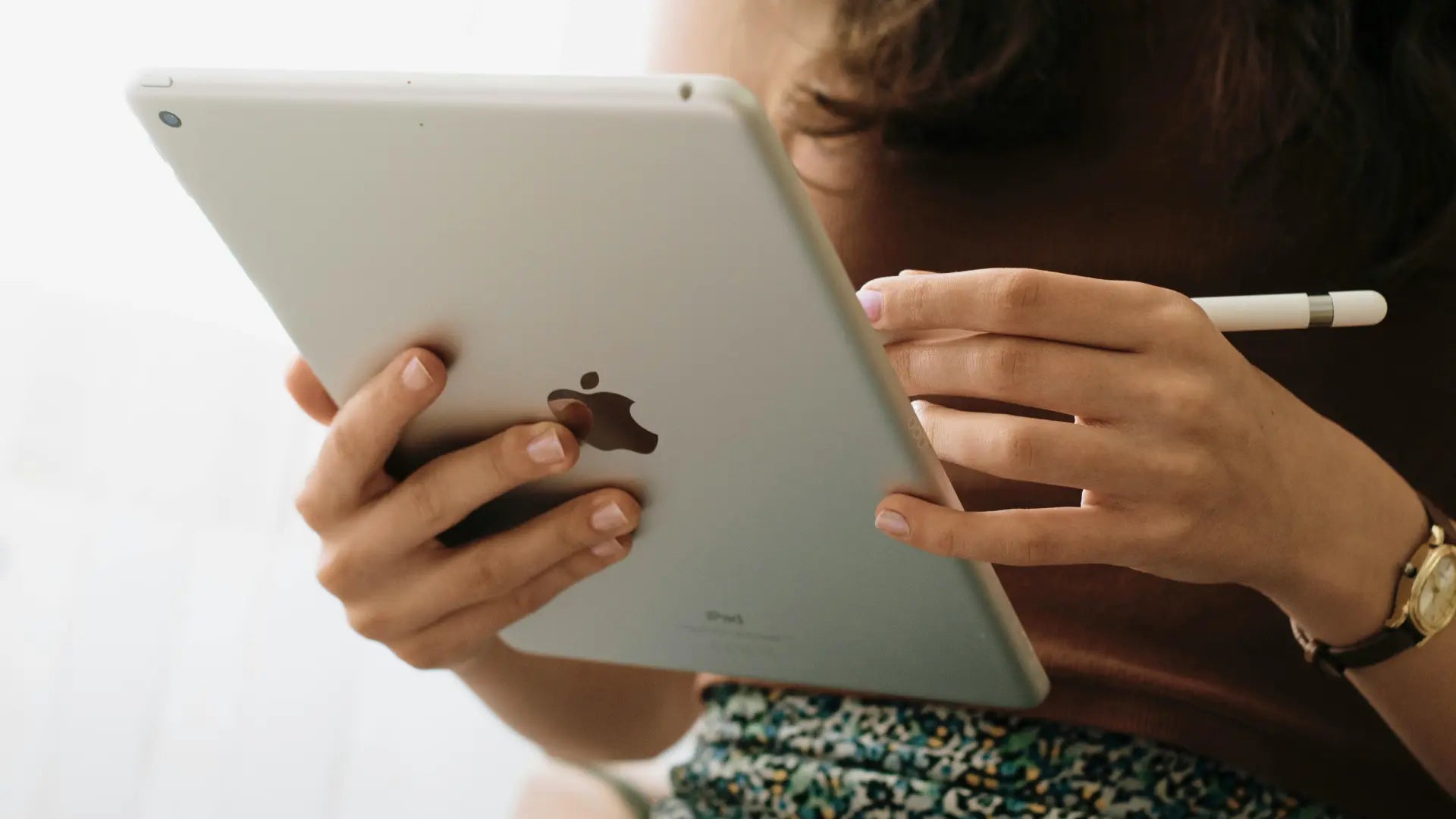Verbindet sich Ihre Magic Mouse nicht mit Ihrem Mac? Dieser Artikel hilft Ihnen, häufige Probleme zu verstehen und sie schnell zu beheben.
Wichtige Erkenntnisse
- Niedrige Batteriestände und Bluetooth-Interferenzen sind häufige Gründe für Verbindungsprobleme mit dem Magic Mouse.
- Grundlegende Fehlerbehebungsschritte umfassen das Überprüfen der Stromversorgung, das Umschalten der Bluetooth-Einstellungen und das erneute Verbinden der Maus.
- Regelmäßige Updates für macOS und Treiber sowie physische Wartung sind entscheidend für die optimale Leistung des Magic Mouse.
Häufige Gründe, warum Ihr Magic Mouse keine Verbindung herstellt

Es gibt mehrere Probleme, die dazu führen können, dass Ihre Magic Mouse keine Verbindung zu Ihrem Mac herstellt. Daher ist es wichtig, die spezifische Ursache zu identifizieren und zu beheben. Ein häufiger Übeltäter sind niedrige Batteriestände, die verhindern können, dass die Magic Mouse eingeschaltet wird oder eine stabile Verbindung aufrechterhält. Das Gerät kann sich einschalten, benötigt jedoch zusätzliche Energie. Diese zusätzliche Energie ist notwendig, um eine stabile Verbindung herzustellen. Stellen Sie also immer sicher, dass Ihre Maus ausreichend geladen ist.
Störungen durch andere drahtlose Geräte können auch die Verbindung zwischen Ihrem Magic Mouse und Mac unterbrechen. Stärkere oder widersprüchliche Signale von WLAN, älteren schnurlosen Telefonen oder anderen Bluetooth-Geräten können zu Verbindungsproblemen führen. Darüber hinaus können falsche oder veraltete Bluetooth-Einstellungen zu Problemen führen. Grundlegende Überprüfungen, wie die Bewertung der Stromversorgung und der Bluetooth-Konnektivität, können helfen, die Ursache des Problems zu identifizieren.
Das Verständnis dieser häufigen Probleme ermöglicht es Ihnen, die ersten Schritte zur Lösung Ihrer Magic Mouse-Verbindungsprobleme zu unternehmen. Lassen Sie uns nun einige schnelle Lösungen erkunden, um Ihre Verbindung schnell wiederherzustellen.
Komfort und Funktionalität mit Solumics Case verbessern

Die Behebung von Konnektivitätsproblemen ist entscheidend, aber die Verbesserung des Komforts und der Funktionalität Ihrer Magic Mouse kann auch Ihr Gesamterlebnis erheblich verbessern. Das Solumics Case ist genau dafür konzipiert. Dieses leichte, ergonomische Gehäuse verbessert den Griff Ihrer Magic Mouse, sodass sie über längere Zeiträume ohne Unbehagen leichter zu handhaben ist. Die integrierten Seitenerweiterungen bieten einen bequemeren Halt und reduzieren die Ermüdung der Hand bei längerem Gebrauch.
Was die Solumics Case auszeichnet, ist ihre Kompatibilität mit allen Versionen der Apple Magic Mouse und ihr schneller An- und Abbauprozess, der weniger als drei Sekunden dauert. Diese Hülle verbessert die Funktionalität und den Komfort, ohne das schlanke Design oder die Gestensteuerungsfunktionen der Magic Mouse zu beeinträchtigen. Die Investition in die Solumics Case bietet ein ergonomischeres und angenehmeres Benutzererlebnis.
Schnelle Lösungen für Magic Mouse Verbindungsprobleme
Bevor Sie sich mit der erweiterten Fehlerbehebung befassen, probieren Sie einige schnelle Lösungen aus, wenn Ihr Magic Mouse keine Verbindung herstellt. Lassen Sie uns jede dieser Lösungen genauer erkunden.
Überprüfen Sie die Strom- und Batteriestände

Zuerst stellen Sie sicher, dass Ihre Magic Mouse eingeschaltet ist, indem Sie überprüfen, ob der Schalter grün anzeigt. Niedrige Batteriestände können verhindern, dass die maus sich verbindet, also halten Sie sie ausreichend geladen. Wenn Ihre Magic Mouse nicht lädt, stellen Sie sicher, dass der Netzschalter eingeschaltet ist, das Kabel sicher angeschlossen ist, und versuchen Sie es mit verschiedenen Steckdosen oder USB-Anschlüssen. Für detaillierte Anweisungen überprüfen Sie unsere wie man eine Apple Maus auflädt Schritt-für-Schritt-Anleitung!

Sie können Ihr Magic Mouse auch mit einem USB-Kabel oder einem Lightning-Kabel zum Laden und Koppeln mit Ihrem Mac verbinden. Diese Methode gewährleistet eine stabile Verbindung, obwohl Sie die Maus während des Ladevorgangs nicht verwenden können. Daher ist es vorteilhaft, die Schnellladefunktion der Magic Mouse.
Bluetooth-Einstellungen umschalten

Das Aktualisieren der Bluetooth-Verbindung kann häufig Verbindungsprobleme lösen. Schalten Sie Bluetooth aus und wieder ein. Sie können dies über das Bluetooth-Symbol in der Menüleiste oder durch Navigieren zu Systemeinstellungen > Bluetooth-EinstellungenDieser einfache Schritt kann die Verbindung zurücksetzen und kleinere Probleme lösen.
Wenn Bluetooth sich nicht einschalten oder reagieren lässt, starten Sie Ihren Computer neu und versuchen Sie dann erneut, Bluetooth zu aktivieren. Dies kann helfen, die Systemeinstellungen zu aktualisieren und die Funktionalität wiederherzustellen.
Magic Mouse erneut verbinden

Wenn das Umschalten von Bluetooth nicht funktioniert, versuchen Sie, Ihre Magic Mouse zu entkoppeln und erneut zu verbinden. Öffnen Systemeinstellungen > Bluetooth, finden Sie Ihre Magic Mouse in der Liste der Geräte und klicken Sie auf die „x„um es zu entkoppeln. Schalten Sie die maus aus und wieder ein und folgen Sie den Schritten, um sie erneut mit Ihrer Apple Wireless maus zu koppeln, um die Apple maus zu reparieren.
Für detailliertere Schritte zum Zurücksetzen Ihrer Magic Mouse, schauen Sie sich unseren Blogbeitrag an, wie man einen Magic Mouse zurücksetzen.
Erweiterte Fehlersuche Schritte

Wenn die schnellen Lösungen Ihre Verbindungsprobleme nicht beheben, versuchen Sie einige erweiterte Fehlersuche-Schritte, einschließlich des Zurücksetzens des Bluetooth-Moduls und der Behebung von Bluetooth-Interferenzen.
Jetzt lassen Sie uns in diese komplexeren Lösungen eintauchen.
Setzen Sie das Bluetooth-Modul zurück
Das Zurücksetzen des Bluetooth-Moduls kann anhaltende Verbindungsprobleme mit dem Magic Mouse beheben. Unter macOS Monterey oder neuer öffnen Sie das Terminal und geben Sie den Befehl ein ‘sudo pkill bluetoothd’. Dieser Befehl startet den Bluetooth-Dienst neu und aktualisiert die Einstellungen.
Wenn Bluetooth nicht reagiert, verwenden Sie ein integriertes Trackpad oder eine USB-Maus, um zu den Bluetooth-Einstellungen zu navigieren und den Reset durchzuführen. Diese Methode stellt sicher, dass Sie die Kontrolle über die Einstellungen haben, auch wenn die Magic Mouse nicht funktioniert.
Bluetooth-Interferenzen beheben
Störungen durch andere elektronische Geräte, wie Mikrowellen und WLAN-Router, können die Funktionalität des Magic Mouse beeinträchtigen. Geräte, die auf der 2,4-GHz-Frequenz arbeiten, können Verbindungsprobleme verursachen, daher sollten diese Störquellen identifiziert und entfernt werden.
Um die Bluetooth-Konnektivität zu verbessern, versuchen Sie, Geräte zu bewegen oder auszuschalten, die Störungen verursachen können, wie WLAN-Router und USB-Hubs. Dieser einfache Schritt kann die Leistung Ihres Bluetooth-Geräts Magic Mouse erheblich verbessern.
Aktualisierung von macOS und Treibern

Das Aktualisieren Ihres macOS und Ihrer Treiber ist entscheidend, um Verbindungsprobleme mit Ihrem Magic Mouse zu lösen. Um nach Updates zu suchen, navigieren Sie zu Systemeinstellungen > Softwareaktualisierung. Durch regelmäßige Aktualisierungen Ihres Systems werden nicht nur Verbindungsprobleme behoben, sondern auch die Gesamtleistung verbessert. Updates stellen sicher, dass Ihr Magic Mouse mit den neuesten macOS-Versionen kompatibel bleibt und alle Funktionen, wie z.B. Multi-Touch-Gesten, nahtlos funktionieren. Darüber hinaus verhindert die Aktualität potenzielle Konflikte mit neuen Apps und anderer Software.
Wenn das Aktualisieren Ihres Systems das Problem nicht löst, können Sie versuchen, das Bluetooth-Modul auf Ihrem Mac zurückzusetzen. Halten Sie dazu die Verschiebung and Option (Alt) Tasten, dann klicken Sie auf das Bluetooth-Symbol in der Menüleiste. Wählen Sie Den Bluetooth-Modul zurücksetzen aus dem Dropdown-Menü. Dadurch wird das Bluetooth-System vollständig aktualisiert. Nach dem Zurücksetzen müssen Sie möglicherweise Ihre Magic Mouse entkoppeln und erneut verbinden, indem Sie zu Systemeinstellungen > Bluetooth, die maus entfernen und erneut koppeln. Dieser Vorgang behebt häufig anhaltende Verbindungsprobleme und stellt die optimale Leistung wieder her.
Physische Überprüfungen und Wartung

Regelmäßige physische Überprüfungen und Wartungen sind unerlässlich, um Ihre Magic Mouse in gutem Betriebszustand zu halten. Wenn Sie sich fragen wie man Magic Mouse reinigtBeginnen Sie damit, ein weiches, fusselfreies Tuch leicht mit Wasser zu befeuchten, um das Äußere vorsichtig abzuwischen. Achten Sie darauf, dass keine Feuchtigkeit in die Öffnungen gelangt, da dies die internen Komponenten beschädigen könnte. Regelmäßige Reinigung hilft, physische Hindernisse wie Schmutz zu vermeiden, die die Leistung der maus beeinträchtigen könnten.
Zusätzlich ist es wichtig, den Sensor auf Schmutz zu überprüfen, da dies seine Verfolgungsfähigkeit beeinträchtigen kann. Vermeiden Sie die Verwendung von aggressiven Chemikalien oder scheuernden Materialien, um die Oberfläche Ihres Magic Mouse zu schützen. Wenn Sie diese einfachen Schritte befolgen, stellen Sie sicher, dass Ihr Gerät weiterhin reibungslos funktioniert und frei von möglichen Schäden bleibt, die durch unsachgemäße Reinigungsmethoden verursacht werden könnten.
Wann man einen Austausch in Betracht ziehen sollte

Wenn Ihr Magic Mouse nach längerer Nutzung nicht mehr funktioniert, könnte es an der Zeit sein, über einen Ersatz nachzudenken. Eine Magic Mouse hält typischerweise etwa 100.000 Klicks, bevor sie Abnutzungserscheinungen zeigt. Häufige Verbindungsprobleme und Unempfindlichkeit können darauf hindeuten, dass die maus sich dem Ende ihrer Lebensdauer nähert.
Wenn Ihr Magic Mouse nicht mehr repariert werden kann, ist es möglicherweise an der Zeit, einen Ersatz in Betracht zu ziehen. Während wir empfehlen, beim Magic Mouse zu bleiben, da es nahtlos in macOS integriert ist, lohnt es sich, zu erkunden Alternativen zur Magic Mouse dass besser zu Ihren Bedürfnissen passt, kann ebenfalls vorteilhaft sein.
Zusammenfassung
Zusammenfassend gibt es mehrere Gründe, warum Ihre Magic Mouse möglicherweise keine Verbindung herstellt, von niedrigen Batterieständen und Bluetooth-Interferenzen bis hin zu veralteter Software und physischen Hindernissen. Indem Sie die in diesem Leitfaden beschriebenen schnellen Lösungen und fortgeschrittenen Fehlerbehebungsmaßnahmen befolgen, können Sie die meisten Verbindungsprobleme lösen und Ihre Magic Mouse optimal funktionieren lassen.
Denken Sie daran, dass das Verbessern des Komforts und der Funktionalität Ihrer Magic Mouse mit Zubehör wie dem Solumics Case auch Ihr Gesamterlebnis verbessern kann. Wenn alles andere fehlschlägt, könnte es an der Zeit sein, einen Ersatz in Betracht zu ziehen. Bleiben Sie proaktiv, halten Sie Ihre Software auf dem neuesten Stand und genießen Sie ein nahtloses Benutzererlebnis.
Häufig gestellte Fragen
Ihr Magic Mouse verbindet sich möglicherweise nicht mit Ihrem Mac aufgrund niedriger Batteriestände, Bluetooth-Interferenzen oder veralteter Software. Überprüfen Sie diese Faktoren, um das Problem zu beheben.
Um zu überprüfen, ob Ihr Magic Mouse eingeschaltet ist, suchen Sie nach dem Schalter an der Unterseite; wenn er grün anzeigt, ist die maus eingeschaltet.
Um das Bluetooth-Modul zurückzusetzen, halten Sie die Tasten Shift + Option gedrückt und klicken Sie auf das Bluetooth-Symbol in der Menüleiste. Wählen Sie dann "Bluetooth-Modul zurücksetzen". Alternativ können Sie das Terminal öffnen und den Befehl "sudo pkill bluetoothd" eingeben, um den Bluetooth-Dienst neu zu starten.
Wenn Ihr Magic Mouse immer noch keine Verbindung herstellt, ist es wichtig, Ihr macOS und die Treiber zu aktualisieren. Wenn das Problem weiterhin besteht, wenden Sie sich an ein Apple-Reparaturzentrum für professionelle Unterstützung.
Sie sollten Ihre Magic Mouse ersetzen, wenn Sie häufige Verbindungsprobleme haben oder sie nach intensiver Nutzung nicht mehr reagiert. Es ist wichtig, eine zuverlässige Leistung für Ihren Arbeitsablauf sicherzustellen.