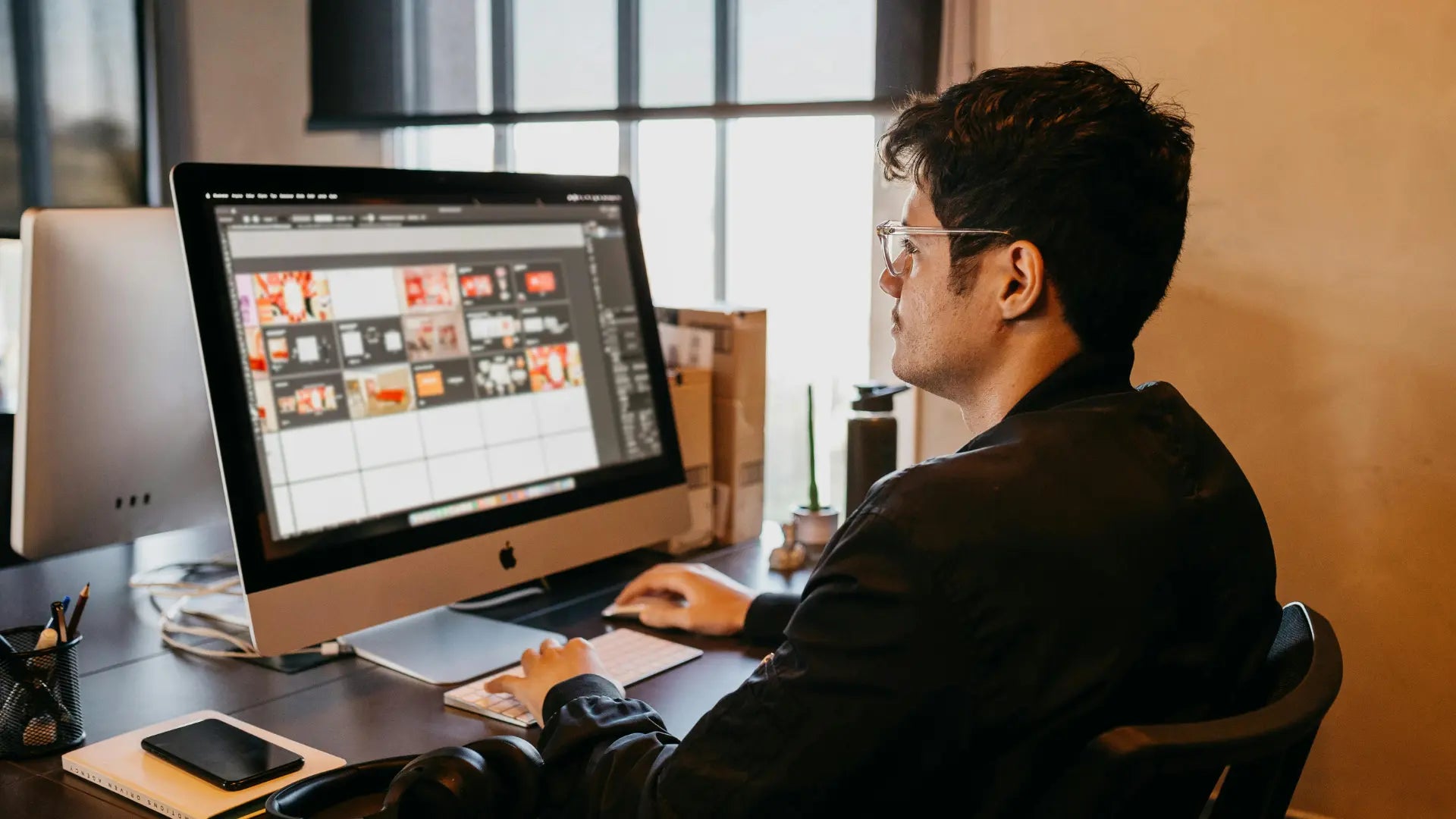Need to reset your Magic Mouse? This guide will show you how to perform a Magic Mouse reset, whether you’re fixing an issue or setting up with a new computer. Let’s get started and get your Magic Mouse back in action.
Key Takeaways
- Fix Magic Mouse connectivity issues by adjusting Bluetooth settings, turning Bluetooth off and on, or unpairing and re-pairing the device.
- The Solumics Case is a lightweight, ergonomic housing crafted explicitly for the Apple Magic Mouse. It boosts the mouse's functionality and comfort while maintaining its sleek design and gesture control capabilities.
- Resetting your Magic Mouse can solve persistent issues; ensure batteries are functional, clean the mouse, and follow specific steps to reset connections, especially when switching to a new computer.
Troubleshooting Connectivity Issues

Connectivity issues with the Magic Mouse can stem from various sources, such as low battery, Bluetooth settings, or interference from other devices. These issues can be particularly frustrating, especially when you need to get work done. But don’t worry; we’ve got several fixes that can help.
Before we delve deeper, recognize that connectivity problems can frequently be resolved by adjusting Bluetooth settings, switching Bluetooth on and off, or unpairing and re-pairing your Magic Mouse. Let’s break down each of these steps to make your troubleshooting process as smooth as possible.
If your Magic Mouse is still giving you trouble after these steps, other connected devices or even software conflicts might be to blame. However, for now, we should begin with the fundamentals.
Check Bluetooth Settings

To start, make sure that Bluetooth is enabled on your Mac. Navigate to System Settings > Bluetooth and make sure the Bluetooth toggle is switched on. This might sound simple, but it’s a common oversight. While you’re there, confirm that your Magic Mouse is listed and shows a sufficient charge level.
Additionally, verify that your Magic Mouse is within the range of your Mac and that there are no physical barriers hindering the Bluetooth signal. Sometimes, a simple restart of your Mac can also help resolve any lingering connectivity issues.
Turn Bluetooth On and Off

If your Magic Mouse continues to be unresponsive, consider the following steps to reset the connection and resolve the issue:
- Click the Bluetooth icon in the menu bar.
- Select ‘Turn Bluetooth Off’.
- Wait a few seconds.
- Click the Bluetooth icon again.
- Select ‘Turn Bluetooth On’.
This simple solution frequently resolves connectivity problems without requiring more severe actions. If this step doesn’t work, it might be time to move on to unpairing and re-pairing your Magic Mouse.
Unpair and Re-pair Your Mouse

Occasionally, a persistent connection issue necessitates that you unpair the Magic Mouse and then pair it again. In Bluetooth settings, right-click on your Magic Mouse and select ‘Forget’. This will remove any previous connections and allow for a fresh start.
After unpairing, follow these steps to pair your Magic Mouse again:
- Turn the Magic Mouse off and then back on to make it discoverable.
- Navigate to System Settings > Bluetooth.
- Find your Magic Mouse in the list.
- Click the Connect button to pair it again.

This should resolve most pairing issues and get your Magic Mouse working smoothly.
Enhancing Comfort with the Solumics Case

Despite the Magic Mouse being an excellent tool, prolonged use can result in discomfort owing to its flat design. Enter the Solumics Case, an ergonomic solution designed specifically for the Magic Mouse. This lightweight, ergonomic housing can be attached in under three seconds and fits perfectly, ensuring stability and protection for your mouse.
The Solumics Case:
- Elevates the wrist, reducing strain and making long hours of usage more comfortable
- Sleek design complements the aesthetics of the Magic Mouse while enhancing functionality
- Offers a more comfortable and ergonomic grip for those who find the original design too flat or slippery.
How to Reset Your Magic Mouse

Frequently, resetting your Magic Mouse can address ongoing problems. Start by checking the batteries and ensuring they’re not faulty or dead, as this could prevent the Magic Mouse from turning on. Additionally, inspect the mouse for any dust, dirt, or debris that might be interfering with its connection.
When you receive a new Mac, the Magic Mouse included should already be paired and will connect automatically when turned on. This voids the need for extra setup procedures. If not, follow the steps in the upcoming subsections to reset connections with or without a computer.
How to connect a previously used Apple Magic Mouse to a new computer:
To connect a previously used Magic Mouse to a new computer, you must reset its connections. If you have access to the computer that was previously paired with the mouse, open your Bluetooth settings, right-click the device, and select ‘Forget’. This will reset the mouse, making it discoverable by new devices.
Once reset, turn on the Magic Mouse, and it should appear under nearby devices on your new computer, ready to be connected. This additional measure guarantees a seamless switch between devices.
Resetting connections without a computer
If you don’t have access to the computer your Magic Mouse is currently paired with, you can still reset it by following the steps to reset Magic Mouse. Here’s how:
- Turn off the mouse.
- Press down on it like you were clicking.
- While holding it down, turn the mouse back on.
- Keep holding the click until the mouse is reset.
For Magic Mouse 1, the connection light will blink, indicating it’s ready to connect to new devices. For Magic Mouse 2, although there’s no indicator light, it should become available in your Bluetooth settings once reset.
Fixing Common Magic Mouse Problems

Frequent problems with the Apple Mouse comprise connectivity issues, unresponsiveness, and inconsistent cursor movement. Resolving these issues typically requires monitoring the battery level, steering clear of interference from other devices, and keeping your software current.
Physical obstructions or dirt on the mouse’s surface or sensor can also hinder its performance. Cleaning the sensor with compressed air or a cloth can contribute to smooth tracking. Adjusting mouse tracking, double-click, and scrolling speed in System Settings can also improve responsiveness.
Battery Level and Charging

The Magic Mouse 2, with its built-in battery, has a battery level that can be checked from the Bluetooth preferences pane, which is part of the bluetooth module, in System Preferences.Alternatively, you can go to the Control Centre in the menu bar, click on Bluetooth, and select the mouse from the list to check the battery level.

To charge it, connect the Magic Mouse 2 to your Mac using a Lightning cable. Make sure the charging port is clean and devoid of debris to ensure effective charging. This straightforward step can often resolve issues related to low battery.
Interference from Other Devices
Wireless devices such as Wi-Fi routers can disrupt the Magic Mouse’s Bluetooth signal. Ensure there’s sufficient distance between your Magic Mouse and other wireless devices to minimize interference.
Additionally, avoid using the Magic Mouse near microwaves or other devices that can cause wireless interference. This can help maintain a stable connection and prevent frequent disconnections.
Software Updates
Maintaining up-to-date macOS and Magic Mouse firmware is vital for peak performance. You can check for system updates by:
- Selecting the Apple Menu

- Navigating to System Preferences

- Selecting Software Update

This enables you to verify that your system is current with the latest software enhancements. This ensures compatibility with the latest firmware for your Magic Mouse. You can always find updates for the Magic Mouse in the Software Update section. To access it, simply open System Preferences. Regular updates can fix bugs and improve overall functionality, so make it a habit to check for updates periodically.
Summary
In summary, troubleshooting your Magic Mouse involves a few straightforward steps: ensuring proper Bluetooth settings, toggling Bluetooth, and unpairing and re-pairing the mouse. For added comfort and functionality, consider using the Solumics Case, which enhances the ergonomic design of your Magic Mouse.
Fixing common issues often comes down to checking battery levels, avoiding wireless interference, and keeping your software up to date. Armed with these tips, your Magic Mouse should be performing at its best in no time.
Frequently Asked Questions
To check if your Magic Mouse is charged, simply go to the Bluetooth preferences pane in System Preferences or the Control Centre in the menu bar. You'll find the battery level there.
If your Magic Mouse keeps disconnecting, make sure there are no physical obstructions, try toggling Bluetooth off and on, or unpair and re-pair the mouse. These steps can help resolve the issue and improve its connectivity.
To reset your Magic Mouse without a computer, turn off the mouse, press and hold down as if you were clicking, then turn it back on. This should reset the connections.
You can improve the comfort of using your Magic Mouse by using a Solumics Case, which elevates the wrist and provides a more ergonomic grip, reducing strain during prolonged use. This can make a significant difference in your comfort while using the mouse.
Make sure to clean the sensor and adjust the scrolling speed in System Settings to improve the responsiveness of your Magic Mouse. This can help fix any scrolling issues you're experiencing.