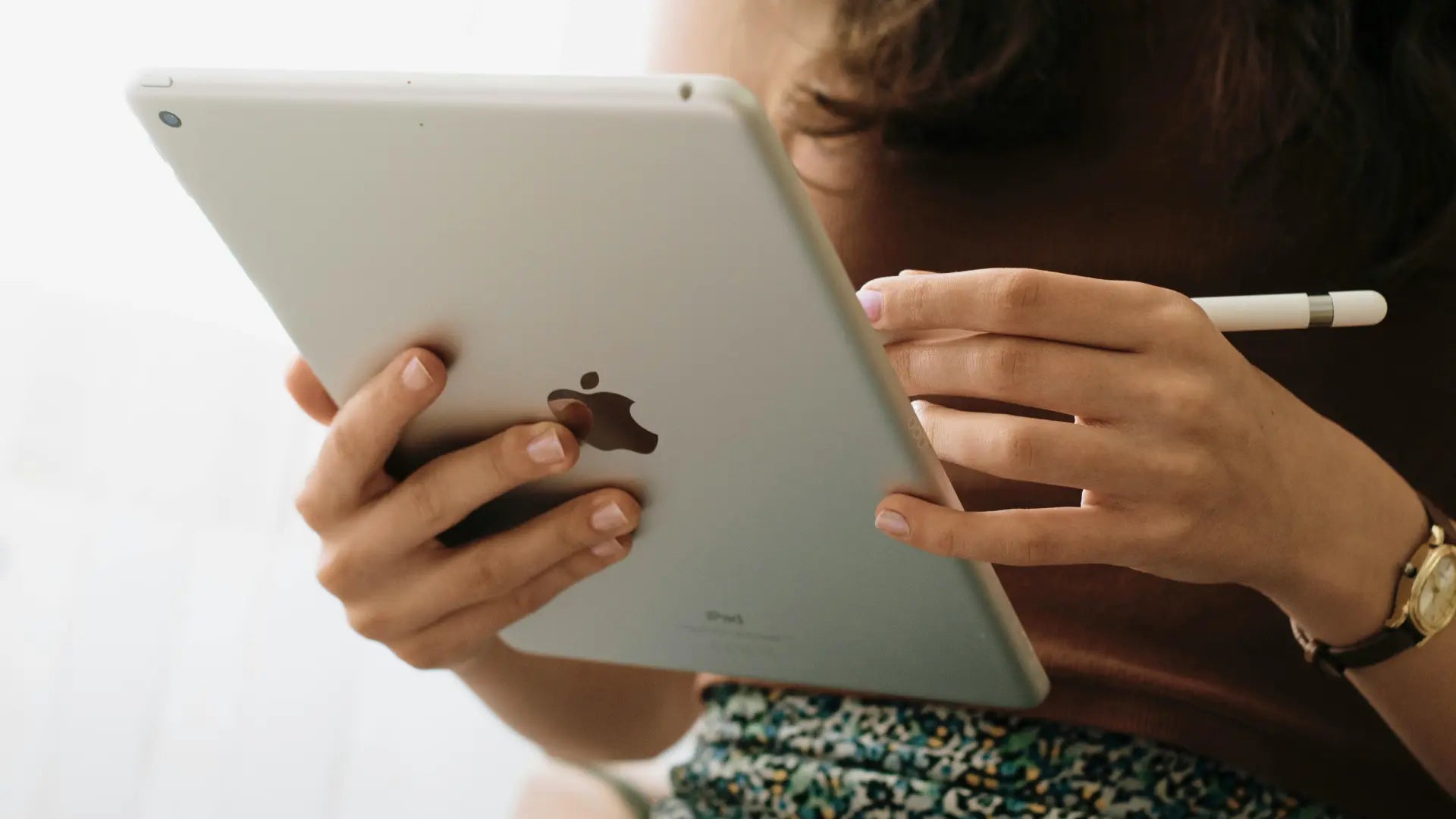¿Tu Magic Mouse no se conecta a tu Mac? Este artículo te ayudará a entender los problemas comunes y cómo solucionarlos rápidamente.
Conclusiones Clave
- Los niveles bajos de batería y la interferencia de Bluetooth son razones comunes para los problemas de conectividad del Magic Mouse.
- Los pasos básicos de solución de problemas incluyen verificar los niveles de energía, alternar la configuración de Bluetooth y reconectar el ratón.
- Las actualizaciones regulares de macOS y controladores, junto con el mantenimiento físico, son esenciales para un rendimiento óptimo del Magic Mouse.
Razones Comunes por las que tu Magic Mouse No se Conecta

Hay múltiples problemas que pueden llevar a que tu Magic Mouse no se conecte a tu Mac, por lo que identificar y abordar la causa específica es clave. Un culpable común son los niveles bajos de batería, que pueden impedir que el Magic Mouse se encienda o mantenga una conexión estable. El dispositivo puede encenderse, pero requiere energía adicional. Esta energía adicional es necesaria para crear una conexión estable. Por lo tanto, siempre asegúrate de que tu ratón esté adecuadamente cargado.
La interferencia de otros dispositivos inalámbricos también puede interrumpir la conexión entre tu Magic Mouse y Mac. Las señales más fuertes o en conflicto de WiFi, teléfonos inalámbricos más antiguos u otros dispositivos Bluetooth pueden resultar en problemas de conectividad. Además, configuraciones de Bluetooth incorrectas o desactualizadas pueden causar problemas. Verificaciones básicas, como evaluar la energía y la conectividad Bluetooth, pueden ayudar a identificar la causa raíz del problema.
Comprender estos problemas comunes le permite dar los primeros pasos para resolver sus problemas de conectividad con el Magic Mouse. Ahora, exploremos algunas soluciones rápidas para restaurar su conexión rápidamente.
Mejorando la Comodidad y Funcionalidad con Solumics Case

Abordar los problemas de conectividad es crucial, pero mejorar la comodidad y funcionalidad de tu Magic Mouse también puede mejorar significativamente tu experiencia general. El Solumics Case está diseñado precisamente para eso. Esta carcasa ergonómica y ligera mejora el agarre de tu Magic Mouse, haciéndolo más fácil de manejar durante largos períodos sin incomodidad. Las extensiones laterales integradas proporcionan un agarre más cómodo, reduciendo la fatiga de la mano durante el uso prolongado.
Lo que distingue al Solumics Case es su compatibilidad con todas las versiones del Apple Magic Mouse y su proceso de colocación y extracción rápida, que toma menos de tres segundos. Este estuche mejora la funcionalidad y la comodidad sin comprometer el diseño elegante o las características de control por gestos del Magic Mouse. Invertir en el Solumics Case proporciona una experiencia de usuario más ergonómica y placentera.
Soluciones Rápidas para Problemas de Conectividad del Magic Mouse
Antes de profundizar en la solución de problemas avanzada, pruebe varias soluciones rápidas cuando su Magic Mouse no se conecte. Vamos a explorar cada una de estas soluciones en más detalle.
Verificar Niveles de Energía y Batería

Primero, asegúrate de que tu Magic Mouse esté encendido comprobando si el interruptor muestra verde. Los niveles bajos de batería pueden impedir que el ratón se conecte, así que mantenlo adecuadamente cargado. Si tu Magic Mouse no se está cargando, asegúrate de que el botón de la toma de corriente esté encendido, el cable esté conectado de manera segura, y prueba diferentes tomas o puertos USB. Para obtener instrucciones detalladas, consulta nuestro cómo cargar un Apple ratón ¡guía paso a paso!

También puedes conectar tu Magic Mouse a tu Mac usando un cable USB o un cable Lightning para cargar y emparejar. Este método asegura una conexión estable, aunque no podrás usar el ratón mientras se está cargando. Por lo tanto, es beneficioso aprovechar el función de carga rápida del Magic Mouse.
Alternar Configuración de Bluetooth

Actualizar la conexión Bluetooth a menudo puede resolver problemas de conectividad. Apague y encienda el bluetooth nuevamente. Puede hacer esto a través del icono de bluetooth en la barra de menú o navegando a Preferencias del sistema > preferencias de bluetooth. Este simple paso puede restablecer la conexión y resolver problemas menores.
Si Bluetooth no se enciende o no responde, reinicie su computadora y luego intente habilitar Bluetooth nuevamente. Esto puede ayudar a actualizar la configuración del sistema y restaurar la funcionalidad.
Vuelve a conectar el Magic Mouse

Si alternar Bluetooth no funciona, intenta desvincular y volver a conectar tu Magic Mouse. Abre Preferencias del Sistema > Bluetooth, encuentra tu Magic Mouse en la lista de dispositivos, y haz clic en el “x"para desvincularlo. Apaga y enciende el ratón nuevamente y sigue los pasos para emparejarlo de nuevo con tu ratón inalámbrico Apple para arreglar el ratón Apple.
Para obtener pasos más detallados sobre cómo restablecer tu Magic Mouse, consulta nuestra publicación en el blog sobre cómo restablecer un Magic Mouse.
Pasos Avanzados de Solución de Problemas

Si las soluciones rápidas no resuelven tus problemas de conectividad, prueba algunos pasos de solución de problemas avanzados, incluyendo restablecer el módulo Bluetooth y abordar la interferencia de Bluetooth.
Ahora, profundicemos en estas soluciones más complejas.
Restablecer el Módulo Bluetooth
Restablecer el módulo Bluetooth puede resolver problemas persistentes de conectividad con el Magic Mouse. En macOS Monterey o posterior, abre Terminal e ingresa el comando ‘sudo pkill bluetoothd’. Este comando reinicia el servicio de Bluetooth y actualiza la configuración.
Si Bluetooth no responde, use un trackpad integrado o un ratón USB para navegar a la configuración de Bluetooth y realizar el restablecimiento. Este método asegura que tenga control sobre la configuración incluso cuando el Magic Mouse no está funcionando.
Abordar la Interferencia de Bluetooth
La interferencia de otros dispositivos electrónicos, como microondas y enrutadores WiFi, puede afectar la funcionalidad del Magic Mouse. Los dispositivos que operan en la frecuencia de 2.4 GHz pueden causar problemas de conectividad, por lo que identifique y mueva estas fuentes de interferencia.
Para mejorar la conectividad Bluetooth, intente mover o apagar dispositivos que puedan causar interferencias, como enrutadores WiFi y concentradores USB. Este simple paso puede mejorar significativamente el rendimiento de su dispositivo Bluetooth Magic Mouse.
Actualizando macOS y controladores

Mantener tu macOS y los controladores actualizados es crucial para resolver problemas de conectividad con tu Magic Mouse. Para buscar actualizaciones, navega a Configuración del sistema > Actualización de software. Actualizar regularmente su sistema no solo soluciona problemas de conectividad, sino que también mejora el rendimiento general. Las actualizaciones aseguran que su Magic Mouse siga siendo compatible con las últimas versiones de macOS, y que todas las funciones, como los gestos multi-touch, funcionen sin problemas. Además, mantenerse actualizado previene posibles conflictos con nuevas aplicaciones y otros software.
Si actualizar tu sistema no resuelve el problema, puedes intentar restablecer el módulo Bluetooth en tu Mac. Para hacer esto, mantén presionado el Cambio and Option (Alt) claves, luego haga clic en el ícono de Bluetooth en la barra de menú. Seleccione "Restablecer el módulo Bluetooth" del menú desplegable. Esto actualizará completamente el sistema Bluetooth. Después de restablecer, es posible que necesite desvincular y volver a conectar su Magic Mouse yendo a Configuración del sistema > Bluetooth, quitando el ratón, y emparejándolo de nuevo. Este proceso a menudo resuelve problemas persistentes de conectividad y restaura el rendimiento óptimo.
Controles Físicos y Mantenimiento

Los controles físicos regulares y el mantenimiento son esenciales para mantener tu Magic Mouse en buen estado de funcionamiento. Si te estás preguntando cómo limpiar Magic MouseComience usando un paño suave y sin pelusa ligeramente humedecido con agua para limpiar suavemente el exterior. Tenga cuidado de evitar que entre humedad en las aberturas, ya que esto podría dañar los componentes internos. La limpieza regular ayuda a prevenir obstrucciones físicas como la suciedad que podrían afectar el rendimiento del ratón.
Además, es importante inspeccionar el sensor en busca de cualquier residuo, ya que esto puede afectar su capacidad de seguimiento. Evite usar productos químicos agresivos o materiales abrasivos para proteger la superficie de su Magic Mouse. Seguir estos sencillos pasos asegura que su dispositivo continúe funcionando sin problemas y permanezca libre de cualquier daño potencial causado por métodos de limpieza inadecuados.
Cuándo considerar el reemplazo

Si tu Magic Mouse no está funcionando después de un largo período de uso, podría ser el momento de considerar un reemplazo. Un Magic Mouse típicamente dura alrededor de 100,000 clics antes de mostrar signos de desgaste. Problemas frecuentes de conectividad y falta de respuesta pueden indicar que el ratón está llegando al final de su vida útil.
Cuando tu Magic Mouse está más allá de la reparación, podría ser el momento de considerar un reemplazo. Aunque recomendamos seguir con el Magic Mouse por su integración perfecta con macOS, explorar Alternativas al Magic Mouse que se adapte mejor a tus necesidades también puede ser beneficioso.
Resumen
resumen, hay varias razones por las que tu Magic Mouse podría no estar conectándose, que van desde niveles bajos de batería e interferencias de Bluetooth hasta software desactualizado y obstrucciones físicas. Siguiendo las soluciones rápidas y los pasos avanzados de solución de problemas descritos en esta guía, puedes resolver la mayoría de los problemas de conectividad y mantener tu Magic Mouse funcionando de la mejor manera.
Recuerde, mejorar la comodidad y funcionalidad de su Magic Mouse con accesorios como el Solumics Case también puede mejorar su experiencia general. Si todo lo demás falla, podría ser el momento de considerar un reemplazo. Manténgase proactivo, mantenga su software actualizado y disfrute de una experiencia de usuario sin problemas.
Preguntas Frecuentes
posible que tu Magic Mouse no se esté conectando a tu Mac debido a niveles bajos de batería, interferencia de Bluetooth o software desactualizado. Verifica estos factores para resolver el problema.
Para verificar si tu Magic Mouse está encendido, busca el interruptor en la parte inferior; si muestra verde, el ratón está encendido.
Para restablecer el módulo Bluetooth, mantén presionadas las teclas Shift + Opción y haz clic en el ícono de Bluetooth en la barra de menú. Luego selecciona "Restablecer el módulo Bluetooth". Alternativamente, puedes abrir Terminal e ingresar el comando "sudo pkill bluetoothd" para reiniciar el servicio Bluetooth.
Si tu Magic Mouse aún no se conecta, es esencial actualizar tu macOS y los controladores. Si el problema persiste, consulta un Centro de Reparación de Apple para obtener asistencia profesional.
Deberías reemplazar tu Magic Mouse si experimentas problemas de conectividad frecuentes o se vuelve no responsivo después de un uso extenso. Es esencial asegurar un rendimiento confiable para tu flujo de trabajo.