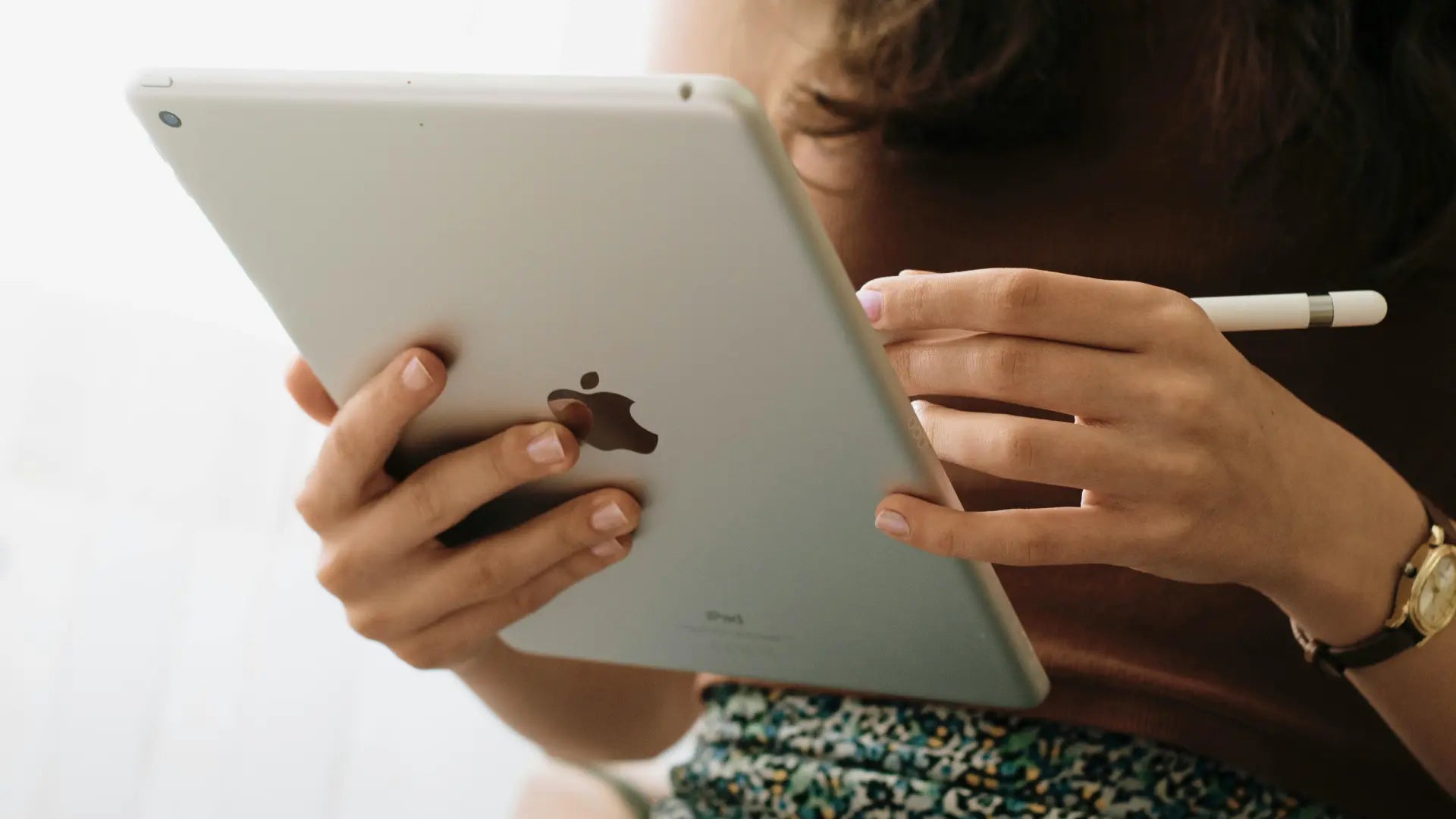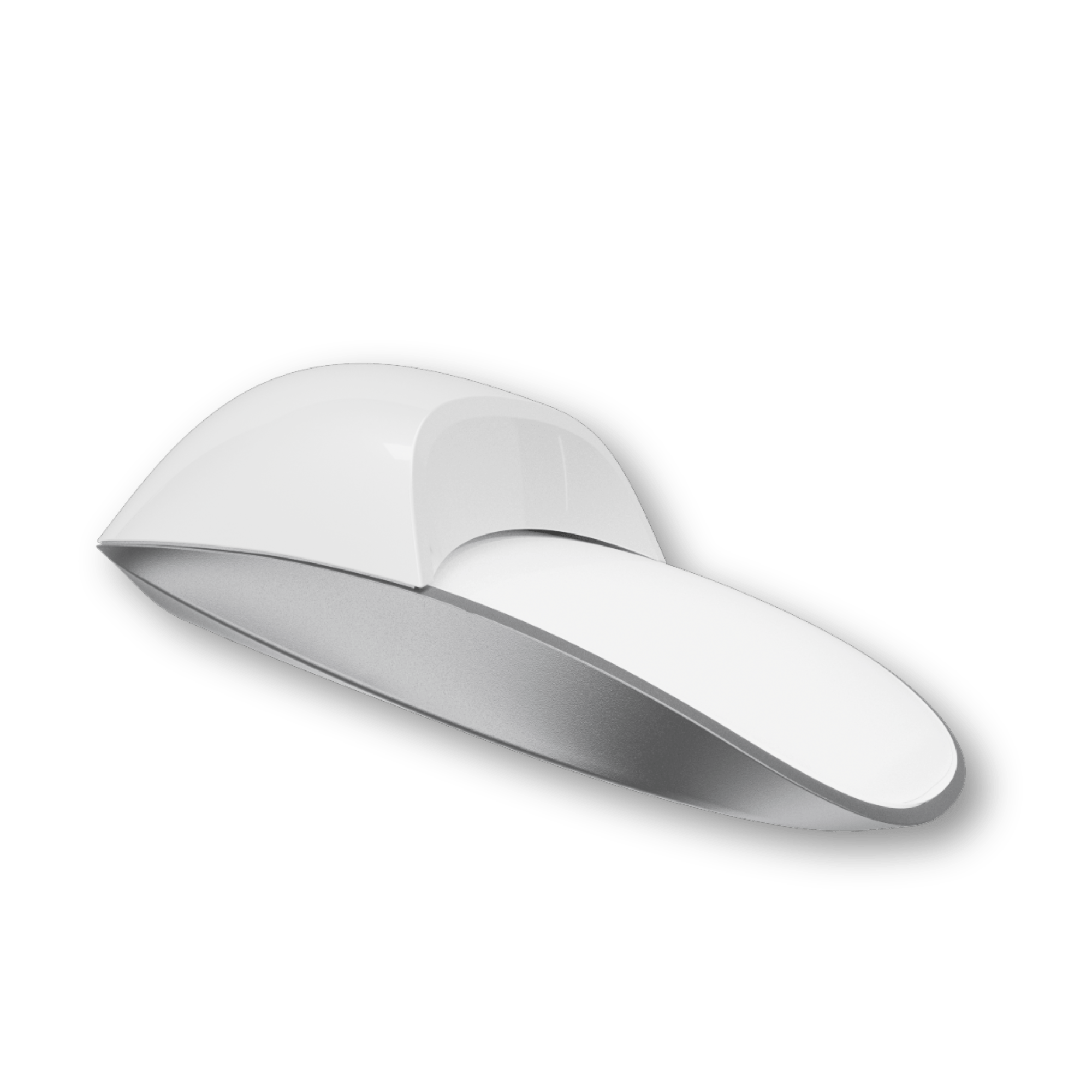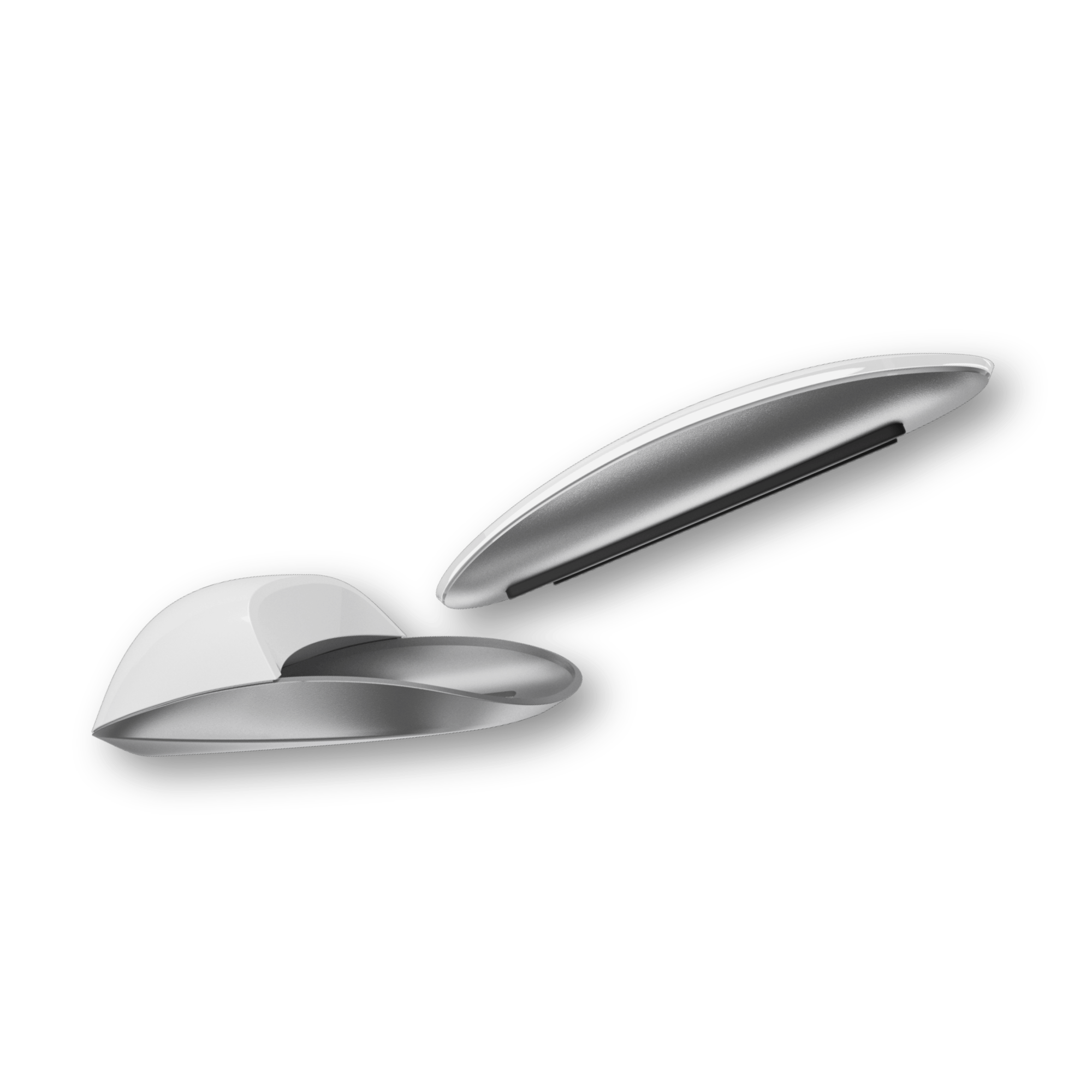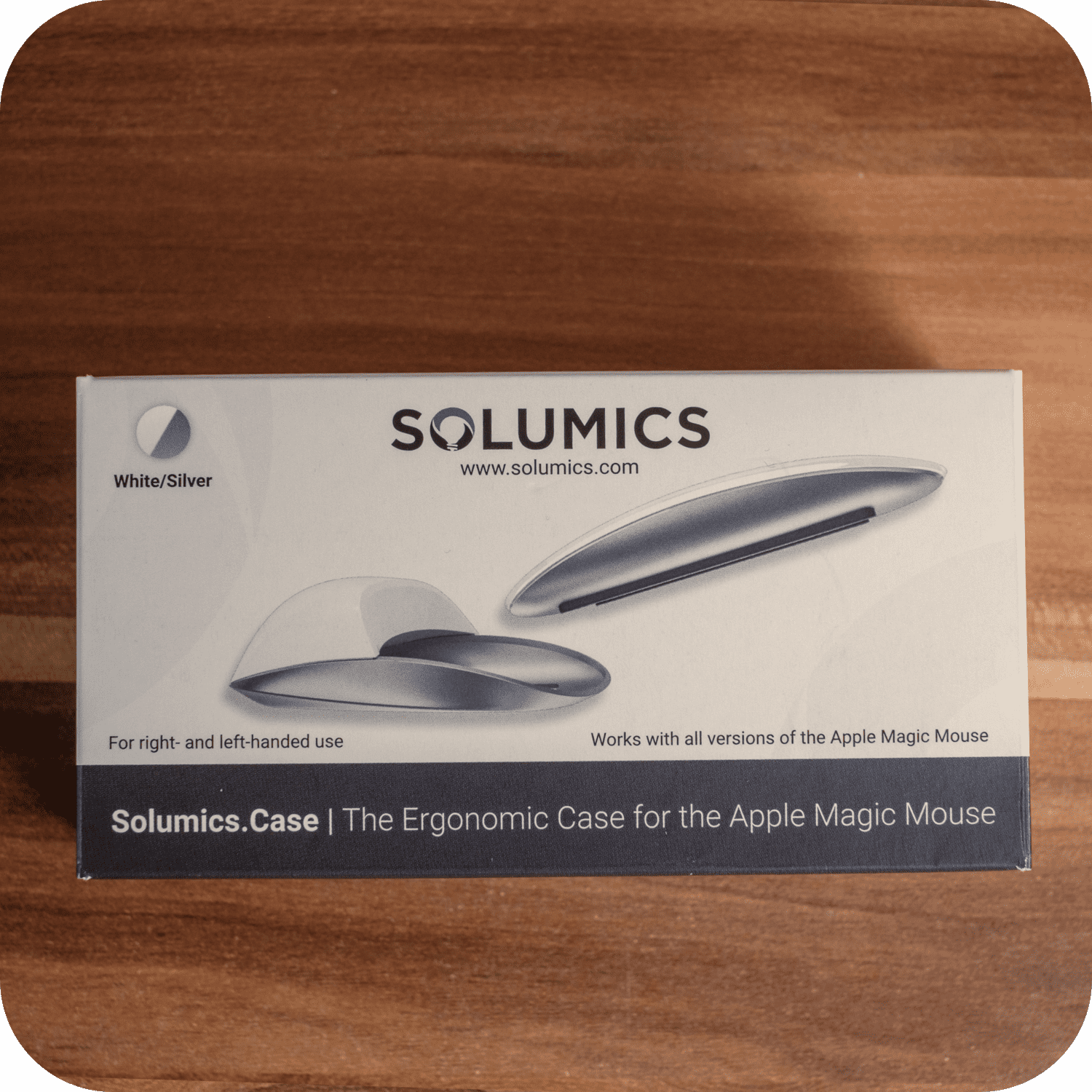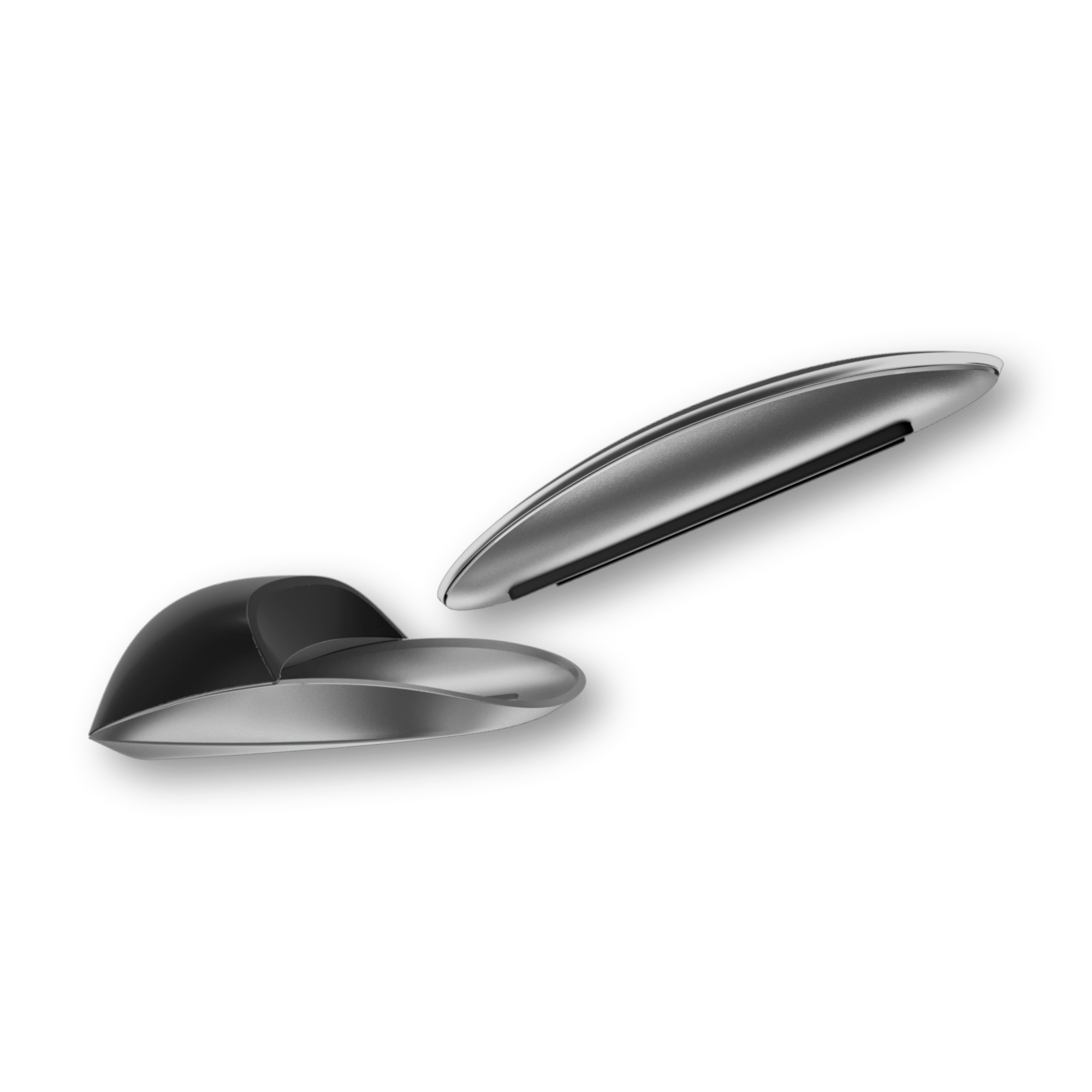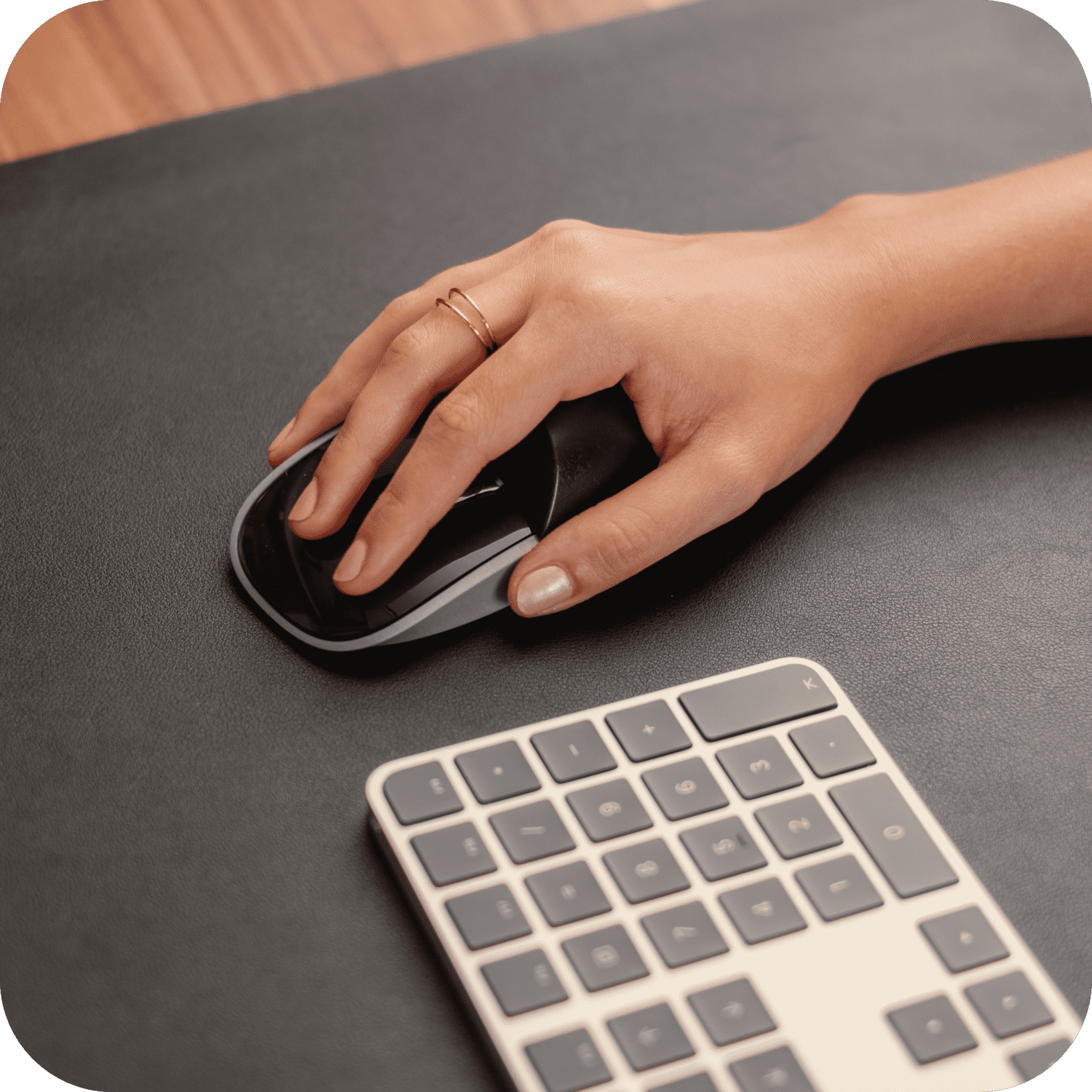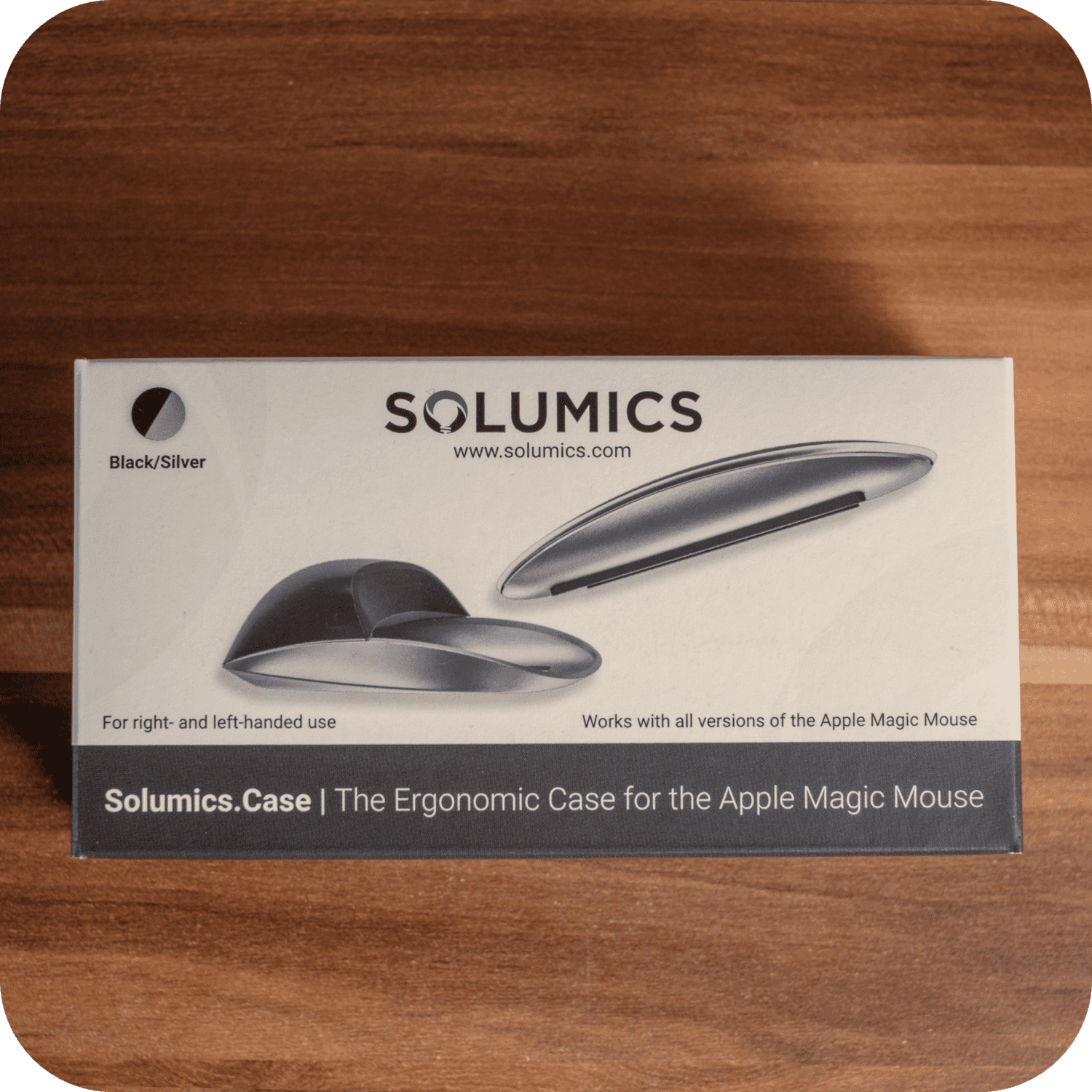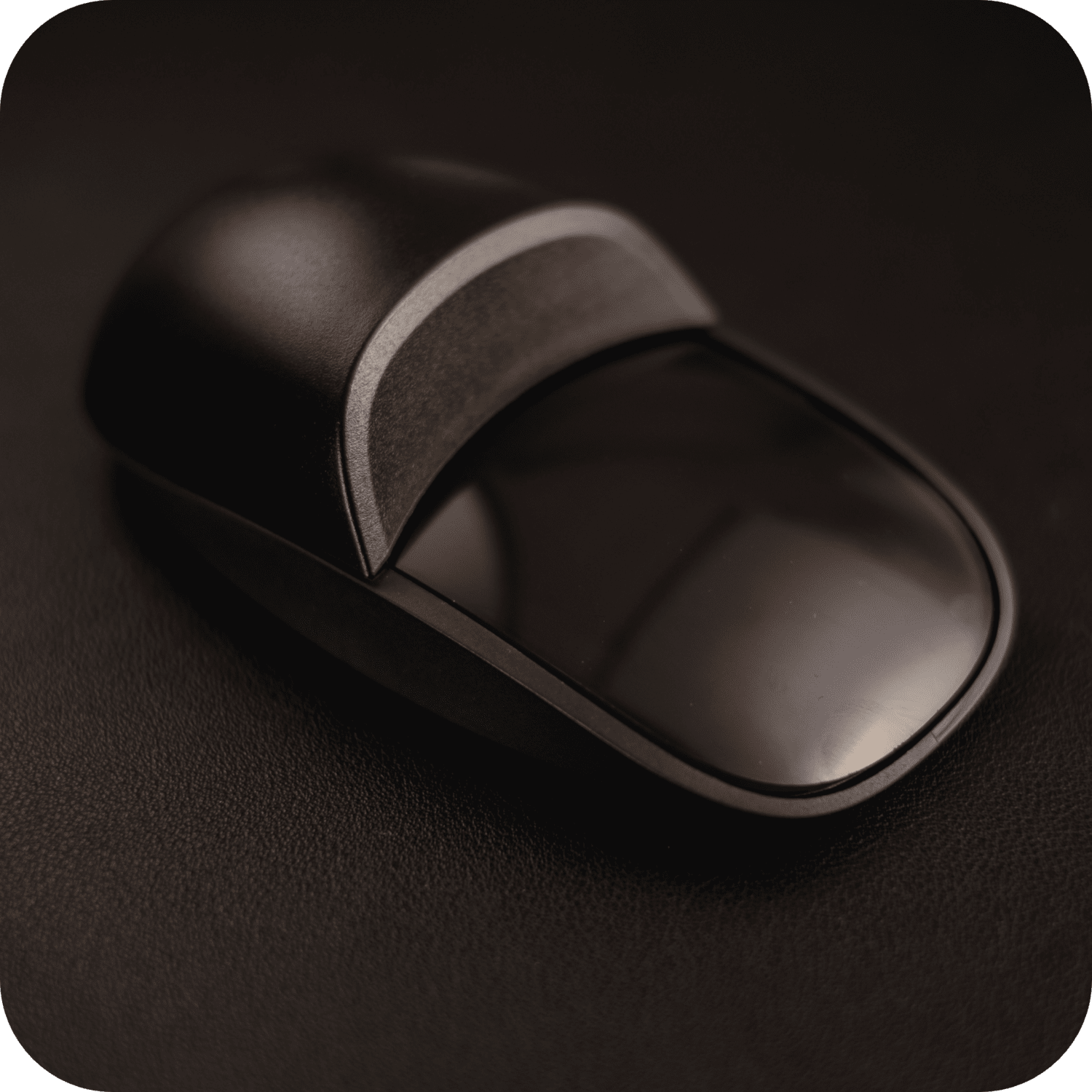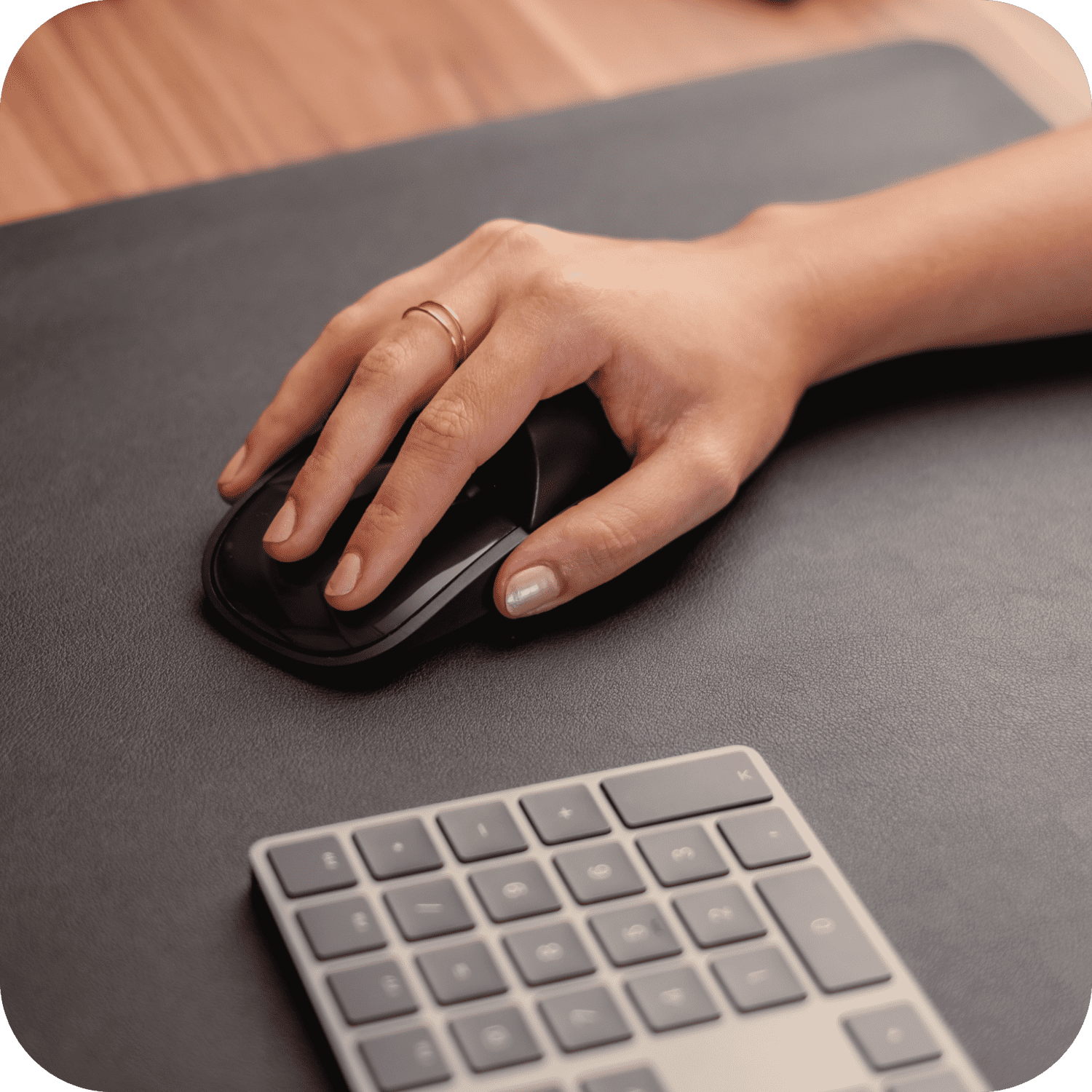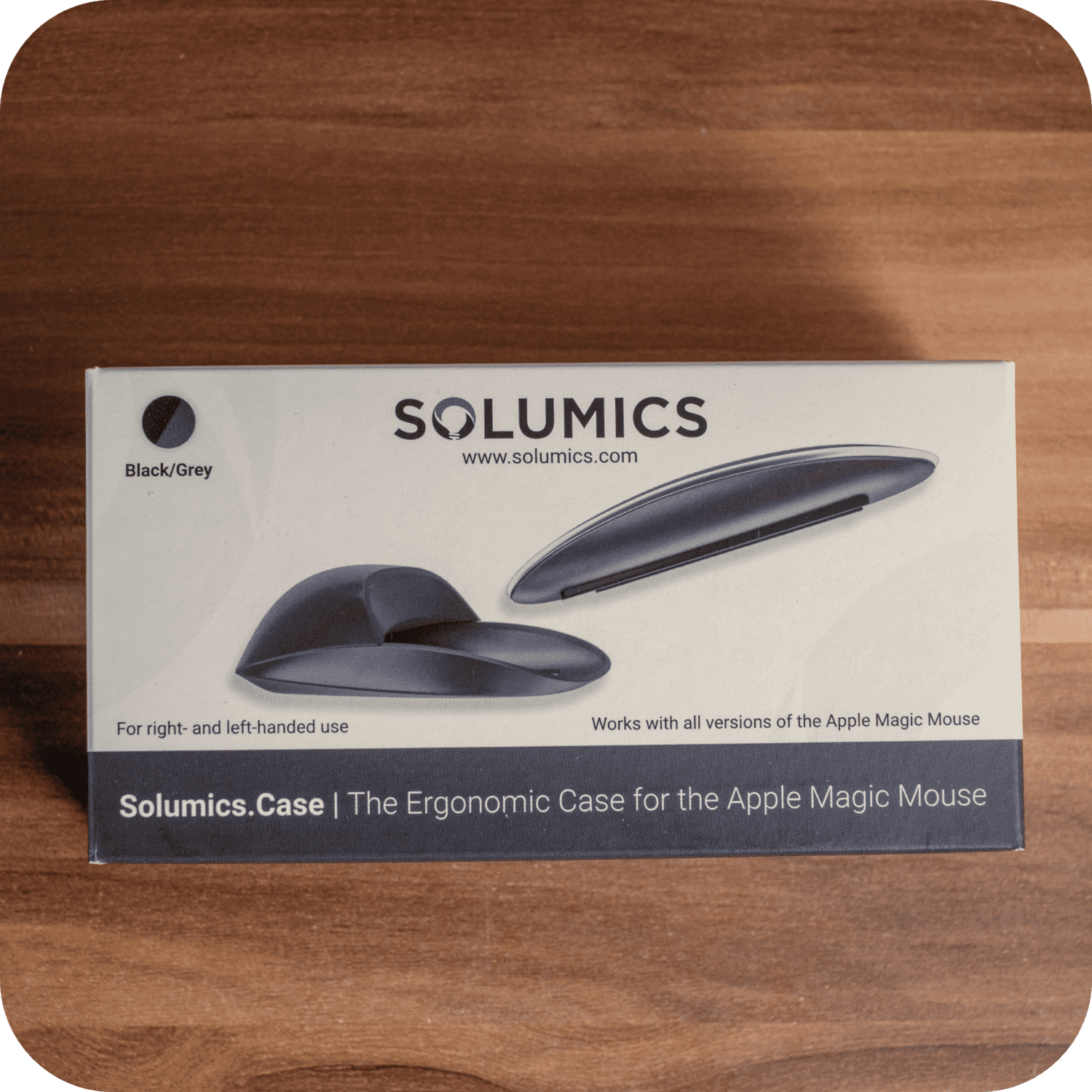Votre Magic Mouse ne se connecte pas à votre Mac ? Cet article vous aidera à comprendre les problèmes courants et comment les résoudre rapidement.
Points Clés
- Les niveaux de batterie faibles et les interférences Bluetooth sont des raisons courantes des problèmes de connectivité du Magic Mouse.
- Les étapes de dépannage de base incluent la vérification des niveaux d'alimentation, le basculement des paramètres Bluetooth et la reconnexion de la souris.
- Des mises à jour régulières de macOS et des pilotes, ainsi qu'un entretien physique, sont essentiels pour des performances optimales du Magic Mouse.
Raisons courantes pour lesquelles votre Magic Mouse ne se connecte pas

Il existe plusieurs problèmes qui peuvent empêcher votre Magic Mouse de se connecter à votre Mac, il est donc essentiel d'identifier et de résoudre la cause spécifique. Un coupable courant est le faible niveau de batterie, qui peut empêcher la Magic Mouse de s'allumer ou de maintenir une connexion stable. L'appareil peut s'allumer, mais il nécessite une puissance supplémentaire. Cette puissance supplémentaire est nécessaire pour créer une connexion stable. Assurez-vous donc toujours que votre souris est suffisamment chargée.
Les interférences d'autres appareils sans fil peuvent également perturber la connexion entre votre Magic Mouse et votre Mac. Des signaux plus forts ou conflictuels provenant du WiFi, de téléphones sans fil plus anciens ou d'autres appareils Bluetooth peuvent entraîner des problèmes de connectivité. De plus, des paramètres Bluetooth incorrects ou obsolètes peuvent causer des problèmes. Des vérifications de base, telles que l'évaluation de l'alimentation et de la connectivité Bluetooth, peuvent aider à identifier la cause principale du problème.
Comprendre ces problèmes courants vous permet de faire les premiers pas vers la résolution de vos problèmes de connectivité Magic Mouse. Maintenant, explorons quelques solutions rapides pour rétablir votre connexion rapidement.
Améliorer le confort et la fonctionnalité avec Solumics Case

Résoudre les problèmes de connectivité est crucial, mais améliorer le confort et la fonctionnalité de votre Magic Mouse peut également améliorer considérablement votre expérience globale. Le Solumics Case est conçu pour cela. Ce boîtier léger et ergonomique améliore la prise en main de votre Magic Mouse, la rendant plus facile à manipuler sur de longues périodes sans inconfort. Les extensions latérales intégrées offrent une prise en main plus confortable, réduisant la fatigue de la main lors d'une utilisation prolongée.
Ce qui distingue le Solumics Case, c'est sa compatibilité avec toutes les versions du Magic Mouse d'Apple et son processus d'attachement et de retrait rapide, prenant moins de trois secondes. Ce boîtier améliore la fonctionnalité et le confort sans compromettre le design élégant ou les fonctionnalités de contrôle gestuel du Magic Mouse. Investir dans le Solumics Case offre une expérience utilisateur plus ergonomique et agréable.
Solutions rapides pour les problèmes de connectivité du Magic Mouse
Avant de plonger dans le dépannage avancé, essayez plusieurs solutions rapides lorsque votre Magic Mouse ne se connecte pas. Explorons chacune de ces solutions plus en détail.
Vérifiez les niveaux de puissance et de batterie

Tout d'abord, assurez-vous que votre Magic Mouse est allumée en vérifiant si l'interrupteur affiche du vert. Des niveaux de batterie faibles peuvent empêcher la souris de se connecter, alors gardez-la suffisamment chargée. Si votre Magic Mouse ne se charge pas, assurez-vous que le bouton de la prise de courant est activé, que le câble est bien connecté, et essayez différentes prises ou ports USB. Pour des instructions détaillées, consultez notre comment charger une souris Apple guide étape par étape !

Vous pouvez également connecter votre Magic Mouse à votre Mac en utilisant un câble USB ou un câble Lightning pour le chargement et l'appairage. Cette méthode assure une connexion stable, bien que vous ne puissiez pas utiliser la souris pendant qu'elle se charge. Par conséquent, il est avantageux de profiter de la fonction de charge rapide du Magic Mouse.
Basculer les paramètres Bluetooth

Rafraîchir la connexion Bluetooth peut souvent résoudre les problèmes de connectivité. Désactivez puis réactivez le Bluetooth. Vous pouvez le faire via l'icône Bluetooth dans la barre de menu ou en naviguant vers Préférences Système > préférences Bluetooth. Cette étape simple peut réinitialiser la connexion et résoudre des problèmes mineurs.
Si le Bluetooth ne s'allume pas ou ne répond pas, redémarrez votre ordinateur puis essayez d'activer le Bluetooth à nouveau. Cela peut aider à rafraîchir les paramètres du système et à restaurer la fonctionnalité.
Reconnecter le Magic Mouse

Si le basculement du Bluetooth ne fonctionne pas, essayez de dissocier et de reconnecter votre Magic Mouse. Ouvrir Préférences Système > Bluetooth, trouvez votre Magic Mouse dans la liste des appareils, et cliquez sur le “xpour le dissocier. Éteignez et rallumez la souris et suivez les étapes pour la jumeler à nouveau avec votre souris sans fil Apple pour réparer la souris Apple.
Pour des étapes plus détaillées sur la réinitialisation de votre Magic Mouse, consultez notre article de blog sur comment réinitialiser un Magic Mouse.
Étapes de dépannage avancées

Si les solutions rapides ne résolvent pas vos problèmes de connectivité, essayez quelques étapes de dépannage avancées, y compris la réinitialisation du module Bluetooth et la gestion des interférences Bluetooth.
Maintenant, plongeons dans ces solutions plus complexes.
Réinitialiser le module Bluetooth
La réinitialisation du module Bluetooth peut résoudre des problèmes de connectivité persistants avec le Magic Mouse. Sur macOS Monterey ou version ultérieure, ouvrez Terminal et entrez la commande ‘sudo pkill bluetoothd’. Cette commande redémarre le service Bluetooth et actualise les paramètres.
Si le Bluetooth ne répond pas, utilisez un trackpad intégré ou une souris USB pour naviguer vers les paramètres Bluetooth et effectuer la réinitialisation. Cette méthode vous assure de garder le contrôle sur les paramètres même lorsque le Magic Mouse ne fonctionne pas.
Adressez l'interférence Bluetooth
Les interférences d'autres appareils électroniques, tels que les micro-ondes et les routeurs WiFi, peuvent affecter la fonctionnalité du Magic Mouse. Les appareils fonctionnant sur la fréquence de 2,4 GHz peuvent causer des problèmes de connectivité, il est donc important d'identifier et de déplacer ces sources d'interférences.
Pour améliorer la connectivité Bluetooth, essayez de déplacer ou d'éteindre les appareils susceptibles de causer des interférences, comme les routeurs WiFi et les concentrateurs USB. Cette étape simple peut améliorer considérablement les performances de votre appareil Bluetooth Magic Mouse.
Mise à jour de macOS et des pilotes

Il est crucial de maintenir votre macOS et vos pilotes à jour pour résoudre les problèmes de connectivité avec votre Magic Mouse. Pour vérifier les mises à jour, accédez à Paramètres du système > Mise à jour du logiciel. Mettre régulièrement à jour votre système non seulement résout les problèmes de connectivité, mais améliore également les performances globales. Les mises à jour garantissent que votre Magic Mouse reste compatible avec les dernières versions de macOS, et que toutes les fonctionnalités, telles que les gestes multi-touch, fonctionnent parfaitement. De plus, rester à jour prévient les conflits potentiels avec de nouvelles applications et d'autres logiciels.
Si la mise à jour de votre système ne résout pas le problème, vous pouvez essayer de réinitialiser le module Bluetooth de votre Mac. Pour ce faire, maintenez enfoncé le Changement and Option (Alt) clés, puis cliquez sur l'icône Bluetooth dans la barre de menu. Sélectionnez Réinitialiser le module Bluetooth dans le menu déroulant. Cela actualisera entièrement le système Bluetooth. Après la réinitialisation, vous devrez peut-être dissocier et reconnecter votre Magic Mouse en allant à Paramètres du système > Bluetooth, en retirant la souris, et en l'appairant à nouveau. Ce processus résout souvent les problèmes de connectivité persistants et rétablit des performances optimales.
Contrôles physiques et maintenance

Des contrôles physiques réguliers et un entretien sont essentiels pour maintenir votre Magic Mouse en bon état de fonctionnement. Si vous vous demandez comment nettoyer Magic Mouse, commencez par utiliser un chiffon doux et non pelucheux légèrement humidifié avec de l'eau pour essuyer délicatement l'extérieur. Faites attention à éviter que l'humidité ne pénètre dans les ouvertures, car cela pourrait endommager les composants internes. Un nettoyage régulier aide à prévenir les obstructions physiques comme la saleté qui pourraient perturber les performances de la souris.
De plus, il est important d'inspecter le capteur pour tout débris, car cela peut affecter sa capacité de suivi. Évitez d'utiliser des produits chimiques agressifs ou des matériaux abrasifs pour protéger la surface de votre Magic Mouse. En suivant ces étapes simples, vous vous assurez que votre appareil continue de fonctionner sans problème et reste à l'abri de tout dommage potentiel causé par des méthodes de nettoyage inappropriées.
Quand envisager le remplacement

Si votre Magic Mouse ne fonctionne plus après une longue période d'utilisation, il est peut-être temps d'envisager un remplacement. Une Magic Mouse dure généralement environ 100 000 clics avant de montrer des signes d'usure. Des problèmes de connectivité fréquents et un manque de réactivité peuvent indiquer que la souris approche de la fin de sa vie.
Lorsque votre Magic Mouse est irréparable, il est peut-être temps d'envisager un remplacement. Bien que nous recommandions de rester fidèle à la Magic Mouse pour son intégration transparente avec macOS, explorer Alternatives au Magic Mouse que mieux répondent à vos besoins peut également être bénéfique.
Résumé
résumé, il y a plusieurs raisons pour lesquelles votre Magic Mouse pourrait ne pas se connecter, allant de niveaux de batterie faibles et d'interférences Bluetooth à des logiciels obsolètes et des obstructions physiques. En suivant les solutions rapides et les étapes de dépannage avancées décrites dans ce guide, vous pouvez résoudre la plupart des problèmes de connectivité et maintenir votre Magic Mouse à son meilleur niveau de performance.
N'oubliez pas qu'améliorer le confort et la fonctionnalité de votre Magic Mouse avec des accessoires comme le Solumics Case peut également améliorer votre expérience globale. Si tout le reste échoue, il pourrait être temps d'envisager un remplacement. Restez proactif, gardez votre logiciel à jour et profitez d'une expérience utilisateur fluide.
Questions Fréquemment Posées
Votre Magic Mouse peut ne pas se connecter à votre Mac en raison de niveaux de batterie faibles, d'interférences Bluetooth ou de logiciels obsolètes. Vérifiez ces facteurs pour résoudre le problème.
Pour vérifier si votre Magic Mouse est allumée, cherchez l'interrupteur en bas ; s'il est vert, la souris est allumée.
Pour réinitialiser le module Bluetooth, maintenez Shift + Option et cliquez sur l'icône Bluetooth dans la barre de menu. Ensuite, sélectionnez "Réinitialiser le module Bluetooth". Alternativement, vous pouvez ouvrir le Terminal et entrer la commande "sudo pkill bluetoothd" pour redémarrer le service Bluetooth.
Si votre Magic Mouse ne se connecte toujours pas, il est essentiel de mettre à jour votre macOS et vos pilotes. Si le problème persiste, consultez un centre de réparation Apple pour obtenir une assistance professionnelle.
Vous devriez remplacer votre Magic Mouse si vous rencontrez des problèmes de connectivité fréquents ou si elle devient non réactive après une utilisation intensive. Il est essentiel d'assurer des performances fiables pour votre flux de travail.