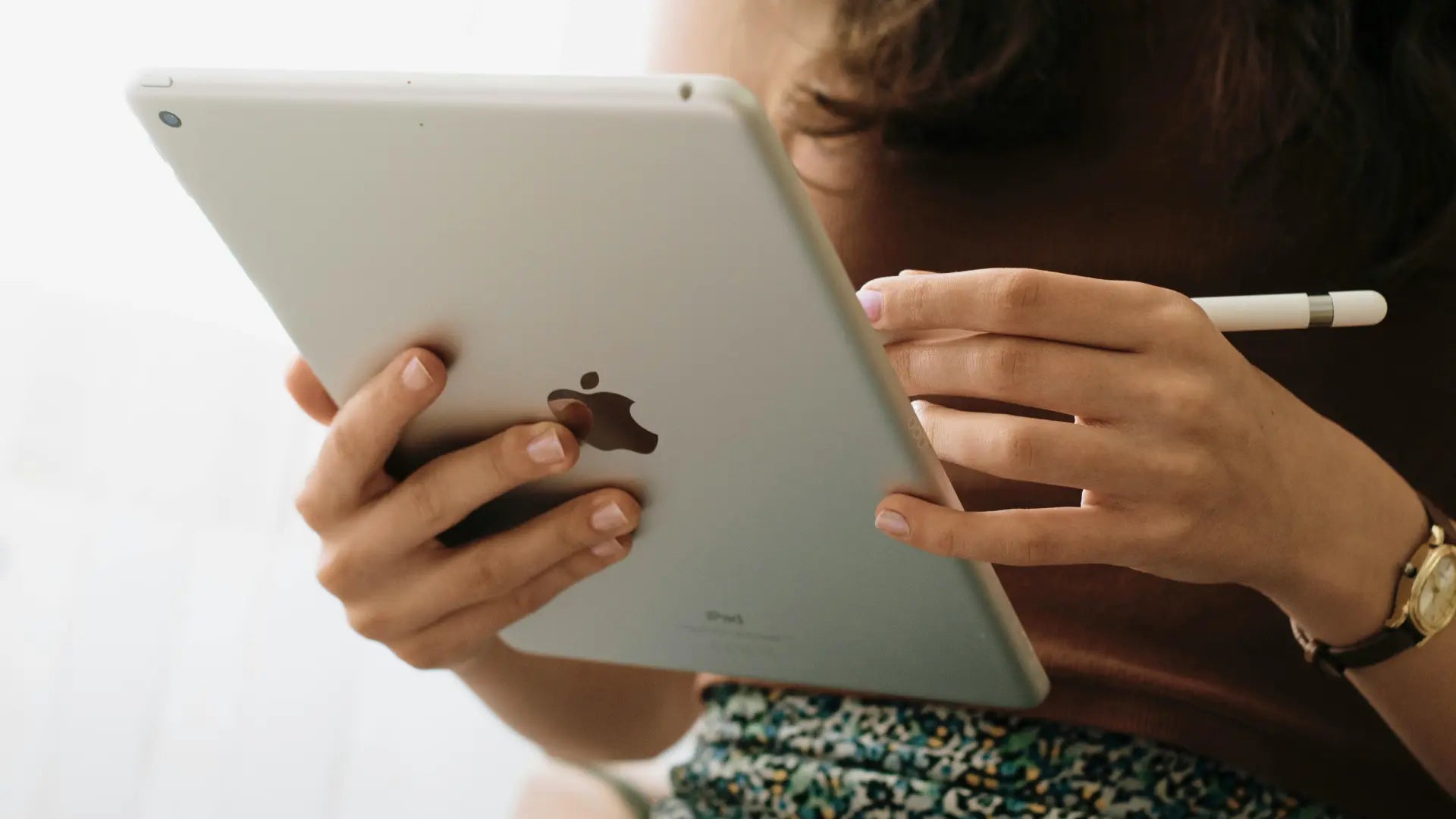Are you dealing with Magic Mouse tracking issues? Common culprits are wireless interference, low batteries, and software bugs. This article will guide you through troubleshooting steps, from checking battery levels to cleaning the optical sensor.
Key Takeaways
- Wireless interference and low battery are common reasons for Magic Mouse tracking issues, so check your environment and battery status.
- Using a quality mouse pad can greatly enhance tracking accuracy and prevent erratic cursor behavior.
- Regular updates to macOS and the mouse firmware, plus cleaning the optical sensor, are key steps for maintaining smooth mouse performance.
Common Causes of Magic Mouse Tracking Issues

Wireless interference is a common culprit behind Magic Mouse tracking issues. Since the Magic Mouse uses Bluetooth to connect to your Mac, any signal disruption can cause tracking problems with a wireless mouse. This can be particularly frustrating in environments with many wireless devices, leading to interference.
Another frequent cause of tracking problems is battery issues. Low or dead batteries can affect Magic Mouse performance. Regularly checking the battery status in the Bluetooth section of your Mac’s Control Center is advisable. On the first-generation Magic Mouse, a blinking green power LED may indicate battery-related connectivity issues.
Software glitches can also cause tracking properly troubles, often arising after updates or due to macOS bugs. Restarting your Mac can sometimes resolve these issues, and regular macOS updates can help prevent them.
Importance of Using a Suitable Mouse Pad

A quality mouse pad can significantly improve your Magic Mouse. It offers a consistent surface that enhances tracking accuracy, preventing cursor lag or jumps. Erratic cursor behavior may be due to the lack of a proper mouse pad.
The material and size of a mouse pad can impact your mouse’s performance. A larger mouse pad accommodates wider movements, beneficial for precision tasks. Using a mouse pad also protects your desk from scratches caused by constant mouse movements.
For recommendations, see our detailed guide on the best Magic Mouse pads in 2025. The guide covers various options to help you achieve smooth tracking and enhance the user experience.
How the Solumics Case Can Improve Ergonomics

Addressing tracking issues is crucial, but it's equally important to consider the ergonomics of using your Magic Mouse. For those who spend long hours using the Magic Mouse, the Solumics Case is a game-changer. It’s designed to provide an ergonomic grip, reducing hand strain and promoting a natural wrist position. This can be a lifesaver if you often experience discomfort or fatigue from prolonged mouse use.
Made from lightweight, high-quality plastic, the Solumics Case adds minimal bulk and enhances grip stability. Its design adapts seamlessly to the Magic Mouse contours, ensuring you retain the sleekness and functionality that makes the Apple Magic Mouse popular.
The case is easy to attach in under three seconds and fits perfectly with all Magic Mouse versions. The elevated palm area helps reduce hand fatigue, making the mouse more comfortable for extended use.
Check and Clean the Optical Sensor

A dirty optical sensor can disrupt your mouse’s performance. Dust and dirt can block the sensor, causing erratic cursor movements and poor tracking accuracy. Keeping this part of your Magic Mouse clean is essential for proper functioning.
Cleaning the optical sensor is simple. Flip your Magic Mouse over and locate the sensor at the bottom. Use a clean, dry cloth to gently wipe the sensor, or use compressed air to blow away any dust. Avoid inverting the can of compressed air to prevent damage.
For detailed instructions, see our guide on how to clean your Magic Mouse.
Adjust Mouse Tracking Speed in System Preferences
Sometimes, the issue lies in system configuration rather than hardware. Adjusting tracking speed in System Preferences can resolve issues with the cursor moving too fast or too slow. This adjustment lets you tailor the mouse’s responsiveness to your comfort level.
To adjust tracking speed, open System Preferences and select the Mouse option in mouse preferences. Use the tracking speed slider to control how quickly the pointer moves in response to your mouse movements.
Reconnect and Pair Your Magic Mouse
If your Magic Mouse isn't responding, try re-pairing it with your Mac to establish a fresh connection.
- Go to Bluetooth settings on your Mac.

- Find your Magic Mouse in the list of devices.
- Click on it and select "Remove" or "Forget this Device" to unpair it.
2. Turn your Magic Mouse off and then back on.
- This will automatically put it into pairing mode.

- Select "Add Device" or wait for your Magic Mouse to appear in the list.
- Click on your Magic Mouse to reconnect it.
This process often resolves connectivity issues by allowing a fresh Bluetooth connection between your Mac and the Magic Mouse.
Update macOS and Mouse Firmware

Regularly updating your macOS and Apple Mouse firmware is crucial for optimal performance. Updates often include bug fixes and improvements that resolve tracking issues. Regularly check for updates to both your macOS and mouse configuration software.
To update, go to the Apple menu, select System Preferences, then Software Update. You can see if any updates are available and install them. Keeping your system up to date ensures your Magic Mouse has the latest improvements and fixes.
Resetting PRAM/NVRAM on Your Mac

PRAM and NVRAM store essential system settings like volume, display resolution, and startup disk options. While these settings can sometimes become corrupted and lead to system issues, they are less likely to cause unpredictable mouse behavior directly.
To reset PRAM/NVRAM on an Intel-based Mac, hold down Option, Command (⌘), P, and R immediately after turning on your Mac. Keep holding the keys until your Mac restarts (about 20 seconds). For Macs with Apple silicon, simply restart your Mac; the NVRAM resets automatically.
Resetting the PRAM/NVRAM can help resolve certain persistent issues and may restore smooth performance. However, for mouse-specific problems, consider other troubleshooting steps like re-pairing the mouse or resetting the Bluetooth module.
Uninstall Conflicting Third-Party Applications

Some third-party applications can interfere with your Magic Mouse’s performance by altering system settings or introducing conflicts. If you’ve recently installed new software and noticed tracking issues, this might be the cause.
To troubleshoot, follow these steps:
- Uninstall any newly added applications and check if the problem resolves.
- Check for specific extensions or drivers that can sometimes degrade mouse responsiveness and tracking precision.
- Remove any problematic extensions or drivers to solve the issue and restore your mouse’s functionality.
Summary
From wireless interference to software glitches, there are several common causes of Magic Mouse tracking issues. Regular maintenance, such as cleaning the optical sensor and checking for software updates, can prevent many of these problems. Using a suitable mouse pad and adjusting tracking speed in System Preferences can also enhance your user experience.
The Solumics Case offers a great solution for improving ergonomics without compromising the sleek design of the Magic Mouse. By reducing hand fatigue and providing a better grip, it makes long hours of mouse use more comfortable.
Remember, consistent upkeep and a few adjustments here and there can keep your Magic Mouse performing at its best. Don’t let minor issues disrupt your workflow—take these steps to ensure smooth performance.
Frequently Asked Questions
Your Magic Mouse might be lagging due to wireless interference, low battery, or software issues. Make sure to check your battery level and keep your macOS updated to fix the problem.
To clean the optical sensor on your Magic Mouse, just grab a clean, dry cloth or some compressed air and gently clean the sensor on the bottom. Be sure not to tip the can of air upside down!
Using a mouse pad with your Magic Mouse offers a smooth and consistent surface, which boosts tracking accuracy and helps avoid any annoying cursor lag or jumps. It's a simple upgrade that makes a noticeable difference!
You can easily adjust the tracking speed of your Magic Mouse by going to System Preferences, clicking on Mouse, and tweaking the tracking speed slider to your liking. It's super simple and lets you customize your mouse sensitivity!
If your Magic Mouse isn't connecting, try unpairing and then re-pairing it in your Bluetooth settings. If that doesn't help, just remove it from the Bluetooth Preferences and add it again.