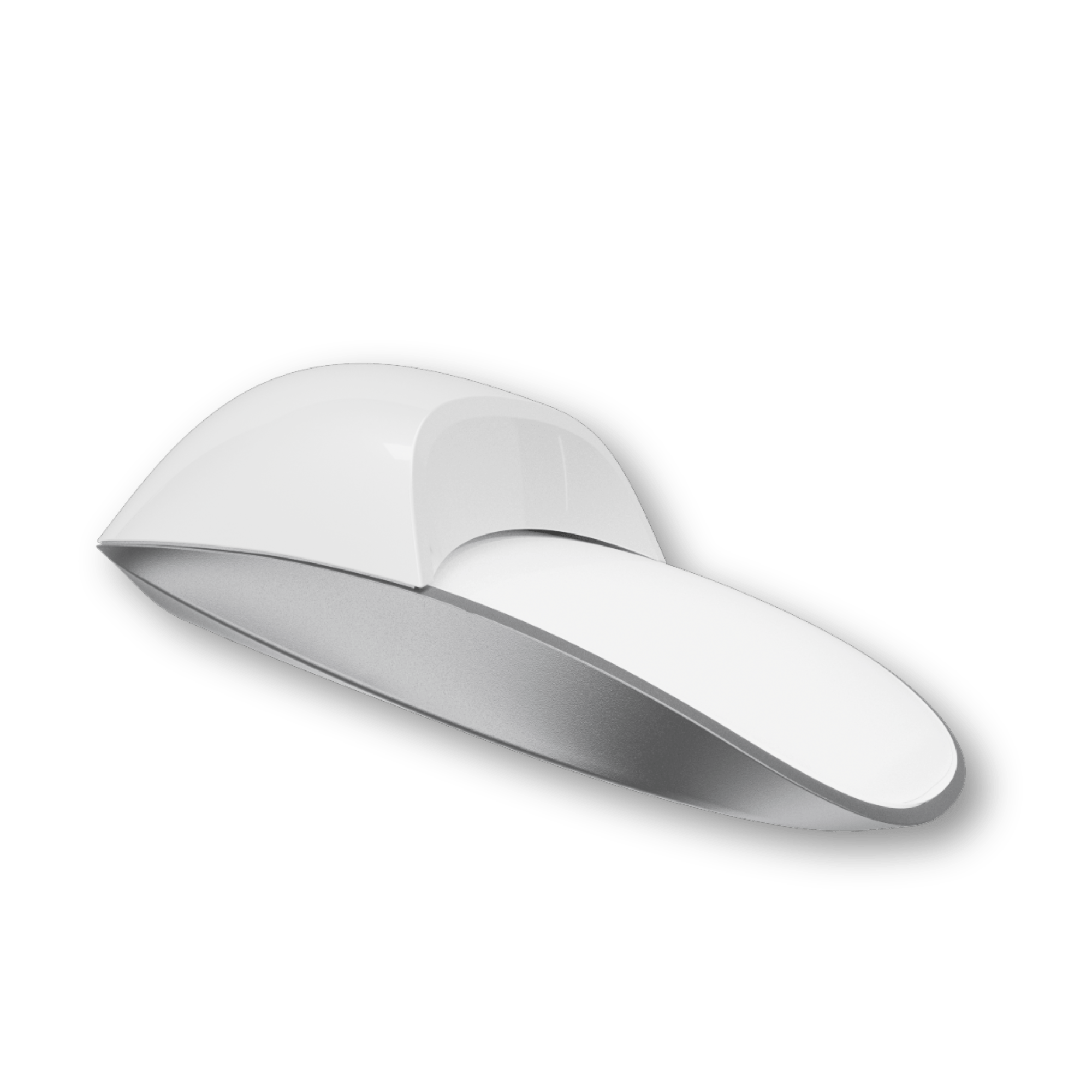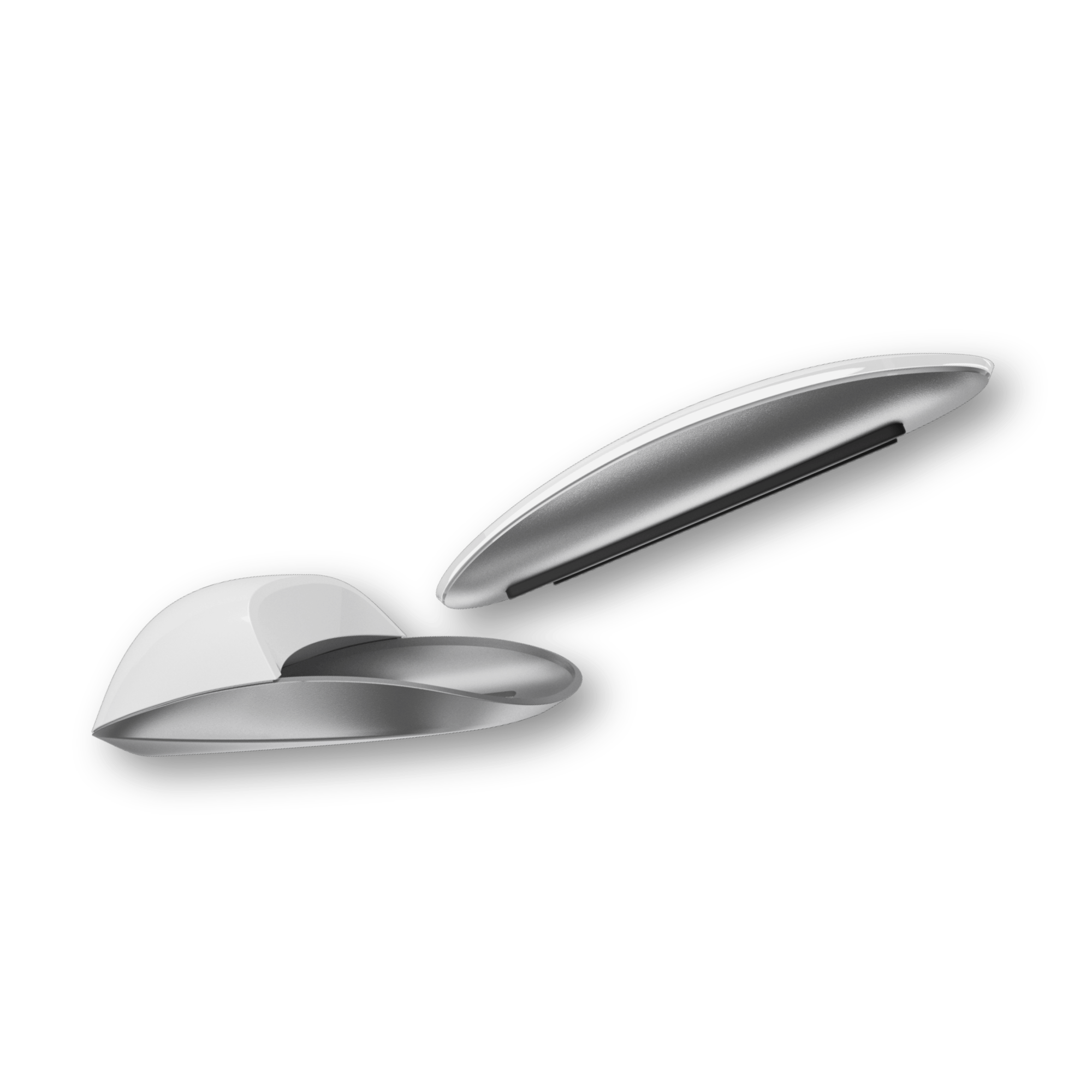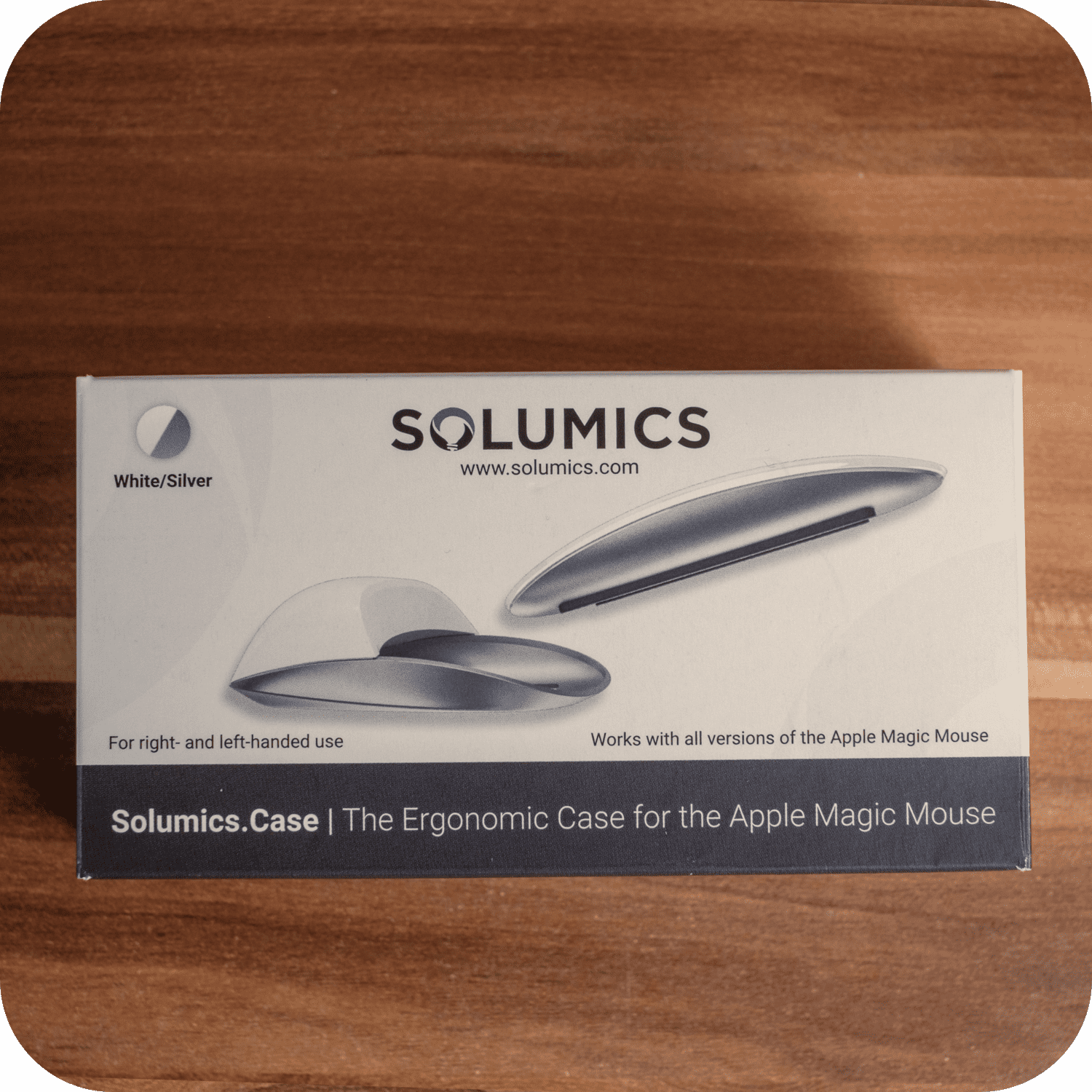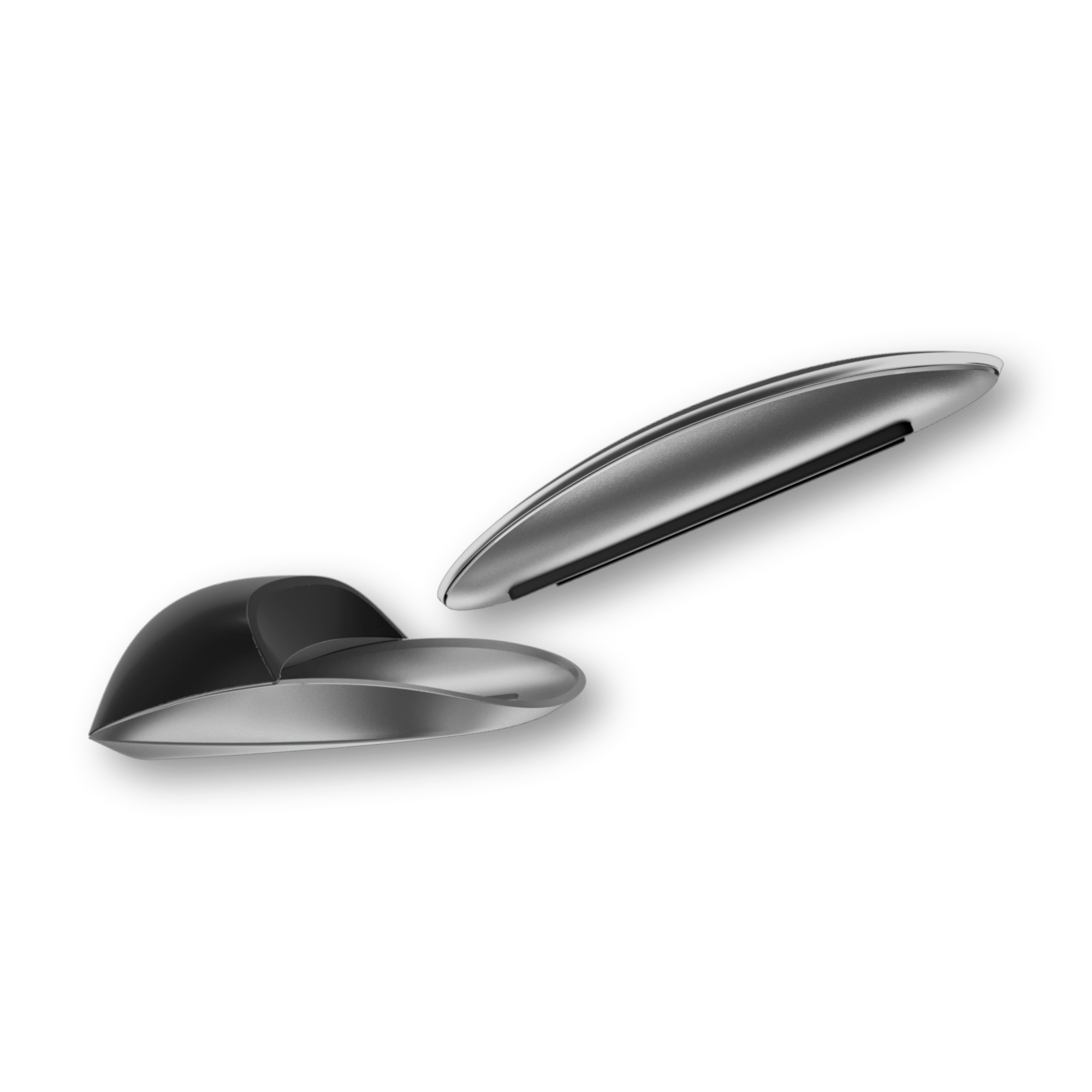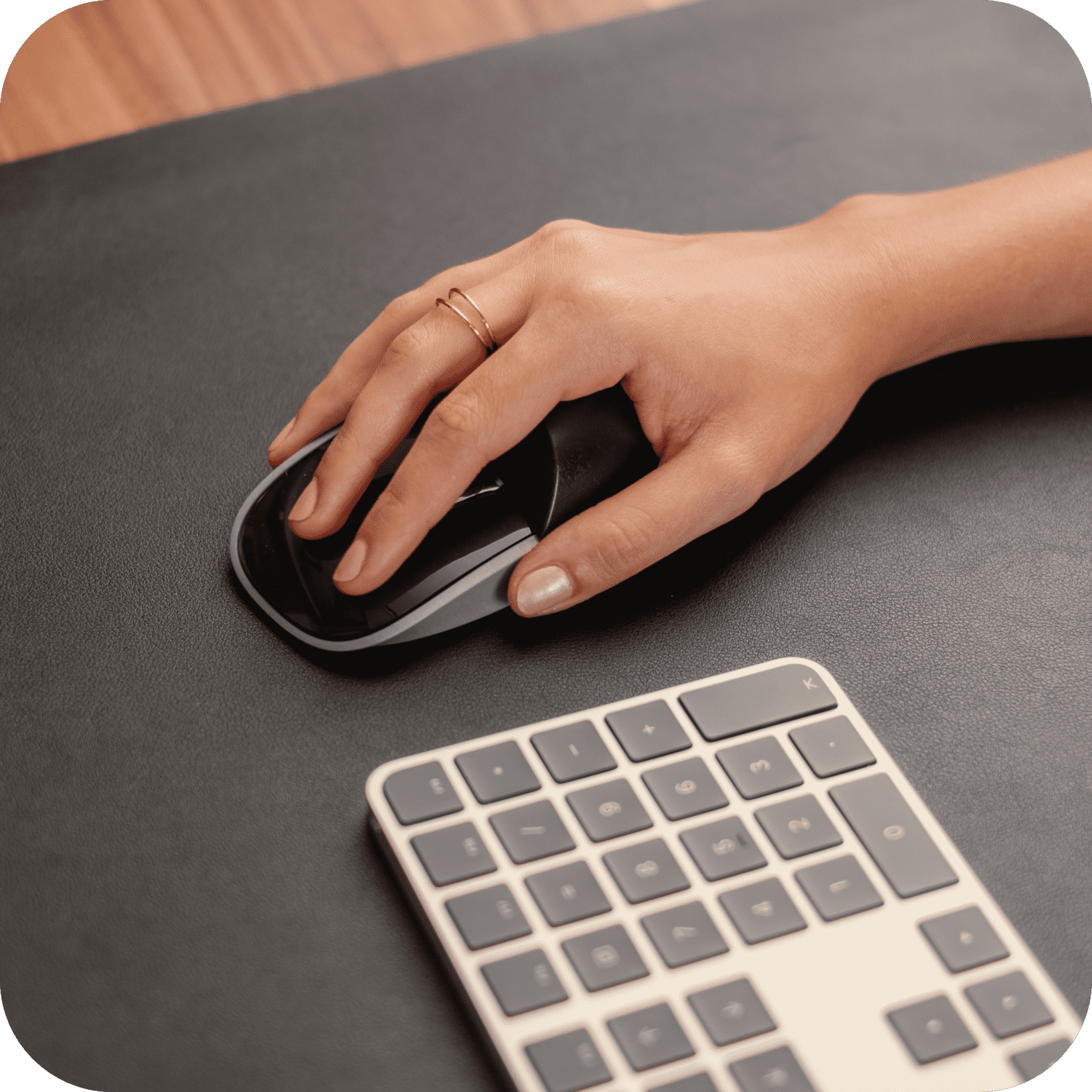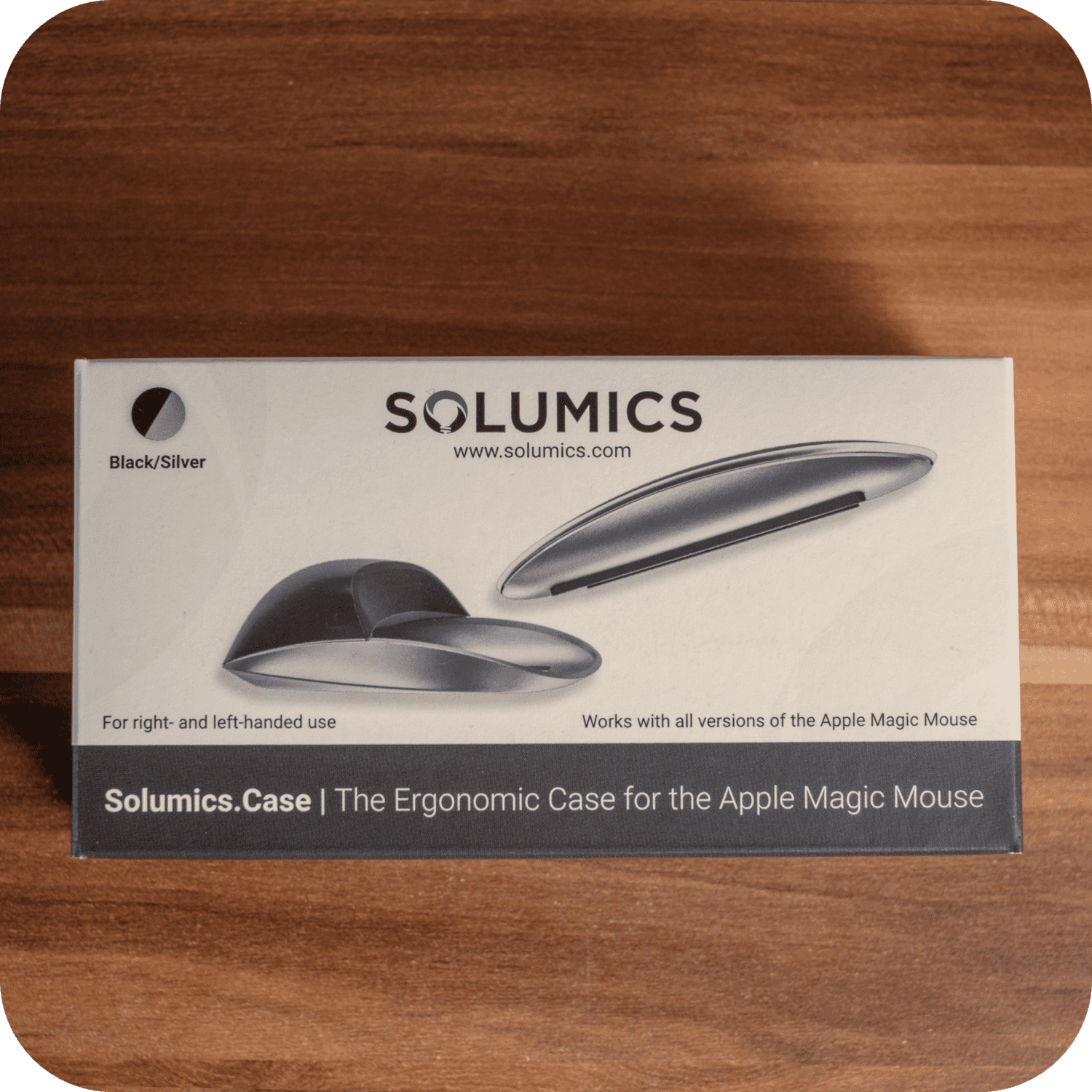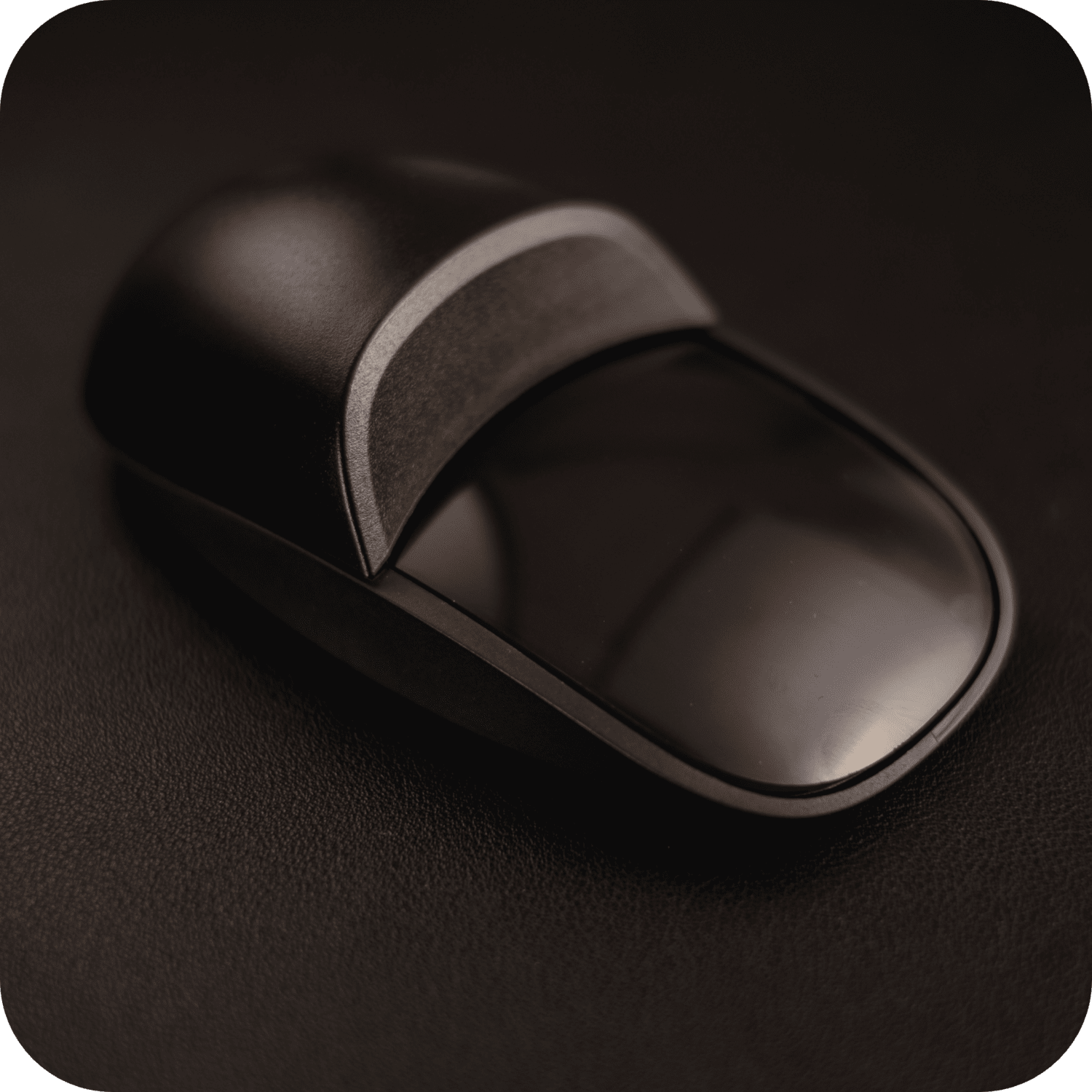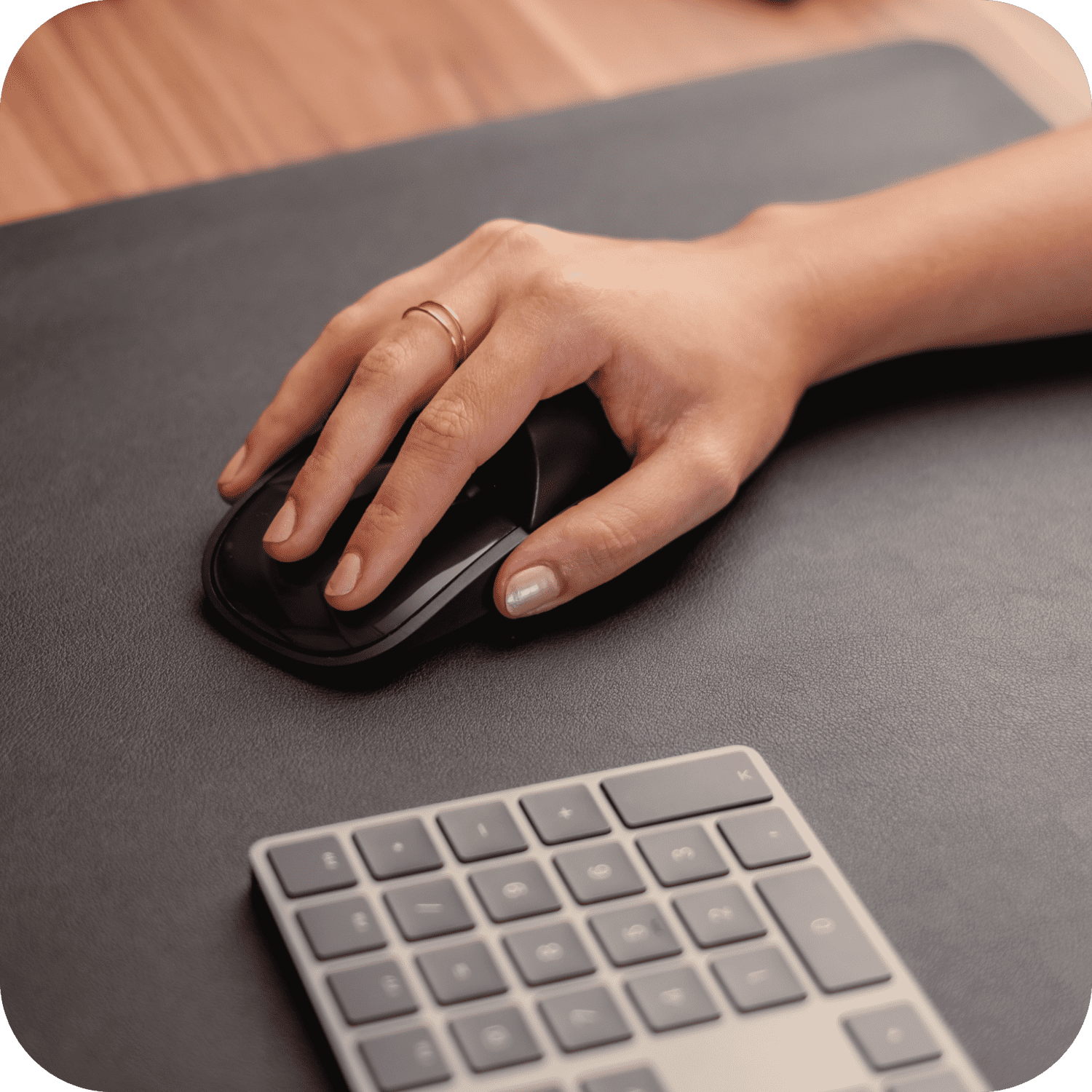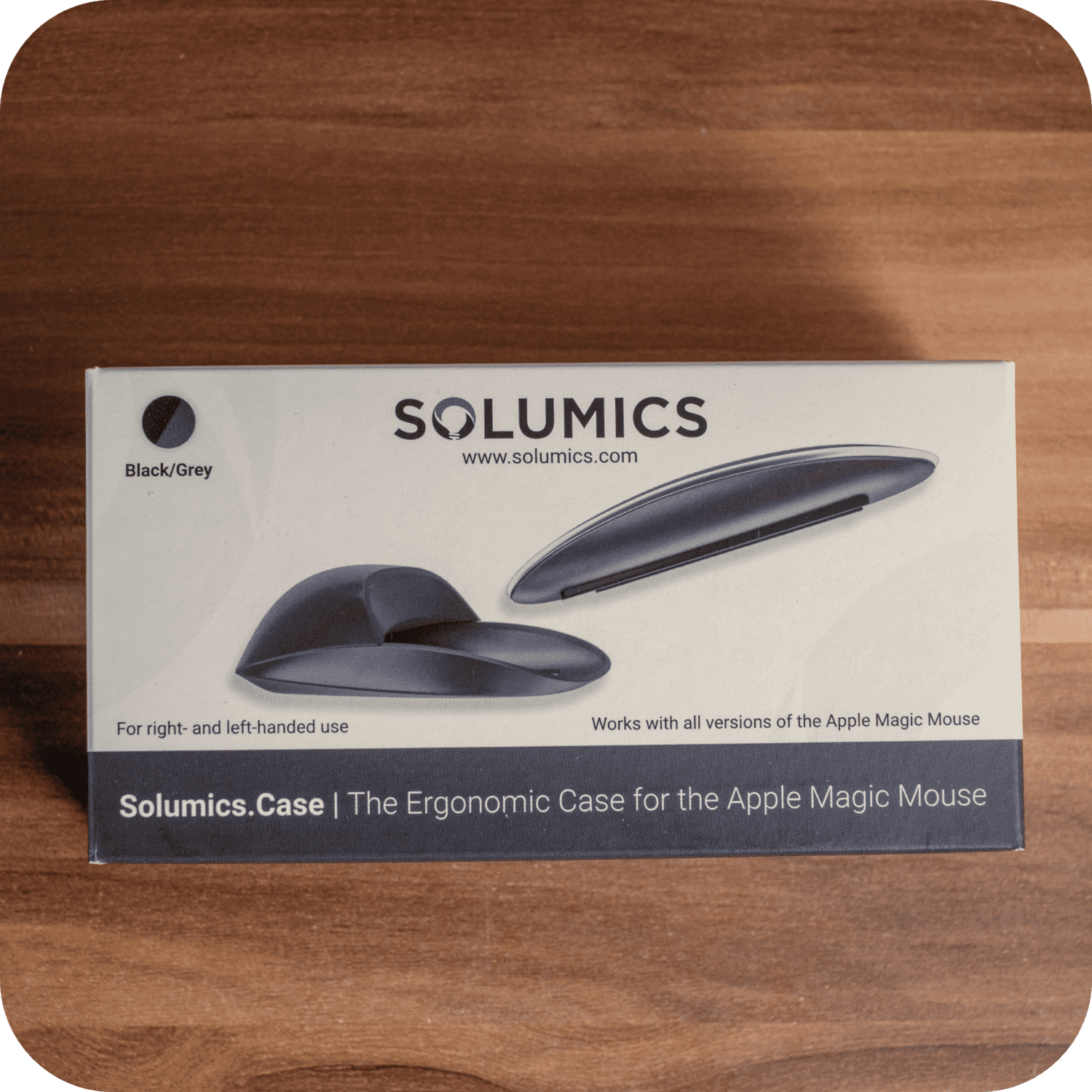Besoin d'aide pour utiliser un Magic Mouse ? Découvrez dans cet article les configurations et fonctionnalités incontournables d'Apple, couvrant les bases de la configuration à la personnalisation, pour vous assurer de tirer le meilleur parti de votre appareil.
Points Clés
- Configurer votre Magic Mouse est simple : il suffit de l'allumer, de la jumeler via Bluetooth ou USB, et vous êtes prêt à partir.
- Pour plus de confort lors d'une utilisation prolongée, envisagez d'obtenir le Solumics Case, qui améliore la prise en main et réduit la fatigue.
- Personnalisez les paramètres de votre Magic Mouse via les Préférences Système pour ajuster la vitesse de suivi, activer le clic secondaire et personnaliser les gestes pour un meilleur flux de travail.
Configuration de votre Magic Mouse Apple

Getting started with your Apple Magic Mouse is a breeze. First, you need to power it on by sliding the on/off switch on the bottom until you see green. If you have a first-generation Magic Mouse, the LED will start blinking to indicate that it’s ready to pair. For the Magic Mouse 2, there’s no light, but don’t worry; it’s working just the same.

Si vous préférez une connexion filaire, vous pouvez utiliser soit un câble USB-C vers Lightning, soit un câble Lightning vers USB pour connecter le Magic Mouse à votre Mac. Cette méthode non seulement charge la souris mais la jumelle également automatiquement. Et si votre Magic Mouse est fournie avec un nouveau Mac, elle est probablement pré-synchronisée et prête à l'emploi dès que vous l'allumez. Avec ces étapes simples, vous serez opérationnel en un rien de temps.
Une fois que votre Magic Mouse est connectée, faites un essai. Déplacez-la pour voir comment elle réagit et assurez-vous qu'elle fonctionne correctement. Si tout est en ordre, vous êtes prêt à commencer à personnaliser vos paramètres pour les adapter à votre flux de travail.
Améliorer le confort avec le Solumics Case

Après avoir vérifié que votre Magic Mouse est configurée et connectée, il est temps de penser au confort à long terme. Découvrez le Solumics Case, un boîtier léger et ergonomique spécialement conçu pour la Magic Mouse. Ce boîtier offre un repose-paume surélevé et des extensions latérales, rendant son utilisation plus confortable pendant de longues heures.
Fixer la Solumics Case est un jeu d'enfant, prenant moins de trois secondes. Elle améliore l'utilisation de votre Magic Mouse en augmentant l'adhérence et le confort sans entraver sa fonctionnalité ou ses contrôles gestuels. Que vous travailliez sur un projet de longue durée ou que vous naviguiez à travers plusieurs onglets, la Solumics Case garantit que votre main reste confortable et sans fatigue.
De plus, le Solumics Case est compatible avec toutes les versions du Magic Mouse d'Apple. Donc, peu importe la génération que vous possédez, vous pouvez profiter des avantages ergonomiques qu'il offre. Essayez-le et ressentez la différence dans votre utilisation quotidienne.
Configuration de vos préférences Magic Mouse

Maintenant que votre Magic Mouse est configurée et confortable à utiliser, il est temps d'explorer les options de personnalisation. Rendez-vous dans les Préférences Système sur votre Mac pour affiner les réglages tels que la vitesse de suivi, le clic secondaire et les gestes. Ces ajustements peuvent améliorer considérablement l'utilisabilité de votre souris et rendre votre flux de travail plus fluide.
Dans les sous-sections suivantes, nous explorerons comment ajuster la vitesse de suivi, activer le clic secondaire et personnaliser les gestes. Chacune de ces options se trouve dans la section Souris des Préférences Système, vous permettant d'adapter votre Magic Mouse à vos besoins spécifiques.
Ajustement de la vitesse de suivi
Pour améliorer votre expérience de navigation sur macOS, il est crucial d'ajuster la vitesse de suivi de votre Magic Mouse et de votre trackpad :
- Accédez aux paramètres de la souris sous Préférences Système.
- Recherchez le curseur étiqueté « Vitesse de suivi ».
- Ajustez le curseur à votre vitesse de suivi préférée.
Ajuster le curseur modifie la vitesse du curseur selon vos préférences. Une vitesse plus élevée signifie que le curseur se déplace plus rapidement, tandis qu'une vitesse plus basse offre plus de précision. Trouver le bon équilibre garantira un mouvement du curseur confortable et une navigation plus fluide.
Activer le clic secondaire

Activer le clic secondaire sur votre Magic Mouse est une personnalisation simple mais essentielle. Accédez à Préférences Système et cliquez sur Souris. Là, vous trouverez des options pour le clic secondaire afin d'activer les actions de clic droit.
Choisissez votre méthode préférée pour le clic secondaire, que ce soit sur le bord droit ou une autre option. Cette flexibilité simplifie la navigation dans l'interface de votre Mac et l'accès aux menus contextuels.
Personnalisation des gestes
L'une des caractéristiques remarquables du Magic Mouse est sa prise en charge de divers gestes Multi-Touch. Personnaliser ces Gestes Magic Mouse peut rendre votre navigation et interaction plus intuitives. Configurez les gestes comme le balayage et le défilement dans les paramètres de la souris sous Préférences Système.
Configurez des gestes spécifiques pour des tâches comme passer d'une application en plein écran à une autre, accéder à Mission Control ou zoomer sur des documents. Cette personnalisation personnalise votre expérience Magic Mouse et augmente la productivité.
Utilisation des commandes gestuelles sur le Magic Mouse

Le Magic Mouse offre une gamme de contrôles gestuels qui peuvent simplifier votre flux de travail. Accédez et modifiez ces paramètres en naviguant vers le menu Apple, en sélectionnant Réglages du système, et en choisissant Souris dans la barre latérale. Ici, vous pouvez personnaliser la vitesse de suivi, la vitesse de défilement, et la vitesse de double-clic pour répondre à vos besoins avec la souris Apple.
Ensuite, nous explorerons des spécificités Raccourcis Magic Mouse comme faire défiler avec un doigt, glisser entre les pages et accéder à Mission Control. Ces gestes peuvent rendre la navigation sur votre Mac très facile et améliorer votre efficacité globale.
Défilement avec un doigt

Le défilement avec un doigt sur le Magic Mouse est incroyablement intuitif. Faites défiler dans n'importe quelle direction en utilisant un doigt. Effleurez doucement la surface de la souris. Ce geste est parfait pour naviguer rapidement à travers de longs documents ou des pages web.
Assurez une performance optimale en gardant le capteur du Magic Mouse propre. Un capteur propre améliore le suivi et la connectivité, améliorant ainsi votre expérience de défilement. Pour des instructions de nettoyage détaillées, consultez notre guide sur comment nettoyer votre Magic Mouse.
Faire défiler entre les pages

Balayer entre les pages avec le Magic Mouse est idéal pour les multitâches. Un balayage à deux doigts vous permet de naviguer vers la gauche ou la droite à travers des pages web, des documents ou des photos. Ce geste permet de se déplacer facilement entre différents contenus sans cliquer à travers plusieurs onglets ou fenêtres.
Que ce soit en naviguant sur le web ou en travaillant sur un projet, ce geste simplifie votre flux de travail et vous fait gagner du temps.
Accéder à Mission Control

Mission Control offre un aperçu de toutes les fenêtres et applications ouvertes sur votre Mac, facilitant ainsi la gestion de votre espace de travail. Accédez à Mission Control en glissant vers le haut avec trois doigts. Ce geste vous aide à naviguer rapidement entre les tâches et à trouver la fenêtre nécessaire sans effort.
C'est un appareil puissant pour quiconque cherche à améliorer son efficacité en multitâche.
Dépannage des problèmes courants

Même avec la meilleure configuration, vous pourriez rencontrer quelques problèmes avec votre Magic Mouse ne fonctionne pas correctement. Les problèmes courants incluent des problèmes de connexion, des préoccupations concernant la durée de vie de la batterie et des problèmes de reconnaissance des gestes. Mais ne vous inquiétez pas, nous avons des conseils de dépannage pour vous aider.
Nous explorerons ensuite des solutions spécifiques pour ces problèmes courants. Que vous soyez confronté à une souris qui se déconnecte ou à des gestes non réactifs, ces conseils vous aideront à reprendre le bon chemin.
Problèmes de connexion
Les problèmes de connexion avec le Magic Mouse peuvent être frustrants, mais ils sont souvent faciles à résoudre. Voici quelques solutions courantes :
- Vérifiez les interférences Bluetooth provenant d'autres appareils.
- Vérifiez les paramètres Bluetooth de votre Mac.
- Réinitialiser le Magic Mouse et redémarrez le Mac pour résoudre de nombreux problèmes de connectivité.
Lorsque vous déplacez votre Magic Mouse vers un nouveau Mac, retirez-la d'abord des paramètres Bluetooth du Mac actuel. Cela garantit une transition en douceur et évite les conflits de connexion.
Préoccupations concernant la durée de vie de la batterie

La durée de vie de la batterie est une autre préoccupation courante pour les utilisateurs de Magic Mouse. La Magic Mouse 2 peut fonctionner jusqu'à neuf heures après seulement deux minutes charge rapide. En fonction de vos habitudes d'utilisation, il peut durer jusqu'à un mois sur une seule charge, répondant à de nombreuses questions des utilisateurs concernant how long the magic mouse battery lasts.
Pour ceux qui utilisent la première génération de Magic Mouse, passer à des piles AA rechargeables peut prolonger la durée de vie de sa batterie. Des piles rechargeables de haute qualité réduisent le besoin de remplacements fréquents, économisant ainsi du temps et de l'argent.
Problèmes de reconnaissance gestuelle
Si votre Magic Mouse ne reconnaît pas les gestes, il y a quelques étapes que vous pouvez suivre. Tout d'abord, nettoyez le capteur optique et assurez-vous qu'il est exempt de poussière et de débris. Ajuster la sensibilité de la souris dans les paramètres peut améliorer la détection des gestes.
Garder le firmware de votre Magic Mouse à jour garantit qu'il fonctionne correctement et reconnaît tous les gestes. Les mises à jour régulières peuvent corriger des bogues et améliorer les performances globales.
Résumé
conclusion, le Magic Mouse d'Apple est un outil puissant qui, lorsqu'il est correctement configuré et personnalisé, peut grandement améliorer votre expérience Mac. De la configuration initiale aux contrôles gestuels avancés, ce guide a couvert tout ce que vous devez savoir pour tirer le meilleur parti de votre Magic Mouse.
suivant ces conseils et astuces, vous pourrez naviguer sur votre Mac avec aisance et efficacité. N'oubliez pas d'essayer le Solumics Case pour plus de confort et d'ergonomie. Bon clic !
Questions Fréquemment Posées
Comment connecter ma Magic Mouse à mon Mac ?
Il suffit de faire glisser l'interrupteur marche/arrêt de votre Magic Mouse jusqu'à ce que vous voyiez du vert, et elle devrait se connecter à votre Mac. Si la souris était incluse avec votre Mac, elle s'appariera instantanément. Sinon, sélectionnez-la dans les paramètres Bluetooth. Si vous préférez une connexion filaire, vous pouvez utiliser un câble Lightning.
Que dois-je faire si mon Magic Mouse ne se connecte pas via Bluetooth ?
Si votre Magic Mouse ne se connecte pas via Bluetooth, essayez de redémarrer à la fois la souris et votre Mac d'abord. Vérifiez également s'il y a des interférences provenant d'autres appareils et examinez vos paramètres Bluetooth pour vous assurer que tout est en ordre.
Comment puis-je améliorer la durée de vie de la batterie de mon Magic Mouse de première génération ?
Pour prolonger la durée de vie de la batterie de votre Magic Mouse de première génération, essayez d'utiliser des piles AA rechargeables de haute qualité. Elles vous permettront de durer plus longtemps !
Comment activer le clic secondaire sur mon Magic Mouse ?
Pour activer le clic secondaire sur votre Magic Mouse, il suffit d'aller dans Préférences Système, de cliquer sur Souris, et d'activer l'option de clic secondaire. Facile !
Que puis-je faire si mon Magic Mouse ne reconnaît pas les gestes ?
Essayez de nettoyer le capteur optique et vérifiez les réglages de votre souris pour les ajustements de sensibilité. Assurez-vous également que le firmware de votre Magic Mouse est à jour, et tout devrait bien se passer !