Getting your Magic Mouse to work with Windows 10 can be smooth and simple. In this article, we’ll show you how to connect your Magic Mouse, install the right drivers, and fine-tune its settings to enhance your Windows experience without any fluff or sales pitch. Ready to master your Magic Mouse on Windows 10? Let’s dive in.
Key Takeaways
- The Apple Magic Mouse can be connected to a Windows 10 PC via Bluetooth without the need for additional software, and the correct driver must be installed to enable full functionality.
- Windows 10 allows for customization of the Magic Mouse settings, including click and scroll adjustments as well as fine-tuning gesture controls to improve user experience.
- Connectivity issues and driver errors are common hurdles that can typically be resolved by re-pairing the device or using tools like Driver Easy.
Unlocking the Magic: Connecting Your Magic Mouse to Windows 10

The first step toward integrating the elegance and precision of an Apple Magic Mouse with your Windows 10 PC is to establish a connection – a bridge between two worlds of technology. This seemingly simple task of connecting via Bluetooth is the cornerstone of your enhanced navigation experience. Ensuring a smooth pairing process is vital, as it sets the stage for the advanced features and capabilities that the Magic Mouse has to offer.
Finding Your Way Through Bluetooth Settings
Before the magic unfolds, one must navigate Windows settings to find the fabled Bluetooth options. Embark on your quest by clicking the Windows icon, then gear up by selecting Settings. It’s here, in the Devices section, that you’ll encounter the tools needed to manage your left button, mouse, keyboard, and other peripherals.
With a few more clicks, you unveil the Bluetooth & Other Devices tab, the gateway to all things wireless, including your bluetooth device.
Completing the Pairing Process
With Bluetooth now in your sights, it’s time to bring the Magic Mouse into the fold. Turning on Bluetooth is just the beginning; initiating the pairing process with a flourish of clicks leads you to select the Magic Mouse from a list of available devices. Should a PIN be requested, fear not, for ‘0000’ or simply a void may be the key to unlocking the connection.
With no additional software needed, the mouse is now at one with your PC, ready to obey its master’s gestures.
The Solumics Case: A Touch of Ergonomics for Your Magic Mouse
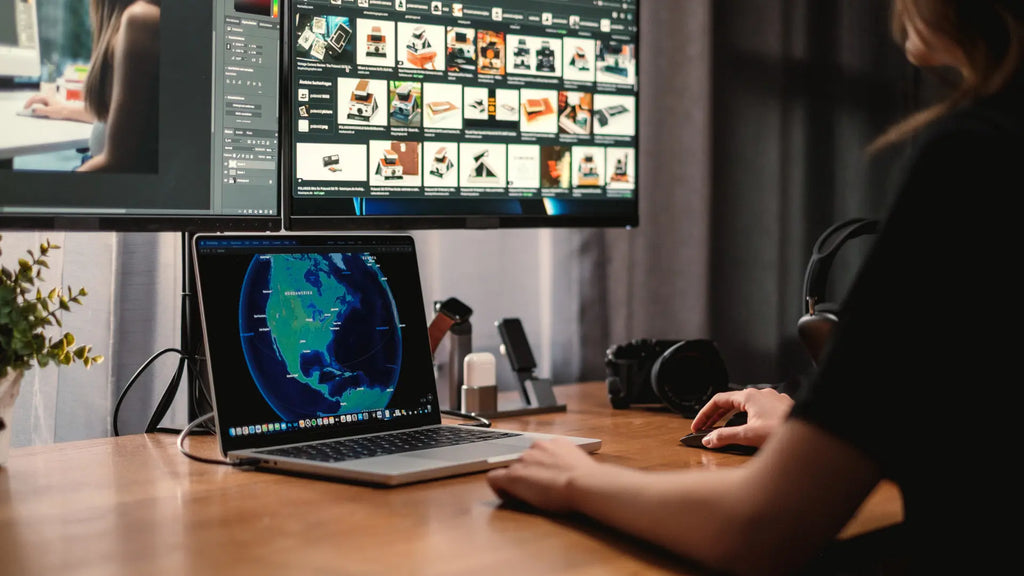
After successfully connecting your Magic Mouse to a Windows 10 PC, it's time to consider user comfort. The sleek design of the Magic Mouse is aesthetically pleasing but may lead to discomfort over time. Enter the Solumics Case, an ergonomic solution designed to complement the Magic Mouse's unique touch interface. It enhances comfort without sacrificing functionality, making it an ideal addition for your Magic Mouse setup.
The Solumics Case promises to alleviate the strain of long hours at the computer, transforming your Magic Mouse into a bastion of comfort while maintaining its functionality and promoting productivity.
Quick and Easy Attachment
The Solumics Case is a testament to convenience, designed for quick attachment and detachment that takes less than a heartbeat. This allows for effortless transitions between workstations or tasks, ensuring that your mouse is always ready for action, clad in its ergonomic armor.
Once affixed, the case provides a stable and protective fit, enhancing your Magic Mouse grip and control.
Benefits of Elevating Palm Support
The Solumics Case’s elevated palm support is a feature crafted to combat fatigue and strain, offering an oasis of comfort in a desert of discomfort. Its design encourages a more natural hand position, relieving fingertips from undue pressure and reducing the risk of repetitive strain injuries.
The side extensions broaden the grip, allowing for more precise mouse movements and an overall improvement in ergonomic health, making every click a delight rather than a chore.
Installing the Essential Magic Mouse Driver

Now that the Solumics Case is attached and the Magic Mouse is connected, it’s imperative to install the essential driver that will awaken its full capabilities on your Windows PC. Without the proper incantations – or in this case, the right driver – the mouse might as well be an ordinary rodent. To avoid this, a magic mouse driver needed to be installed.
This pivotal step ensures that the magic within the mouse is fully accessible and that every scroll and swipe is recognized by the digital realm of Windows 10.
Locating the Correct Driver File
To find the treasure that is the correct exe file, one must embark on a digital excavation. Deep within the Boot Camp Support Software, you’ll unearth the AppleWirelessMouse64.exe, the coveted artifact needed to bring your Magic Mouse to life on a Windows platform.
For those who prefer a guided expedition, Brigadier stands ready to fetch this software with ease, sparing you the toil of navigating Apple’s archives.
Smooth Installation Steps
Once the driver is found, it’s time to perform the installation ritual. Here are the steps to follow:
- Begin by banishing the Magic Mouse from the Bluetooth devices list to avoid any conflicts.
- Then, beckon the driver file to run and watch as the installation wizard conjures the necessary magic.
- Upon completion, reconnect your mouse to the Bluetooth settings and let it be reborn with newfound powers.
- A system restart might be the final step in ensuring a seamless integration.
Customizing Your Magic Mouse Windows 10 Experience
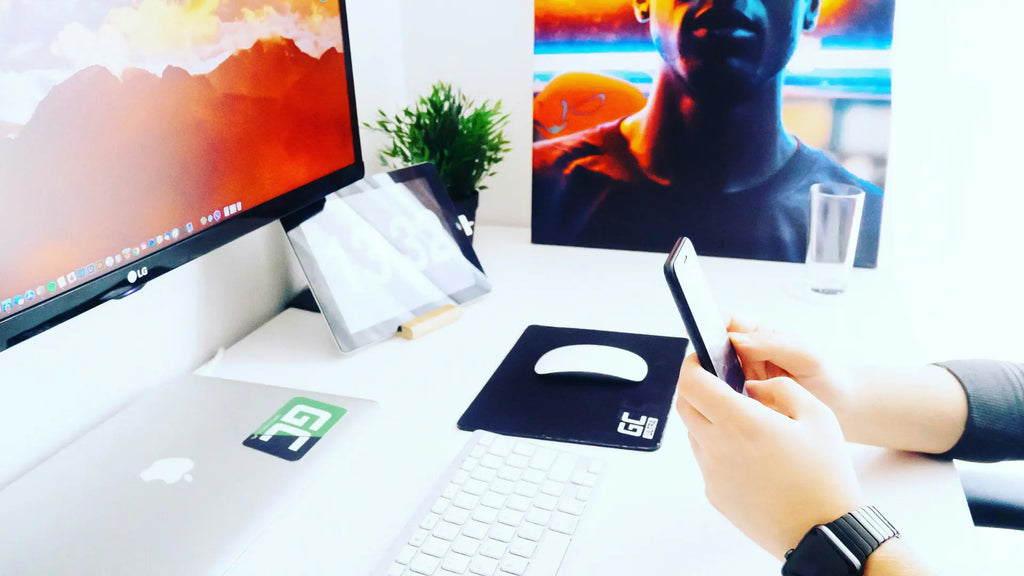
The Magic Mouse, now fully under your command, is ready to be molded to your preferences. This is where you can personalize your interactions, adjusting the device to meet your specific needs. Whether it’s about the speed of the cursor or the sensitivity of the scroll, Windows 10 offers a plethora of settings to tailor your experience.
With the right adjustments, your Magic Mouse becomes an extension of your will, responding to your every gesture with precision, just like a magic keyboard. These magic utilities truly enhance your user experience.
Adjusting Click and Scroll Settings
In the realm of customization, the Mouse & Touchpad settings panel is your canvas, and your preferences are the paint. Here you can enable scrolling and fine-tune your Magic Mouse’s scrolling behavior, making it as free-flowing or controlled as you desire. The ‘Scroll Speed’ and ‘Scroll Acceleration’ sliders are your tools, allowing you to craft the perfect scrolling experience.
With these adjustments and the help of Magic Mouse Utilities, the Magic Mouse becomes a more responsive and intuitive ally in your daily computing endeavors.
Fine-Tuning Gesture Controls
Gesture controls are the heart of the Magic Mouse experience, and Windows 10 provides the means to finetune these to your liking. Whether it’s a two-finger scroll or a multi-finger swipe, the control panel lets you set the stage for how you want to interact with your digital world.
Adjusting the sensitivity and the number of fingers required for gestures, such as two finger scrolling, can make your navigation feel more natural and aligned with your instincts.
Navigating Common Hurdles with Magic Mouse on Windows 10

Even in the most magical tales, our heroes face obstacles, and the journey with the Magic Mouse on Windows 10 is no different. Common hurdles such as connectivity issues or driver errors might arise, but fear not; these dragons can be slain with the right knowledge and tools.
With each challenge overcome, the bond between your Magic Mouse and mac computers or PC grows stronger, leading to a more harmonious computing experience.
Resolving Connectivity Issues
Connectivity is the invisible thread that binds your Magic Mouse to the PC; if broken, communication falters. To mend this link, a simple restart of both devices can often rekindle the connection. Ensuring that the mouse is within the Bluetooth range of the PC and that its batteries are fully charged are both crucial steps to maintaining a strong bond.
Should the thread fray, re-pairing the device is a spell worth casting to restore harmony between the mouse and your Windows 10 PC.
Addressing Driver Errors
When it comes to driver errors, having the correct version of the driver installed is akin to knowing the right magical incantation. For those who find themselves in a maze of technicalities, Driver Easy offers a guiding light, automatically helping you install Magic Mouse driver and ensuring seamless functionality.
This simplicity in the operating system can be a boon to users looking for a quick and effective resolution to their driver woes, often through the use of a third party program.
Summary
As we bring our journey to a close, it’s clear that the Magic Mouse, when paired with Windows 10, can transcend the boundaries of its Apple ecosystem to enhance your computing experience. By following the steps to connect, install drivers, customize settings, and troubleshoot common issues, you can unlock the full potential of this device. The addition of the Solumics Case elevates the experience even further, marrying functionality with ergonomic design for ultimate comfort and productivity.
Let this guide be your grimoire, your source of wisdom in the quest to harmonize the Magic Mouse with your Windows 10 PC. With these tools and knowledge, you’re now equipped to navigate your digital realm with grace and precision, ensuring that every interaction with your PC is as effortless and satisfying as possible.
Frequently Asked Questions
Yes, you can use an Apple Magic Mouse with Windows 10 by turning it on and pairing it via Settings > Devices > Bluetooth. Simply follow the steps to connect it to your Windows 10 device.
To right-click with a Magic Mouse on Windows 10, press and hold the Control key while clicking the mouse. This will simulate the right-click functionality on a Windows PC.
You can find the Magic Mouse driver for Windows 10 by downloading Apple's Boot Camp Support Software from their website or using the Brigadier script.
Make sure you have the proper Magic Mouse driver installed and consider using third-party software like Magic Mouse Utilities if the problem continues. This should help resolve the scrolling issue on your Windows 10 PC.
To customize the gestures on your Magic Mouse in Windows 10, adjust the settings in the Mouse Properties panel within the Windows Control Panel. You can configure two-finger scrolling and other multi-touch actions there.












