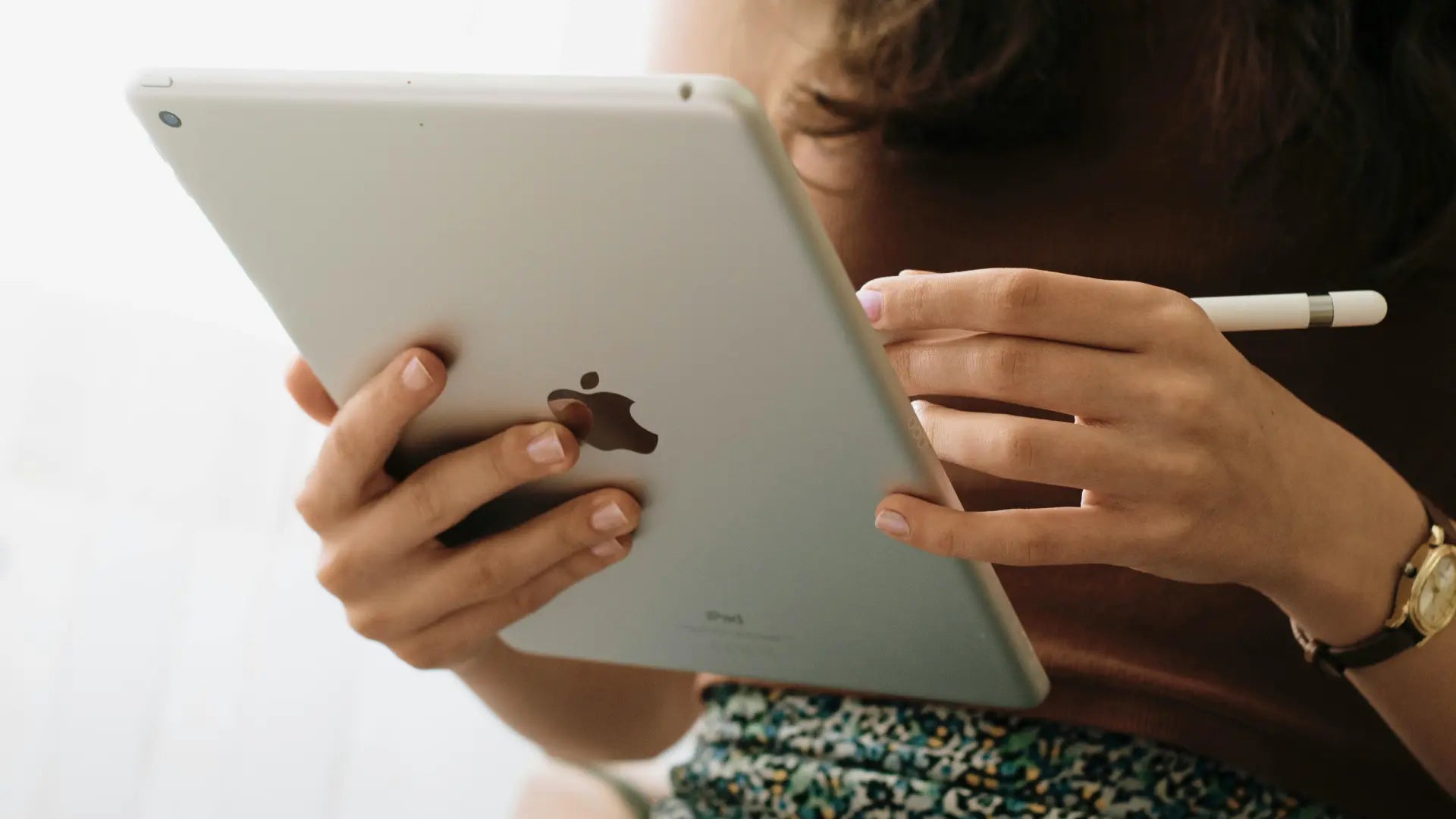Is your Magic Mouse not connecting to your Mac? This article will help you understand common issues and how to fix them quickly.
Key Takeaways
- Low battery levels and Bluetooth interference are common reasons for Magic Mouse connectivity issues.
- Basic troubleshooting steps include checking power levels, toggling Bluetooth settings, and reconnecting the mouse.
- Regular updates to macOS and drivers, along with physical maintenance, are essential for optimal Magic Mouse performance.
Common Reasons Why Your Magic Mouse Isn't Connecting

There are multiple issues that can lead to your Magic Mouse not connecting to your Mac, so identifying and addressing the specific cause is key. A common culprit is low battery levels, which may prevent the Magic Mouse from turning on or maintaining a stable connection. The device may power on, but it requires extra power. This additional power is necessary to create a stable connection. So, always ensure your mouse is adequately charged.
Interference from other wireless devices can also disrupt the connection between your Magic Mouse and Mac. Stronger or conflicting signals from WiFi, older cordless phones, or other Bluetooth devices may result in connectivity issues. Additionally, incorrect or outdated Bluetooth settings can lead to problems. Basic checks, such as evaluating power and Bluetooth connectivity, can help identify the root cause of the problem.
Understanding these common issues allows you to take the first steps towards resolving your Magic Mouse connectivity problems. Now, let’s explore some quick fixes to restore your connection swiftly.
Enhancing Comfort and Functionality with Solumics Case

Addressing connectivity issues is crucial, but enhancing the comfort and functionality of your Magic Mouse can also significantly improve your overall experience. The Solumics Case is designed to do just that. This lightweight, ergonomic housing enhances the grip on your Magic Mouse, making it easier to handle over long periods without discomfort. The integrated side extensions provide a more comfortable hold, reducing hand fatigue during extended use.
What sets the Solumics Case apart is its compatibility with all versions of the Apple Magic Mouse and its quick attachment and removal process, taking less than three seconds. This case enhances functionality and comfort without compromising the sleek design or gesture control features of the Magic Mouse. Investing in the Solumics Case provides a more ergonomic and enjoyable user experience.
Quick Fixes for Magic Mouse Connectivity Issues
Before diving into advanced troubleshooting, try several quick fixes when your Magic Mouse isn’t connecting. Let’s explore each of these solutions in more detail.
Check Power and Battery Levels

First, ensure your Magic Mouse is powered on by checking if the switch shows green. Low battery levels can prevent the mouse from connecting, so keep it adequately charged. If your Magic Mouse isn’t charging, ensure the power outlet button is on, the cable is securely connected, and try different outlets or USB ports. For detailed instructions check our how to charge an Apple Mouse step-by-step guide!

You can also connect your Magic Mouse to your Mac using a USB cable or a Lightning cable for charging and pairing. This method ensures a stable connection, although you won't be able to use the mouse while it's charging. Therefore, it's beneficial to take advantage of the quick charge feature of the Magic Mouse.
Toggle Bluetooth Settings

Refreshing the Bluetooth connection can often resolve connectivity issues. Turn bluetooth off and on again. You can do this through the bluetooth icon in the menu bar or by navigating to System Preferences > bluetooth preferences. This simple step can reset the connection and resolve minor issues.
If Bluetooth doesn’t turn on or respond, restart your computer and then attempt to enable Bluetooth again. This can help refresh the system settings and restore functionality.
Reconnect the Magic Mouse

If toggling Bluetooth doesn’t work, try unpairing and reconnecting your Magic Mouse. Open System Preferences > Bluetooth, find your Magic Mouse in the list of devices, and click the “x” to unpair it. Turn the mouse off and on again and follow the steps to pair it anew with your apple wireless mouse to fix apple mouse.
For more detailed steps on resetting your Magic Mouse, check out our blog post on how to reset a Magic Mouse.
Advanced Troubleshooting Steps

If the quick fixes don’t resolve your connectivity issues, try some advanced troubleshooting steps, including resetting the Bluetooth module and addressing Bluetooth interference.
Now, let’s delve into these more complex solutions.
Reset the Bluetooth Module
Resetting the Bluetooth module can resolve persistent connectivity problems with the Magic Mouse. On macOS Monterey or later, open Terminal and enter the command ‘sudo pkill bluetoothd’. This command restarts the Bluetooth service and refreshes the settings.
If Bluetooth is unresponsive, use a built-in trackpad or a USB mouse to navigate to the Bluetooth settings and perform the reset. This method ensures you have control over the settings even when the Magic Mouse isn’t working.
Address Bluetooth Interference
Interference from other electronic devices, such as microwaves and WiFi routers, can impact the Magic Mouse’s functionality. Devices operating on the 2.4 GHz frequency can cause connectivity issues, so identify and move these sources of interference.
To improve Bluetooth connectivity, try moving or turning off devices that may cause interference, like WiFi routers and USB hubs. This simple step can significantly enhance the performance of your Bluetooth device Magic Mouse.
Updating macOS and Drivers

Keeping your macOS and drivers up to date is crucial for resolving connectivity issues with your Magic Mouse. To check for updates, navigate to System Settings > Software Update. Regularly updating your system not only fixes connectivity problems but also improves overall performance. Updates ensure that your Magic Mouse remains compatible with the latest macOS versions, and that all features, such as multi-touch gestures, work seamlessly. Additionally, staying current prevents potential conflicts with new apps and other software.
If updating your system doesn't resolve the issue, you can try resetting the Bluetooth module on your Mac. To do this, hold down the Shift and Option (Alt) keys, then click on the Bluetooth icon in the menu bar. Select "Reset the Bluetooth module" from the dropdown menu. This will refresh the Bluetooth system entirely. After resetting, you may need to unpair and reconnect your Magic Mouse by going to System Settings > Bluetooth, removing the mouse, and pairing it again. This process often resolves persistent connectivity issues and restores optimal performance.
Physical Checks and Maintenance

Regular physical checks and maintenance are essential to keeping your Magic Mouse in good working condition. If you're wondering how to clean Magic Mouse, start by using a soft, lint-free cloth slightly dampened with water to gently wipe the exterior. Be cautious to avoid letting any moisture enter the openings, as this could damage the internal components. Regular cleaning helps to prevent physical obstructions like dirt from disrupting the mouse's performance.
Additionally, it's important to inspect the sensor for any debris, as this can impact its tracking ability. Avoid using harsh chemicals or abrasive materials to protect the surface of your Magic Mouse. Following these simple steps ensures that your device continues to function smoothly and remains free from any potential damage caused by improper cleaning methods.
When to Consider Replacement

If your Magic Mouse isn’t working after a long period of use, it might be time to consider a replacement. A Magic Mouse typically lasts for around 100,000 clicks before showing signs of wear. Frequent connectivity issues and unresponsiveness may indicate that the mouse is nearing the end of its life.
When your Magic Mouse is beyond repair, it might be time to consider a replacement. While we recommend sticking with the Magic Mouse for its seamless integration with macOS, exploring Magic Mouse alternatives that better suit your needs can also be beneficial.
Summary
In summary, there are several reasons why your Magic Mouse might not be connecting, ranging from low battery levels and Bluetooth interference to outdated software and physical obstructions. By following the quick fixes and advanced troubleshooting steps outlined in this guide, you can resolve most connectivity issues and keep your Magic Mouse performing at its best.
Remember, enhancing the comfort and functionality of your Magic Mouse with accessories like the Solumics Case can also improve your overall experience. If all else fails, it might be time to consider a replacement. Stay proactive, keep your software up to date, and enjoy a seamless user experience.
Frequently Asked Questions
Your Magic Mouse may not be connecting to your Mac due to low battery levels, Bluetooth interference, or outdated software. Check these factors to resolve the issue.
To check if your Magic Mouse is powered on, look for the switch on the bottom; if it shows green, the mouse is powered on.
To reset the Bluetooth module, hold Shift + Option and click the Bluetooth icon in the menu bar. Then select "Reset the Bluetooth module". Alternatively, you can open Terminal and enter the command "sudo pkill bluetoothd to restart the Bluetooth service.
If your Magic Mouse still isn't connecting, updating your macOS and drivers is essential. If the issue persists, consult an Apple Repair Center for professional assistance.
You should replace your Magic Mouse if you experience frequent connectivity issues or it becomes unresponsive after extensive use. It's essential to ensure reliable performance for your workflow.